Tips for Effectively Using Labels in Gmail

Looking for tips on how to make the most out of labels in Gmail? Create nested labels, color them, or hide them from view.
Google provides labels in Gmail for help organizing your emails. You can apply labels similar to placing messages in folders to find what you need quickly. And along with selecting a label in the menu to see all of the emails that apply, you can see those labels on messages in your inbox.
Labels in Gmail go beyond simple tagging. You can nest labels inside others, color labels for spotting messages at a glance, and show or hide particular labels depending on how often you use them. Here’s how to use these additional features to make the most out of labels in Gmail.
Nest a Label
You can nest a label within another when you create one or do it later by editing the label. Nesting labels in Gmail is a wonderful way to keep your messages organized.
Working with nested labels is similar to working with folders and subfolders. For example, you may create a label for Work. Then nest new labels within Work for things like Clients, Projects, and Meeting Notes.
You can also nest labels within sub-labels. For instance, you can have the parent label Work, sublabel Project, and sub-labels within Projects A and B.
- To nest a label when you create one, simply check the box and select the parent label from the drop-down list.


- To nest a label after you create it, click the three dots next to the label in the side menu and choose Edit. Then, check the box and pick the parent label.


You’ll see your nested label beneath its parent in the side menu. And the parent label becomes collapsible.


In addition, when you apply a label to an email, you’ll see the nested label beside the parent as “label/sublabel.”
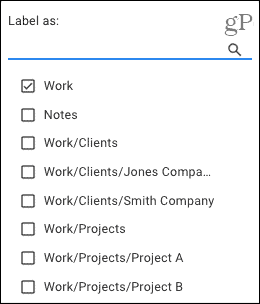
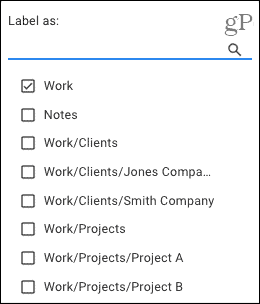
Create a Sublabel
You can also easily create sub-labels (nested labels) to prepare for incoming emails. This is ideal when setting up a nested label structure from the get-go.
Click the three dots next to a label in the side menu and pick Add sublabel.
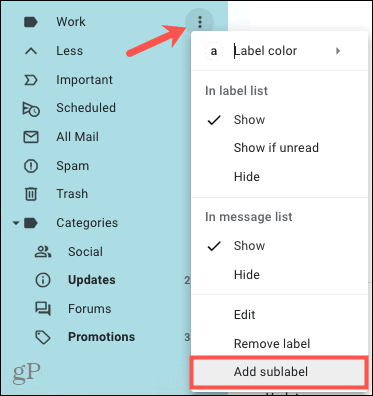
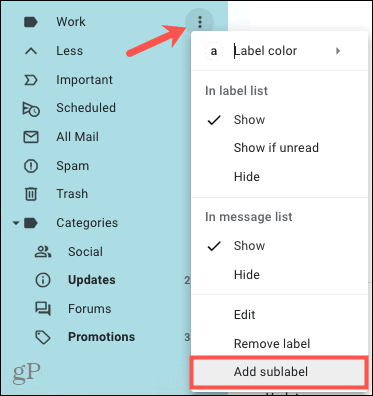
The pop-up window has the nested label box checked and the parent label preselected in the drop-down box. So just give your sublabel a name and click Create.
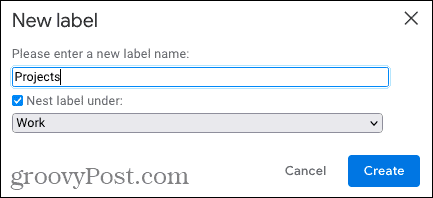
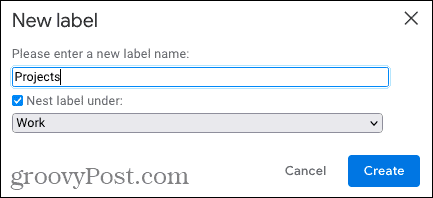
You’ll see your new sublabel below its parent in the side menu and next to the parent when you apply a label. Again, this resembles a classic folder structure.
Color Your Labels
Another great way to use labels effectively is by coloring them. Because you can see labels on emails in your inbox, colors can make specific labels pop and easy to spot.
Click the three dots to the right of a label in the side menu. Move your cursor to Label color and choose a color from the pop-out menu. If you want to get creative, you can pick Add custom color and get the exact shade you want.
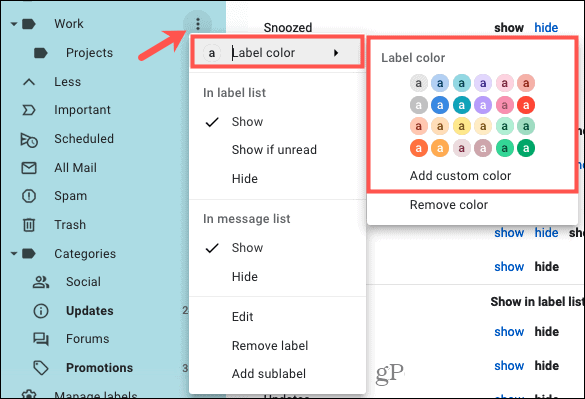
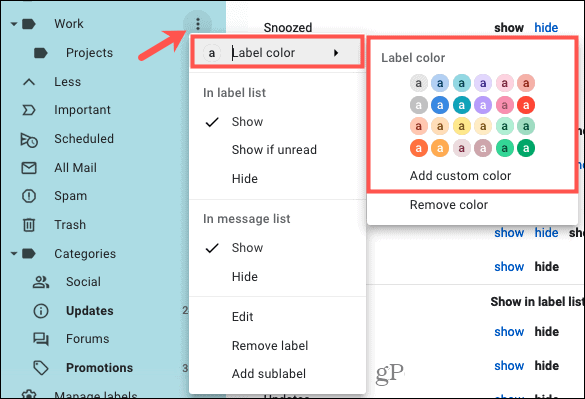
You’ll then see your label colored in the side menu and on the email.


Coloring Nested Labels
If the label you want to color is the parent of sub-labels, you can apply the color to the main one or all.
Follow the process above to select a color for the label. When the pop-up message appears, choose to apply the color only to that label or its sub-labels. Then, click Set color.


Show or Hide Labels
Another great feature of labels in Gmail is the ability to show or hide them. So while you may create a label to organize specific messages, you may only use that label once in a while. On the other hand, you might use a label daily.
You can access the Show and Hide actions from the side menu or Gmail Settings.
- In the side menu, click the three dots to the right of a label to display the shortcut menu.
- In the settings, click the gear icon at the top and pick See all settings in the sidebar. Select the Labels tab and scroll to the bottom below “Labels.”
You’ll then see the Show, Hide, or Show options if unread in the label list (side menu). And you have options for Show and Hide in the message list.
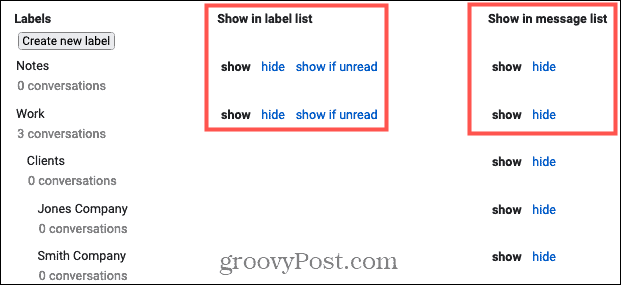
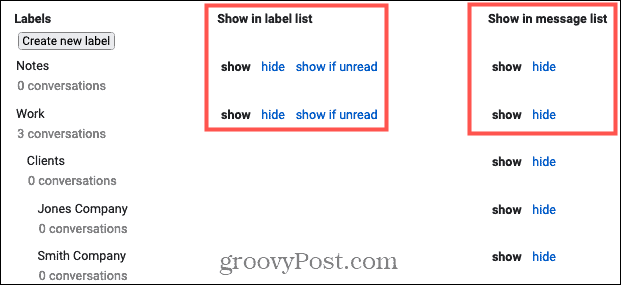
In the Label List
If you like a nice and neat side menu, you can choose to hide certain labels. This allows you to still apply the hidden label to emails but not display the label in the list. One important note is that you can only hide parent labels in the label list, not sub-labels.
A handy option you might check out is Show if unread. If you select this, you won’t see the label unless it contains unread messages. So if you set up a filter to automatically apply labels to emails that meet a condition, this is a useful option.
In the Message List
While labels are convenient to see in your message list (inbox), you might have certain ones that you don’t need to spot. You can simply Hide those in your inbox.
Use Gmail Labels to Your Advantage
Labels give you structure and quick ways to find the emails you want when you need them. Hopefully, these tips will help you make the most out of Gmail’s built-in label feature.
For more tips, please take a look at our starter guide for Gmail.
Leave a Reply
Leave a Reply
