The Best SEO Add-Ons for Google Docs

If you want some help with your web content, you can use tools to help with keywords and more. Check out these SEO add-ons for Google Docs.
Whether you have your own website or simply write for one, you know the importance of SEO (Search Engine Optimization). For this alone, you’ll find all sorts of tools to help you see what people are searching for on the web. From checking what’s trending on Google Trends to searches with keyword tools, we do what we can to optimize our web content.
One great way to make sure your writing is web-ready is to compose it in Google Docs and then use an add-on for SEO. With these types of tools, you can prepare your content before you put it into WordPress or another CMS.
Semrush SEO Writing Assistant
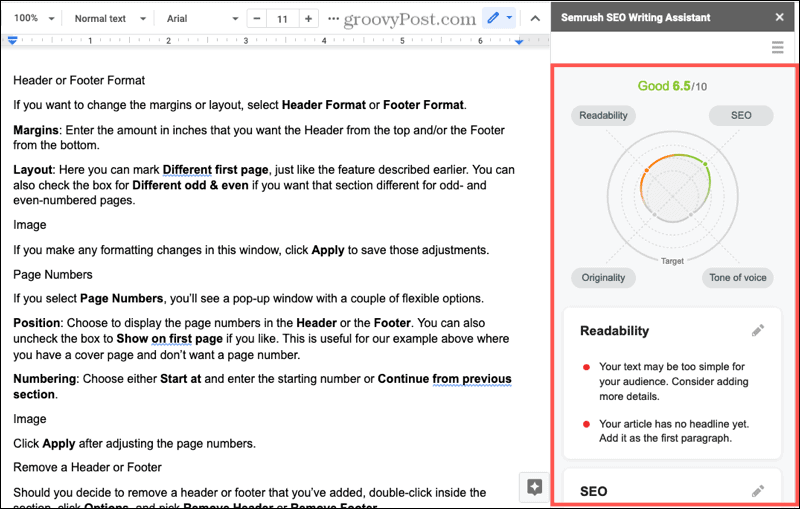
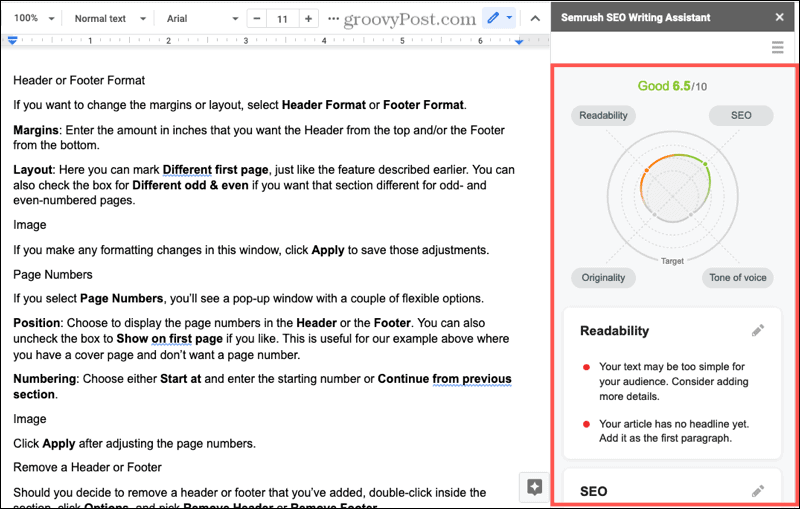
If you’re familiar with SEO then you’re likely also familiar with SEMRush. This website offers a variety of SEO tools and has an add-on for Google Docs that you’ll like called Semrush SEO Writing Assistant. You do need to have an account or register with SEMRush to use the add-on.
- View your SEO score and a chart with readability, originality, and tone of voice for your target keyword. Note: Originality and tone of voice require a Guru subscription plan.
- Click any item in the corresponding card for complete details.
- See overused keywords with the number of occurrences, difficulty, and volume.
- Review recommended keywords to increase your SEO score.
Here’s how to use the Semrush SEO Writing Assistant add-on:
- Open your document in Google Docs and click Add-ons from the menu.
- Move to Semrush SEO Writing Assistant and hit Show in the pop-out menu.
- Sign in to your SEMRush account.
- When the sidebar displays, enter your target keyword and intended audience.
After you review the details you receive and update your content, run through the add-on again. You do not have to reenter your target keyword. Just look for your updated score.


The Semrush SEO Writing Assistant add-on for Google Docs provides good information and details. It can give you some excellent assistance with SEO.
GDoc SEO Assistant
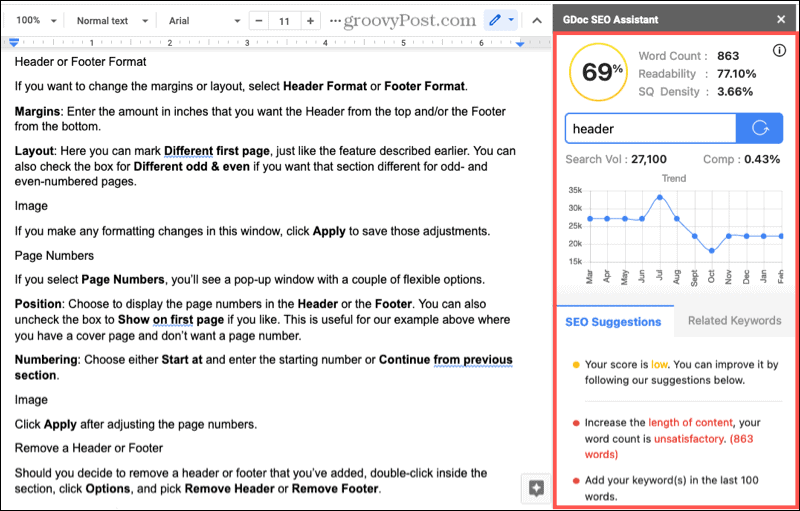
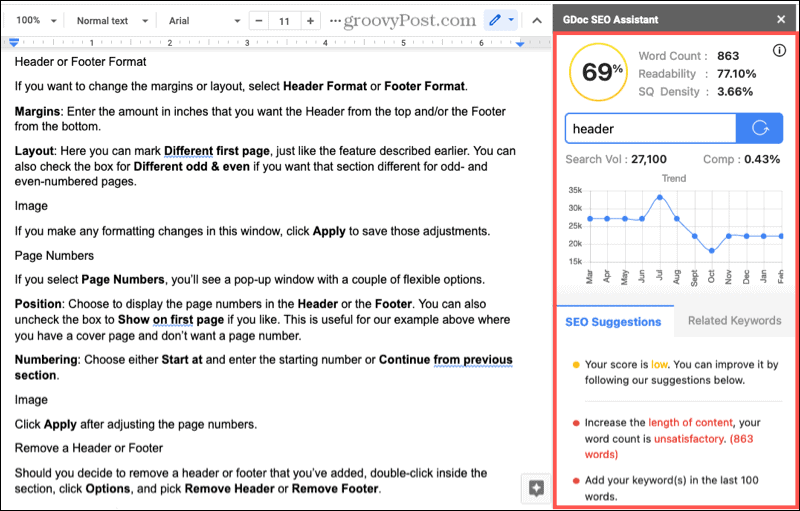
With the GDoc SEO Assistant, you just pop in your target keyword and see your SEO score. But of course, that’s not all that this terrific Google Docs add-on has to offer.
- View word count, readability, and semantic quality (SQ) density.
- See the search volume and trend with competition for your target keyword.
- Get detailed suggestions to optimize your content.
- Review related keywords you can add.
Here’s how to use the GDoc SEO Assistant add-on:
- Open your document in Google Docs and click Add-ons from the menu.
- Move to GDoc SEO Assistant and hit Show in the pop-out menu.
- When the sidebar displays, enter your target keyword.
You’ll then see all of the useful information above. Be sure to explore the details you receive and suggestions to optimize your content. After you make adjustments, click the refresh button next to the keyword field to see your updated score and other items.
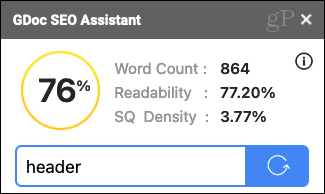
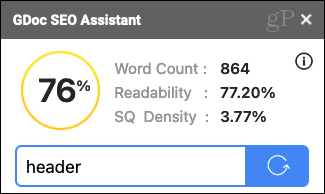
GDoc SEO Assistant is a definite favorite when it comes to SEO add-ons for Google Docs. Give it a try and see what you think!
SEO Content Writing Assistant


If you prefer to keep things simple, check out the SEO Content Writing Assistant add-on. With this tool, you get a clean and basic snapshot of the SEO score along with a report to improve your content.
- See your SEO score big and bold.
- View word, paragraph, and sentence count along with the number of images and URLs included.
- Review the color-coded report to help optimize your content.
Here’s how to use the GDoc SEO Assistant add-on:
- Open your document in Google Docs and click Add-ons from the menu.
- Move to SEO Content Writing Assistant and hit Start in the pop-out menu.
- When the sidebar displays, enter your target keyword.
When you finish adjusting your content, go back to the Target Keyword section and hit your Enter or Return key after the keyword. This will analyze your content again and hopefully, you’ll see an increased score. If you already closed the add-on, just run it again with the same keyword.
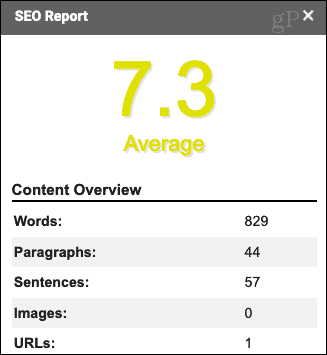
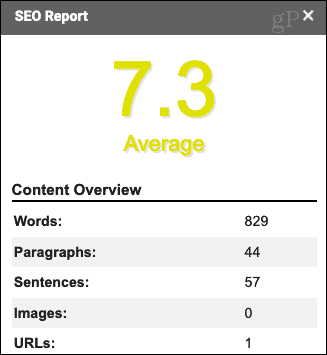
If you need to get your content ready for the web in a hurry, the SEO Content Writing Assistant add-on gives you the straightforward details and uncomplicated you need.
Optimize Your Content with SEO Add-Ons for Google Docs
When it comes to SEO, the right tools can be a bigger help than you think. Hopefully at least one of these three amazing Google Docs add-ons will be just the right one.
For more help, take a look at tools that can also help check your website’s traffic.
