How to Set Up Google Keep Reminders for Dates, Times, and Locations

Never forget an important note! We’ll show you how to set up Google Keep reminders for dates, times, and locations, online and on mobile.
If you use Google Keep as your preferred note-taking tool, then adding reminders keeps you from forgetting important items.
You can stick with default settings for creating new reminders or set up custom ones on the fly. Plus, if you use Google Keep on your mobile device, reminders based on your location are ideal.
Here, we’ll show you how to create both time and location-based reminders along with how to change your default reminder settings. As a bonus, we’ll include steps for using Google Keep online and on your mobile device.
Set Up Default Reminder Times
If you normally need a reminder for the same time of the day, default settings allow you to create a reminder faster. You can set default times for morning, afternoon, and evening. Then when you create your reminder, these options appear for you to quickly select.
Set Defaults Online
To create default reminder times on the Google Keep website, head there, and sign in.
- Click the Settings (gear) icon on the top right and pick Settings from the list.
- In the pop-up window, go to Reminder Defaults.
- Enter times for Morning, Afternoon, and Evening.
- Click Save.


Set Defaults on Mobile
On your Android or iOS device, open the Google Keep app and follow these steps to create default reminder times.
- Tap the Menu button on the top left and pick Settings.
- Go down to Reminder Settings.
- Enter times for Morning, Afternoon, and Evening.
- Tap the X to save and exit the settings.
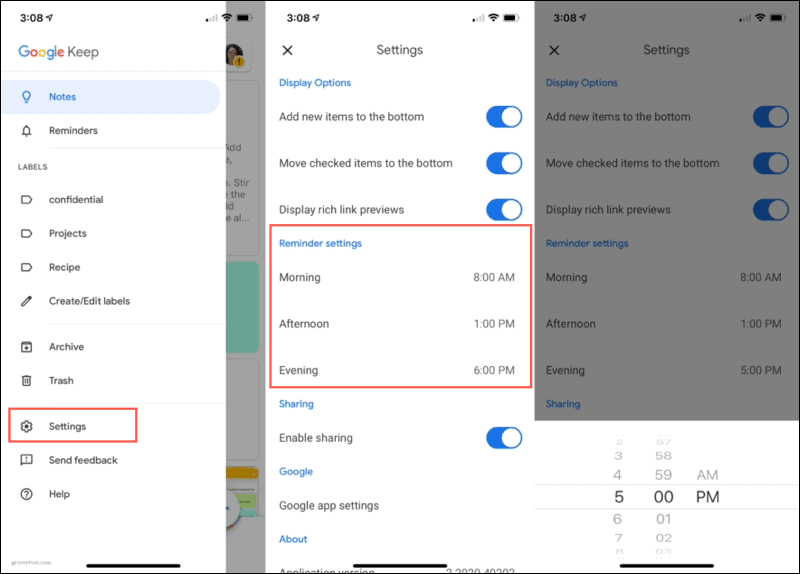
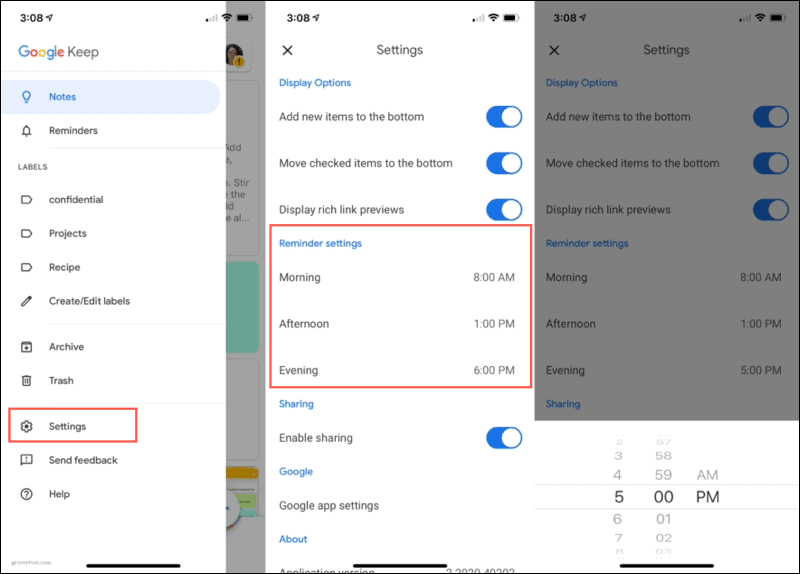
You only need to make the change in one spot and it will sync with your other devices if you use the same Google account. For example, if you change your default reminder time for the morning on your iPhone, you’ll see the change on the Google Keep website.
Create a Time-Based Reminder
You can create a reminder for a certain time or a specific date and time, both online and on your mobile device.
Create a Reminder Online
Hover your cursor over an existing note and click the Remind Me (bell) icon. If you’re creating a new note, you’ll see that icon on the bottom left.
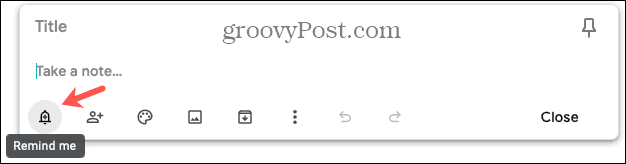
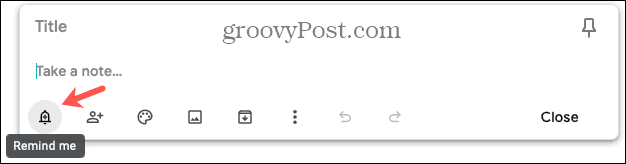
Choose a quick option for the time from the top. Depending on the time of day you’re setting up the reminder, your options will change. For instance, you may see an option for Tomorrow which has your default Morning time.
If you want a certain date and time, click Pick Date & Time. Use the drop-downs to pick the date, time, and optionally if you want the reminder to repeat. You can select one of your default reminder times or click Custom for another time.
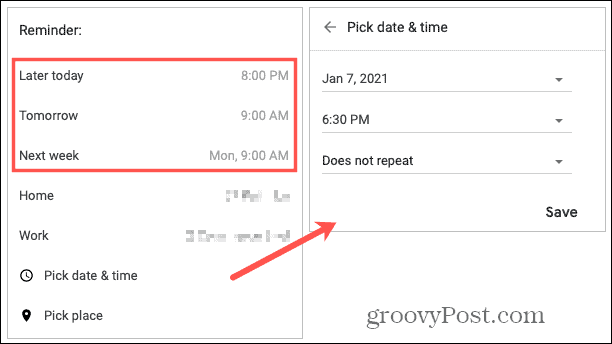
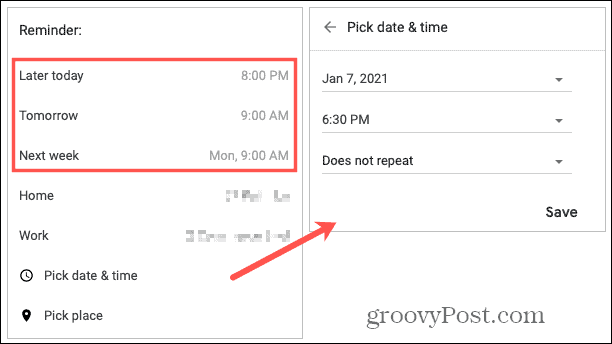
Click Save and your reminder will display on the bottom left of your note. To edit it, just click the reminder and make your changes. To delete it, click the X next to the reminder.
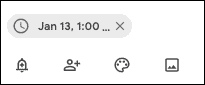
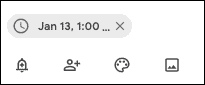
Create a Reminder on Mobile
Whether it’s a new or existing note, you’ll see the Reminder (bell) icon on the top right of the note. Tap it and select Pick a date & time. Like online, the times you see are the default reminder times but you can select Custom for a different time. Tap the checkmark to save the reminder.
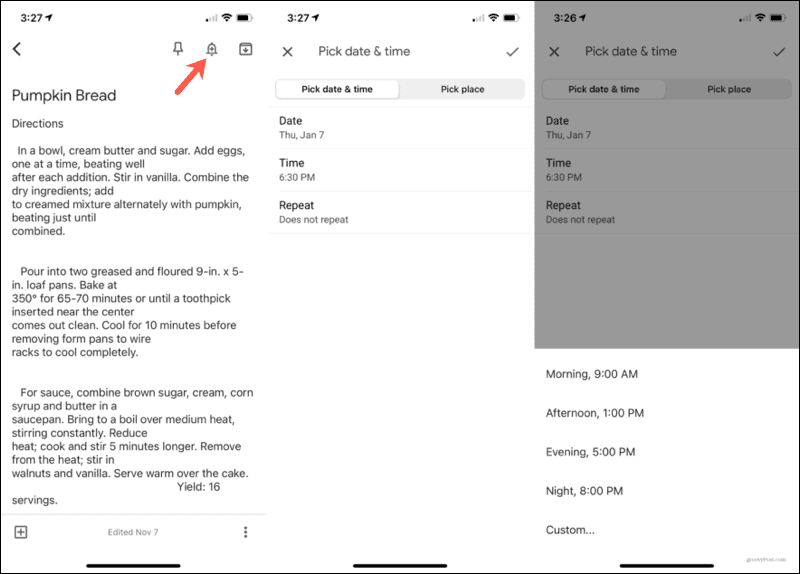
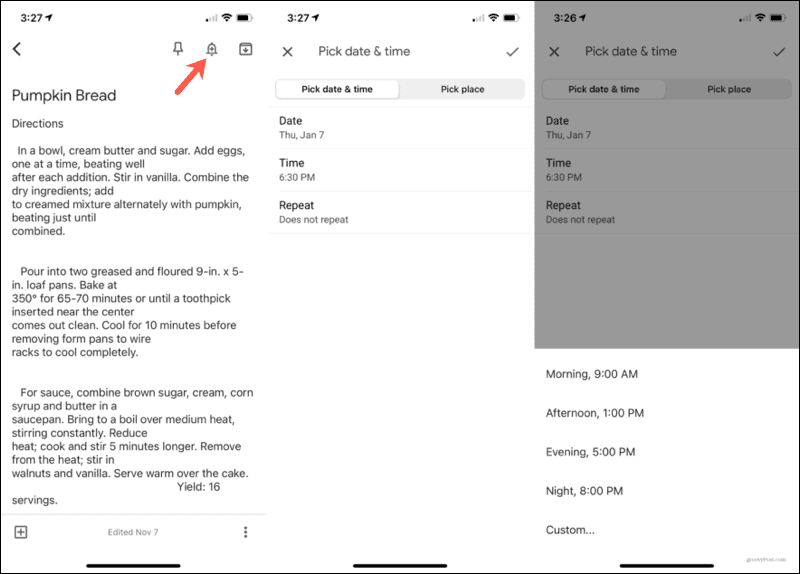
To edit the reminder, open the note and tap the Reminder icon. Make your changes and tap the checkmark to save it or tap Delete at the bottom to remove the reminder.


As with changing the default reminder times, any reminders you set will sync across your devices when using the same Google account. This allows you to create a reminder on your mobile phone and then view, edit, or delete it online.
Create a Location-Based Reminder
You won’t forget to pick up milk when you leave work or take out the trash when you arrive home using location-based reminders. You’ll follow the same steps to create this type of reminder as the time-based ones above.
Create a Location Reminder Online
Pick an existing note or create a new one and click the Remind Me icon. Choose a quick option for Home or Work if you have those spots set up, otherwise, click Pick place.
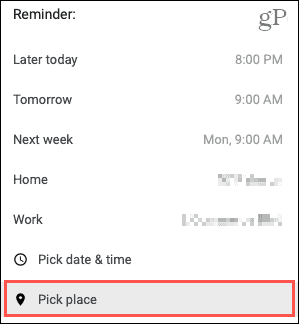
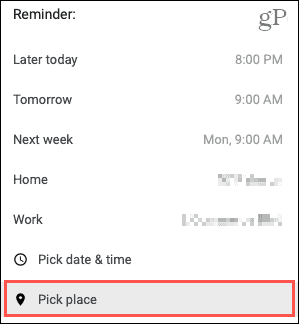
Begin typing the location in the Choose a Location box. You’ll see suggestions display and can select one. Click Save and the location will appear in the reminder spot on your note. Click to edit it or hit the X to remove it.
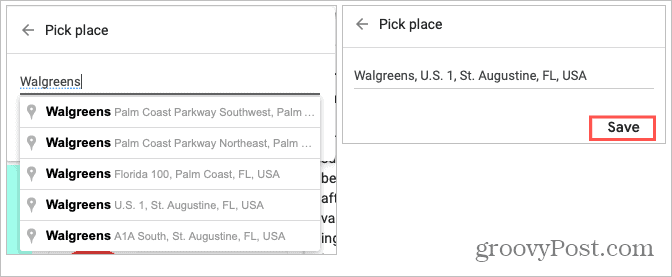
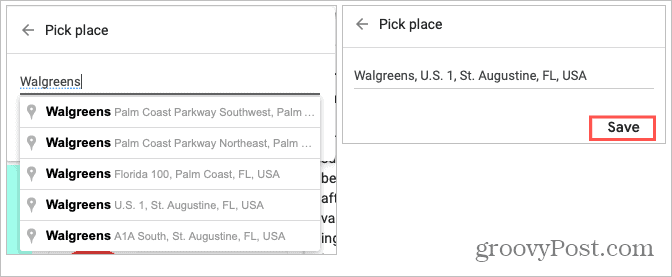
Create a Location Reminder on Mobile
Open an existing note or create a new one and tap the Reminder icon. Select Pick place and enter the location in the Enter address box. Like online, you’ll see suggestions display depending on your location. (Note: You may have to set Location Services to Always to use the feature.) Choose the right spot and tap the checkmark to save it.
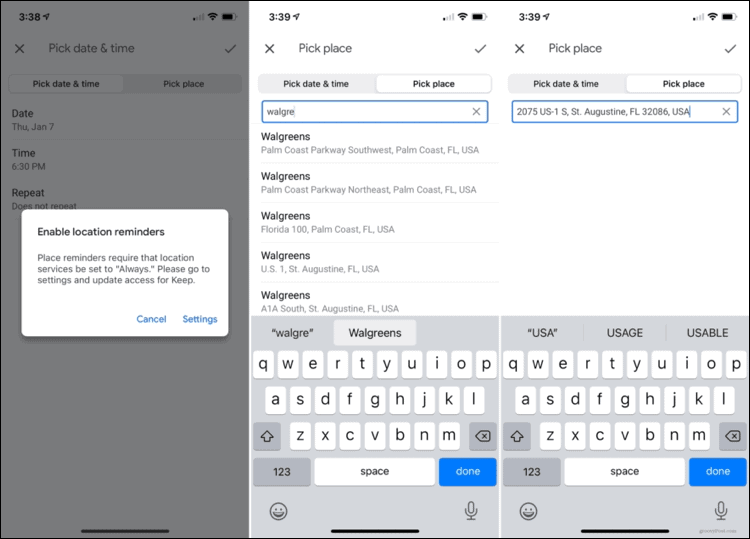
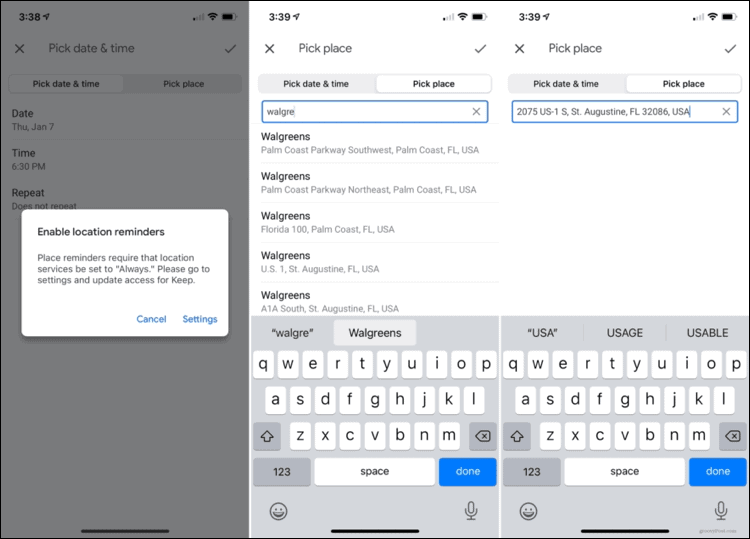
To edit the reminder, open the note and tap the Reminder icon. Make your change and tap the checkmark to save it or tap Delete at the bottom to remove it.


View All Google Keep Reminders
Google Keep offers a convenient feature for viewing all reminders you set up. On the web, you’ll see Reminders in the Main Menu on left.


In the Google Keep app, tap the Menu icon, and select Reminders.
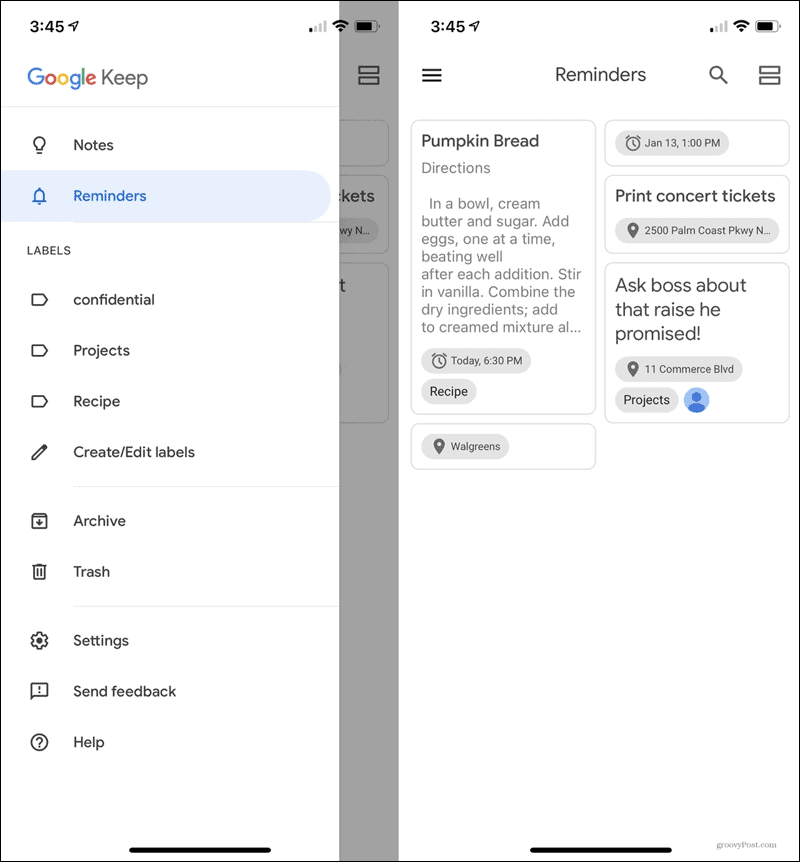
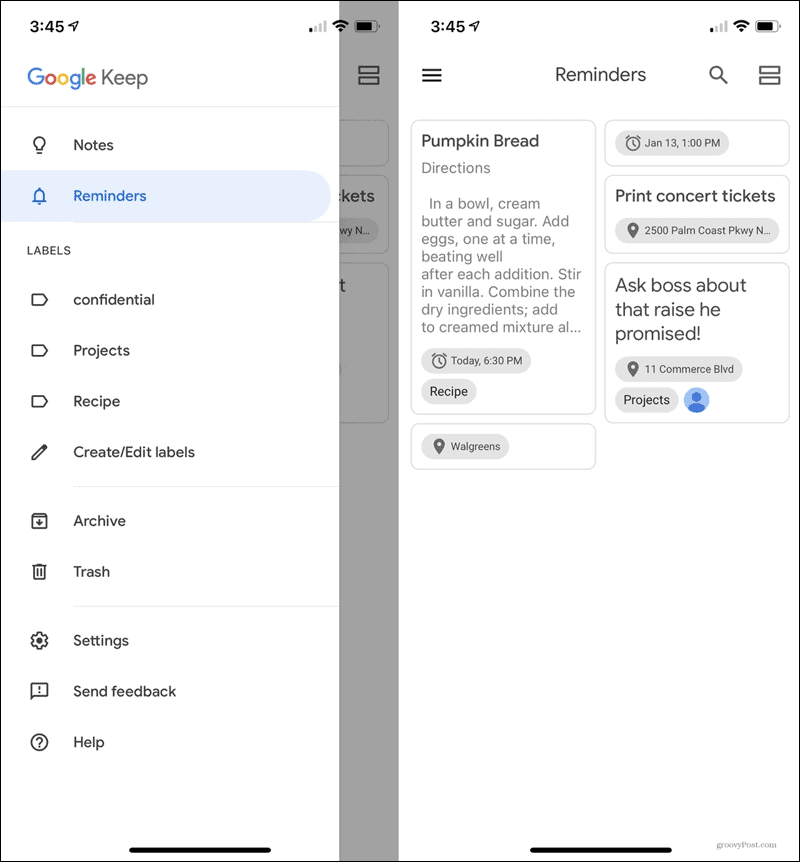
You’ll see all notes containing both time, date, and location-based reminders in one spot.
Don’t Forget to Set Google Keep Reminders
The ability to set a reminder for a note-taking app like Google Keep just makes it a more effective tool. So, remember to set a reminder for your next important note in Google Keep.
For more, take a look at our review of Google Keep for iOS or how to stay organized with Google Keep on Android.
