How to Reset the Outlook View to Default Settings

If you’ve changed your Outlook view and want to return to the default settings, follow the steps in this guide.
If you’re managing your email with Outlook, you’ll notice there are several ways to organize the view of your inbox. However, you might decide to reset the Outlook view to default settings at some point.
Outlook includes different controls to change your inbox’s view to read and manage emails. After making several changes, it’s usually a straightforward process to return Outlook to the view it came with originally.
If you need to change back to the default Outlook view or need to troubleshoot an issue with it, this guide will show you how.
How to Reset the Outlook View to Default
There are different ways to reset the view in Outlook. You can use a Run box command, relaunch the app in Safe mode, or clicking a few buttons.
One of the most straightforward ways to reset the Outlook view to default settings is from the ribbon.
To reset Outlook view from the ribbon:
- Launch Outlook and click the View tab.
- Under the Current View section, click the Reset View button.

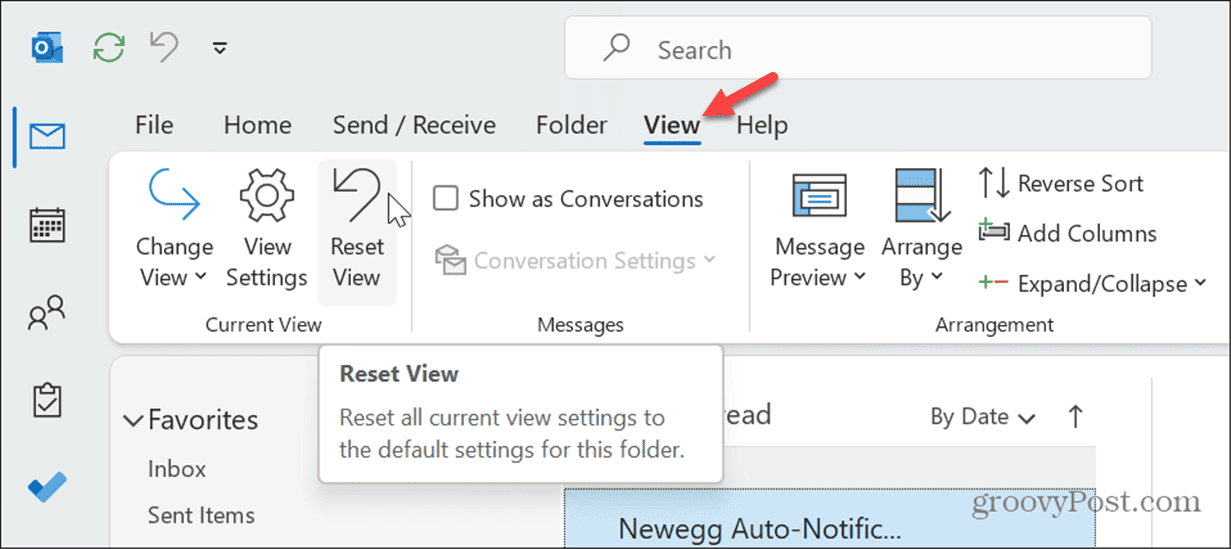
- Click the Yes button when the verification message appears.

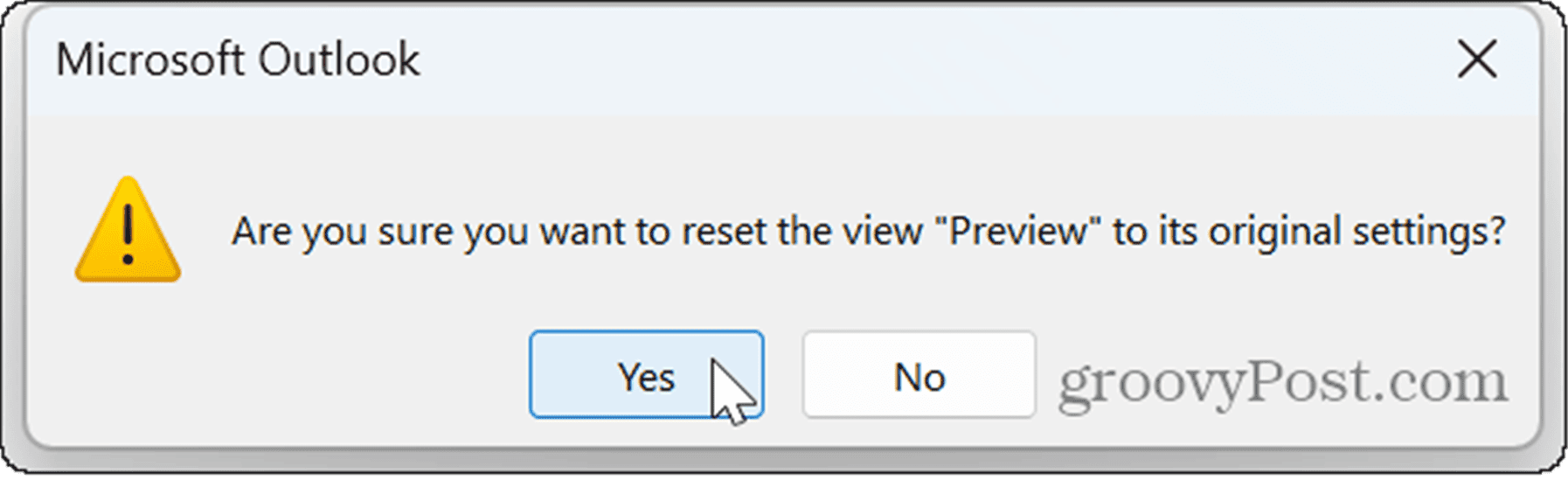
Once you follow the steps, your Outlook inbox will be reset to the default view it was in when you first installed it.
If you don’t see the Current View section, the ribbon is most likely in the Simplified layout. To fix this, click the Ribbon Layout button in the right corner of the ribbon and select the Classic Ribbon option.


How to Reset Outlook View Using Run
You can also reset Outlook’s view by launching Outlook using a special command using the Run dialog box.
To reset Outlook view using the Run dialog box:
- Press Windows key + R to launch the Run dialog window.
- Once the box opens, type the following command and click OK or press Enter:
outlook.exe /cleanviews


- Outlook will launch to the default view that it was before any changes were made.
How to Launch Outlook in Safe Mode
If you’re unable to get Outlook to display the default view using the above steps, you can try booting Outlook in Safe mode.
To boot Outlook in Safe mode:
- Press Windows key + R to launch the Run dialog window.
- Type the following command and click OK or press Enter:
outlook.exe /safe


- Select your profile and click OK when the prompt appears.


- Once Outlook opens in Safe mode, click the View tab, and click the Reset View button in the Current View section.

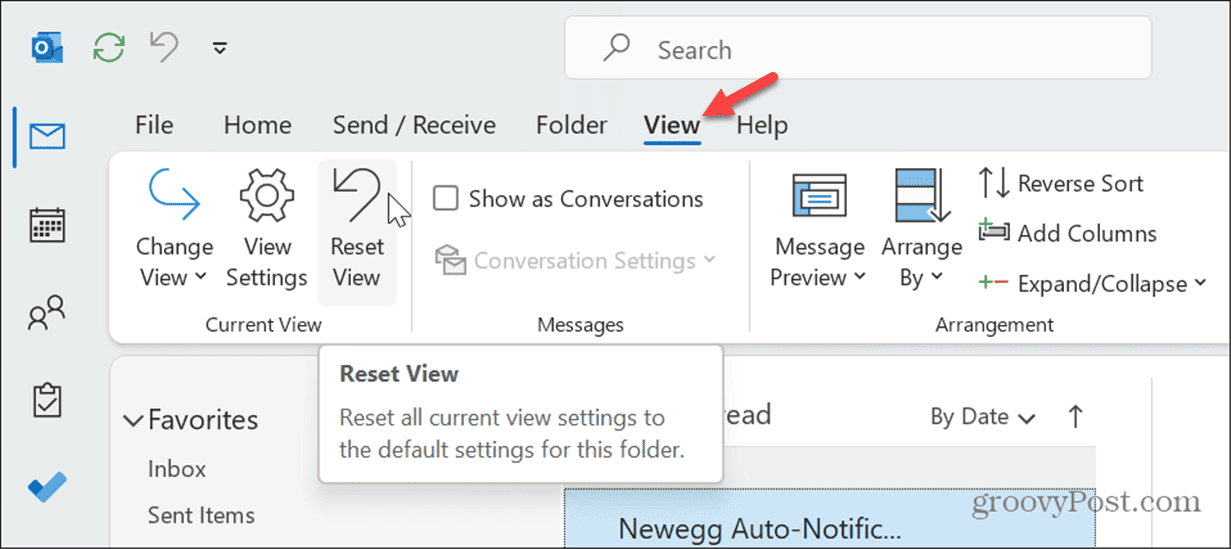
How to Disable Outlook Add-ins
If you’re still unable to get Outlook to reset to the default view, there could be an issue with add-ins. To fix the problem, you can disable add-ins and reenable them one at a time.
To access Outlook add-ins:
- Launch Outlook, click the File tab, and choose Options from the left sidebar.


- Select Add-ins in the left sidebar, set the Manage dropdown to COM Add-ins, and click the Go button.


- When the COM Add-ins window appears, uncheck one add-in at a time.


- Relaunch Outlook after disabling each add-in until you find the one causing the problems with the default view. Once you find the culprit, select the add-in, and click the Remove button.
Better Email with Outlook
Microsoft Outlook continues to be a popular program for managing emails, appointments, and more. If you need to reset the view to the default settings, the above methods should allow you to do just that.
There are other problems you may need to deal with in Outlook. For example, you might need to fix Outlook not connecting to server errors. You may also need to fix a frustrating problem with Outlook not syncing.
In addition to fixing problems, there are ways to get more from Outlook. For example, for world travelers, you’ll need to change the time zone in Outlook or you might want to find and delete emails by date for better inbox management.
1 Comment
Leave a Reply
Leave a Reply

Michael Sullivan
July 29, 2023 at 12:33 pm
I tried EVERY suggestion you mentioned above; none worked. The “Reset View” option under the VIEW selection on the Menu Bar is still “greyed out”.