How to Merge Tables in Google Docs

Too many tables can ruin a document. If you want to merge your data together, you can merge tables in Google Docs. This guide explains how.
Too much data in your document? You might think that multiple tables are the answer, but that isn’t necessarily the case.
Multiple tables can be a great way to organize and display data, but they can also be confusing for readers. Merging tables can help cut down on clutter and make your document more streamlined and easier to read.
If you’re looking to merge tables in Google Docs, here’s what you need to do.
How to Merge Tables in Google Docs Manually
There isn’t a built-in table merging feature in Google Docs. If you want to merge two or more tables, you’ll need to do it manually.
To merge tables in Google Docs:
- Open your Google Docs document.
- In the document containing the table you want to remove data from, select the data you want to cut. You can select individual cells, rows, or columns by clicking and dragging your mouse over them. Alternatively, you can use the keyboard shortcuts to select specific elements (e.g., Shift + arrow keys to select a row).
- Right-click the selected data and select Cut from the context menu. This will remove the data from the original table.

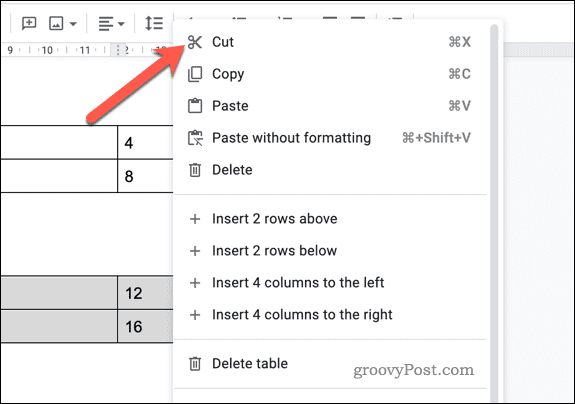
- In the document containing the table you want to save the data, insert a new row where you want to paste the data. To do this, place your cursor in the row above or below where you want the new row to be inserted, right-click, and select Insert row below or Insert row above.

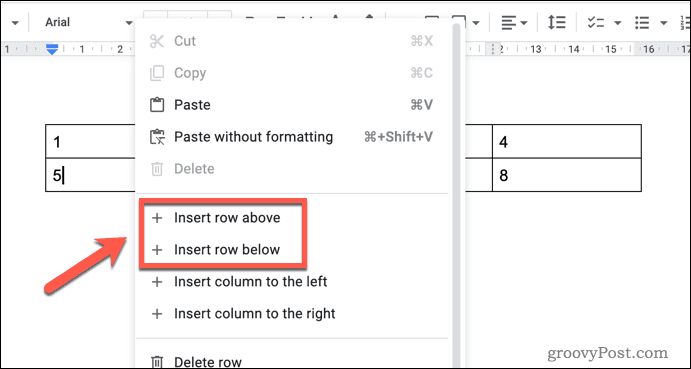
- Repeat this step to ensure that you insert the same number of rows as the previous table. For example, if you have three rows in the previous table, insert three new rows.
- Select the new rows you’ve inserted.
- With the new rows selected, right-click and select Paste from the context menu. This will paste the data you cut in step 3 into the new table.


Repeat steps 2-5 for any other tables you want to merge.
How to Use Google Sheets to Merge Google Docs Tables
Do you want to create a table using Google Sheets data? If so, you can use Google Sheets as a way to merge two or more tables.
To use Google Sheets to merge tables in Google Docs:
- Open Google Docs in one browser tab and Google Sheets in another.
- In Google Docs, select the first table you want to copy. You can do this by clicking and dragging your mouse over the table to select it.
- Right-click the selected table and select Copy. This will copy the table to your clipboard.

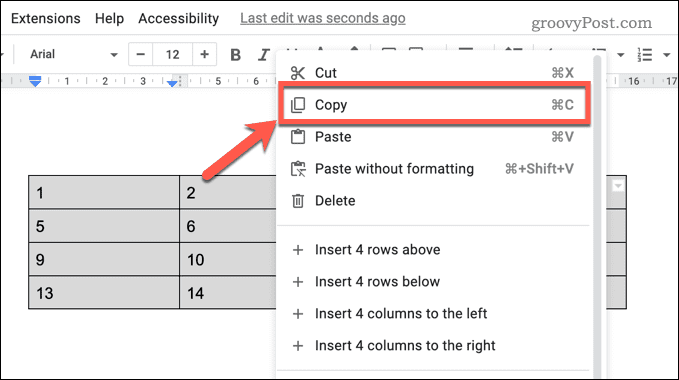
- In Google Sheets, place your cursor in the cell where you want the top-left corner of the table to be pasted, then right-click and select Paste. This will paste the table into the sheet.

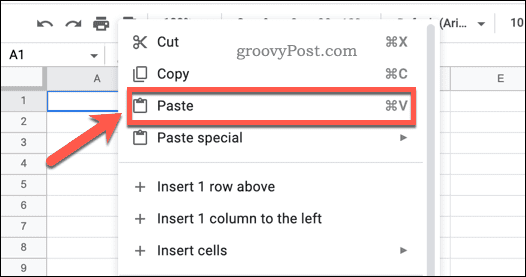
- Return to Google Docs and repeat steps 2-4 for any additional tables you want to merge.
- In Google Sheets, select the complete set of data you want to copy (e.g., all the tables you pasted in steps 4 and 5).
- Right-click the selected data and select Copy from the context menu. This will copy the data to your clipboard.


- Return to Google Docs and delete the previous tables. To do this, select the tables you want to delete, then press the delete key on your keyboard.
- Right-click where you want to paste the merged table and select Paste from the context menu.

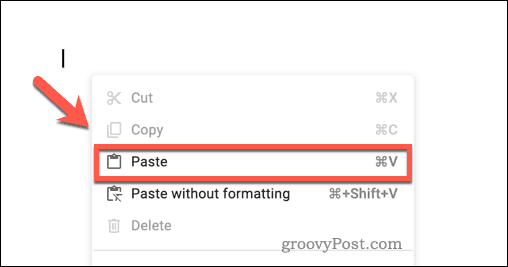
- Google Docs will ask you how you want to handle the data. If you want to create a link to the existing data in Google Sheets, select Link to spreadsheet.
- If you want to paste a static copy of the data (which will not be affected by updates to the original data in Google Sheets), select Paste unlinked instead.

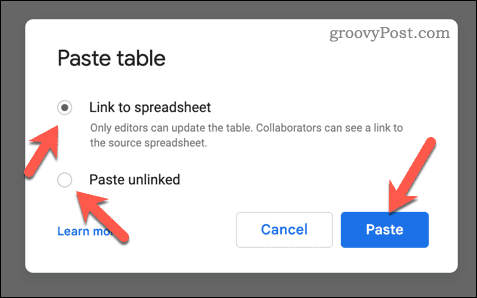
Your merged table will now be ready in Google Docs. If you chose to link to your Google Sheets spreadsheet, any changes you make to the data in Google Sheets will be reflected in Google Docs when you open the document.
Creating Better Documents in Google Docs
Learning how to merge tables in Google Docs will benefit you, allowing you to combine multiple data sets into one.
You may want to consider displaying the word count in Google Docs next. This will allow you to track your document’s length quickly and accurately. You can even set the background color in Google Docs if you’re looking to customize the appearance of your documents.
Want to add fonts to Google Docs? You can access hundreds of additional typefaces, giving your documents an extra level of style and professionalism.
Leave a Reply
Leave a Reply
