How to Empty Trash in Google Drive
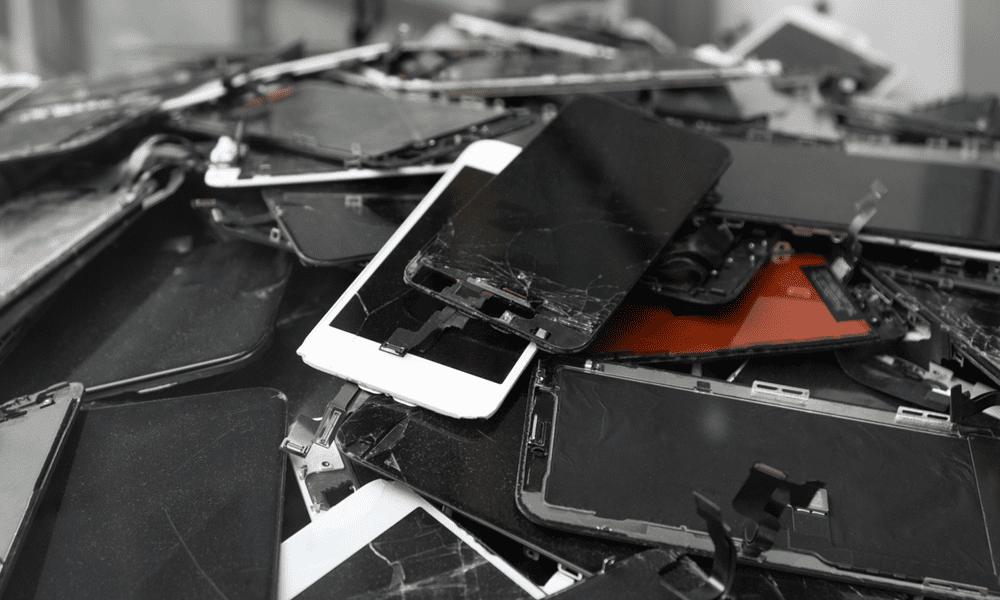
Running out of storage space in Google Drive? It’s time to empty the trash. Learn how to empty your Google Drive trash files here.
Google Drive is a cloud storage service that lets you store and access your files online. You can upload files from your computer, phone, or tablet to your Google Drive storage and access them from anywhere.
However, Google Drive has limited storage space for each user. Depending on your plan, you might have from 15 GB to 200 GB of space. 200GB sounds like a lot, but 15GB (for free plans) is less impressive. If you exceed your limit, you won’t be able to upload new files or sync them across your devices.
Do you have a lot of files in your Google Drive that you don’t need anymore? If so, you might want to empty your trash folder to free up some extra space. Below, we’ll show you how to empty your trash in Google Drive on different devices and platforms.
How to Empty Your Trash in Google Drive on a PC or Mac
One way to free up some space in your Google Drive is to delete the files you no longer need. When you delete a file from Google Drive, it goes to the trash folder. The trash folder is like the Windows recycle bin, allowing you to restore deleted files if you change your mind.
However, deleting a file from Google Drive doesn’t remove it from your storage quota. The file still takes up space in your trash folder until you empty it. That’s why emptying your trash folder can help you reclaim some storage space and avoid running out. You can do this easily via the Google Drive website on your PC or Mac.
If you’re running out of space, delete files from your Google Drive storage and move them into your trash before you follow these steps.
To empty your trash folder on Google Drive on a PC or Mac:
- Open a web browser and go to the Google Drive website.
- Sign in with your Google account if prompted.
- In the left sidebar, click Trash or Bin (depending on your locale).
- Ensure there are no files you want to keep in the trash folder.
- In the top-right corner, click Empty trash or Empty bin.


- Confirm by clicking Delete forever.


That’s it! You’ve successfully emptied your trash folder on Google Drive on a PC or Mac. You can repeat these steps any time you’ve filled up your drive.
How to Empty Your Trash in Google Drive on Mobile
If you use an Android, iPhone, or iPad device, you can remove your trash files from Google Drive using the Google Drive app.
To empty your trash folder on Google Drive on mobile devices:
- Open the Google Drive app on your device.
- Tap the menu icon (three horizontal lines) in the top-left corner.
- Tap the Trash or Bin option.

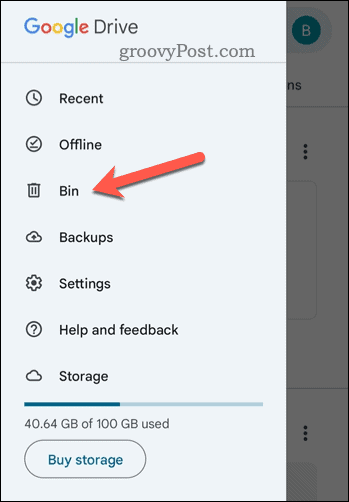
- Ensure there are no files you want to keep in the trash folder.
- Tap the menu icon (the icon with three vertical dots) in the top-right corner.
- Tap Empty trash or Empty bin.


- Confirm your choice by tapping Delete forever.


Following these steps correctly, you’ve successfully emptied your trash folder on Google Drive using your mobile device.
How to Empty Your Trash in Google Drive on a Chromebook
If you use a Chromebook (a laptop that runs Chrome OS), you’ll be even more reliant on your cloud storage—it’s all you’ve got to work with.
If storage is running low, you can empty your Google Drive trash on a Chromebook using these steps.
To empty your trash folder on Google Drive on a Chromebook:
- Open the Files app on your Chromebook.
- In the left sidebar, click My Drive.
- In the top-right corner, click the More icon (the icon with three vertical dots).
- Next, click the Empty Trash button.
- Confirm the removal of your trash files by clicking OK.
At this point, you’ve successfully emptied your trash folder on Google Drive. You can repeat these steps at any point.
Managing Your Google Drive Storage
Emptying your trash folder in Google Drive can help you free up some storage space and organize your drive. However, be careful before you start—once you empty your trash, you won’t be able to restore any deleted files unless you have a backup somewhere else.
Want to integrate Google Drive into your Windows PC? You can add Google Drive to File Explorer to access your stored files easily.
Wondering how much storage is being used by specific files and folders? Using the Google Drive website, you can quickly check the size of Google Drive files and folders.
You can also limit the files synced across devices using Google Drive selected syncing.
Leave a Reply
Leave a Reply
