How to Check Google Drive File and Folder Size

Running out of space in Google Drive? You should check the size of your files and folders. Learn how here.
It’s important to keep track of the size of your Google Drive files and folders. If you’re nearing your storage limit, you’ll risk data loss if you run out of space and you’re unable to continue syncing your most important files.
While it isn’t an easy process, you can check the size of individual files and folders in Google Drive. By using the built-in tools (for files) or using a third-party tool (for folders), you can quickly view the size of your Google Drive files and folders.
If you want to know how to check the size of your Google Drive files and folders, follow the steps below.
How to Check File Sizes in Google Drive
Running low on storage in Google Drive? You can check file sizes in Google Drive to help you track down and remove large files. The best way to do this is to use the Google Drive web interface.
To check file sizes in Google Drive:
- Open the Google Drive website and sign in.
- Locate a file you want to check.
- Select the file.
- Scroll through the Details tab in the menu on the right.
- The file size will be listed in the Size section.
- Depending on their purpose, certain files may take up less or more space. This will be listed under the Storage used section.

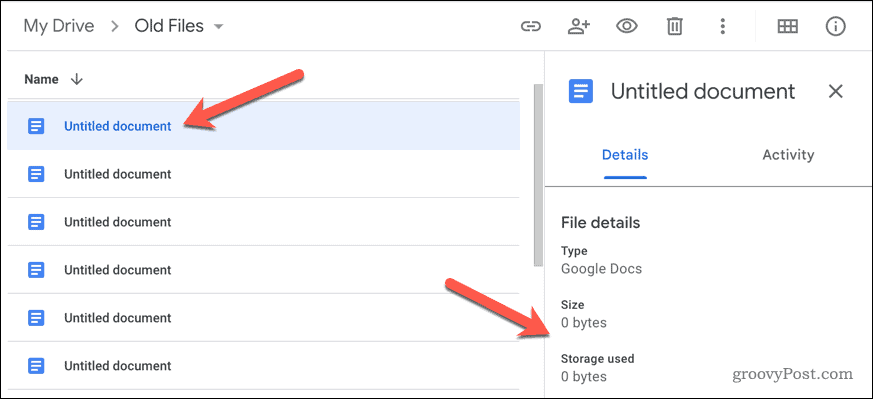
- Once you’ve located a large file, you can delete it by right-clicking it and selecting Remove. Alternatively, right-click the file and select Download to make a local copy of the file first.

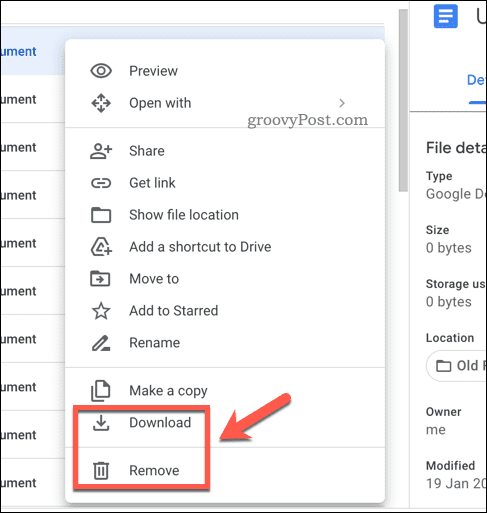
- If you delete a file, you’ll need to select the Trash or Bin folder to delete the file permanently. Otherwise, Google Drive won’t free up the space until the file is permanently deleted, which will automatically happen after 30 days.
How to Check Folder Sizes in Google Drive
Unfortunately, Google Drive doesn’t offer a built-in method for checking folder sizes. Unless you have Google Drive installed (which many people don’t), the easiest method is to download the folder to your PC or Mac and check the size of the folder that way.
To check folder sizes in Google Drive:
- Open the Google Drive website and sign in.
- Locate a folder you want to check.
- Right-click the folder and select Download.

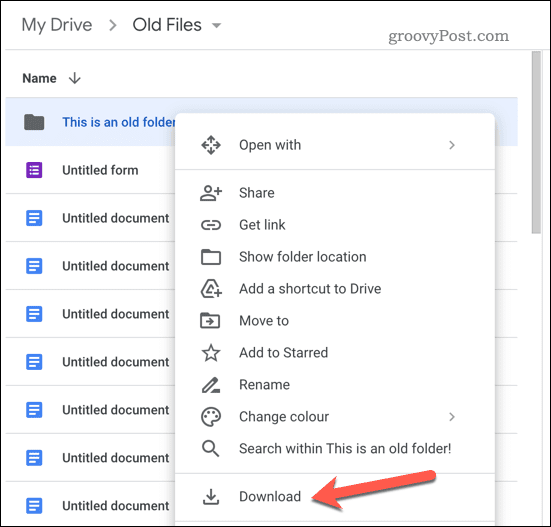
- Google Drive will prepare a zipped file of the folder. Allow time for this to complete.
- Once it’s available, save the file to your PC or Mac.
- After downloading the file, use your PC or Mac’s built-in archive tool to extract the folder’s contents.
- On Windows, you can then check the file size of the downloaded folder by right-clicking the extracted contents and selecting Properties. The information will be listed in the Properties box.
- On Mac, you can check the file size of the downloaded folder by right-clicking the extracted contents and selecting Get Info. The information will appear in the Info box in the General section.

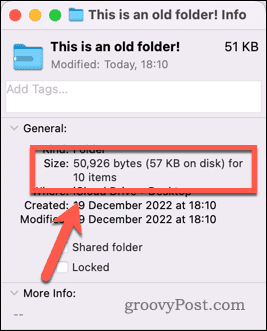
- If the folder is too big, you can return to your Google Drive storage in your web browser and move or delete files to reduce the size.
If you have Google Drive installed, you don’t need to download the folder—it’s already accessible on your device. You can easily check the size of folders by using Finder (on Mac) or File Explorer (on Windows) using similar steps.
Managing Your Files in Google Drive
You can easily check the size of your Google Drive files and folders using the steps above. This can be particularly helpful if you’re running low on storage space. You can use these steps to help you identify and delete large files you don’t need to keep anymore.
If you’re new to Google Drive, it’s time to learn more about some of its amazing features. For instance, if you enjoy listening to music, you may also be interested in learning how to play music files directly from Google Drive. This can be a great way to listen to your favorite tunes while you work or relax.
If you frequently access your Google Drive files from your computer, you may want to consider adding Google Drive to File Explorer. This will allow you to access your Google Drive files directly from your computer’s file explorer, making it easier to manage and organize them.
Leave a Reply
Leave a Reply
