How to Add Line Numbers in Google Docs

Want to work out how long a document is, or need an easy way to refer to a place in a document? Use line numbers in Google Slides to help you.
Line numbers are a useful addition to a document as you’re working. If you need to reference a specific line in an academic document, for instance, you could use line numbers to help you.
Line numbers also help you with editing, letting you to pinpoint specific areas of a document that you need to work in. If you’re using Google Docs, there is a workaround you can try to add line numbers to your document.
If you’re unsure how to add line numbers in Google Docs, follow this guide.
Can You Add Line Numbers in Google Docs?
Unfortunately, there isn’t a built-in method for adding line numbers in Google Docs. The only method that’s included is the ability to insert a numbered list.
The problem with using numbered lists as makeshift line numbers is down to the size of each line. If you’re on a numbered point but you continue onto the next line, the list won’t increment in number until you press the Enter key. This might be good for small sentences or short sections of text, but it isn’t as useful for longer ones.
Unfortunately, there are no Google Docs add-ons that offer this functionality. There was a Google Chrome extension that allowed you to add proper line numbers to Google Docs. Unfortunately, this project is no longer available in the Chrome Web Store and the GitHub repository for it is inactive (as of the time of publication).
We’ll update this article in the future if another method appears but, for the time being, your only option is to use a numbered list.
Using a Numbered List in Google Docs
At the moment, the only possible way to add line numbers of some kind to a document in Google Docs is by using a numbered list.
To create a numbered list in Google Docs, follow these steps:
- Open your Google Docs document (or create a new one).
- Place your cursor where you want to start the numbered list.
- Click on the Numbered List icon on the toolbar. As the name suggests, this is the icon which looks like a list with numbers.

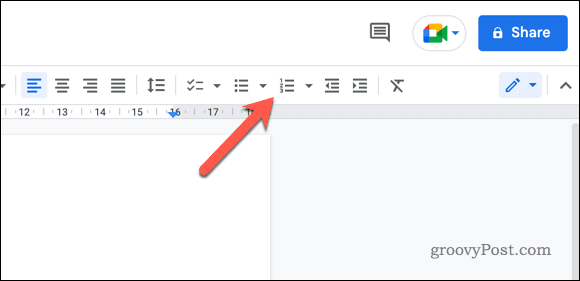
- Type out your list, pressing the Enter key after each item to move to the next line.
- When you are finished, press Enter twice. The first will move to a new item list, while the second will move you out of the list entirely and end the list.

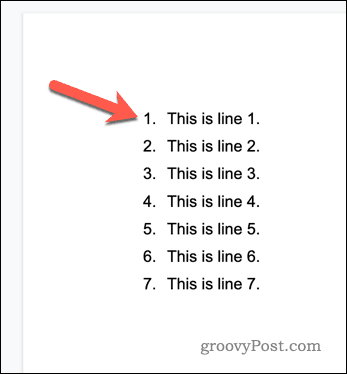
Keep in mind that using a numbered list will only number the lines that you include in the list. If you need to number every line in the document, you will need to use a different tool. As Google Docs doesn’t actively support line numbering at the moment, this would probably mean switching to an alternative like Microsoft Word instead.
Adding Line Numbers in Google Docs Using a Chrome Extension
As we’ve mentioned already, there isn’t a working method for adding line numbers to Google Docs using an add-on or a Chrome extension.
One tool (Line Numbers for Google Docs) was available as a Google Chrome extension. While the source code is still available, the extension isn’t available in the Chrome Web Store and the project appears abandoned.
If another method appears, we’ll update this article to reflect this.
Improving Documents in Google Docs
Using the steps above, you can quickly add line numbers in Google Docs (as far as the tool currently allows you to). To use proper line numbers, however, you’ll need to consider using Microsoft Word instead.
There are other formatting options in Google Docs that you can try to improve your document, however. For example, you could think about setting up MLA format in Docs—a common citation style used in academic and research writing. By properly formatting your document according to MLA guidelines, you can ensure that your work is clear and professional.
Another formatting option is double spacing, which can make the text of your document easier to read and follow. This is particularly useful in longer documents, as it helps to break up the text and make it more visually appealing.
Finally, adjusting the margins of your document can also improve its appearance and readability. By increasing the margins, you can create more white space around the text, which can make it easier to read and follow.
Leave a Reply
Leave a Reply
