How to Use Apple Focus on iPhone and iPad

The new Apple Focus feature on iPhone and iPad makes it possible to assign which people and what apps can call or alert you. Check it out.
One of the newest features to arrive on iPhone and iPad with iOS/iPadOS 15 is the introduction of Apple Focus. Built upon the company’s previous Do Not Disturb feature, Focus makes it possible to adjust notifications based on the time of day or what you’re doing. Here’s how to use Focus on your devices and whether it’s worth using.
What is Apple Focus?
As the name suggests, the new feature allows you to stay in the moment to either concentrate or spend time away from your devices. You can adjust the settings and choose which apps and people you’ll receive alerts from — and which ones will get saved for later. It’s also possible to alert people and apps that you’re not currently accepting notifications.
You can use any of the pre-built Focuses or create your own. The default ones are Do Not Disturb, Driving, Fitness, Sleep, Work, and Personal.
Getting Started With Apple Focus
To get started with Focus, you must turn on at least one Focus group.
- Tap on the Settings app on your mobile device.
- Select Focus.
- Choose one of the default Focus groups. You’ll learn to create a new Focus group below.
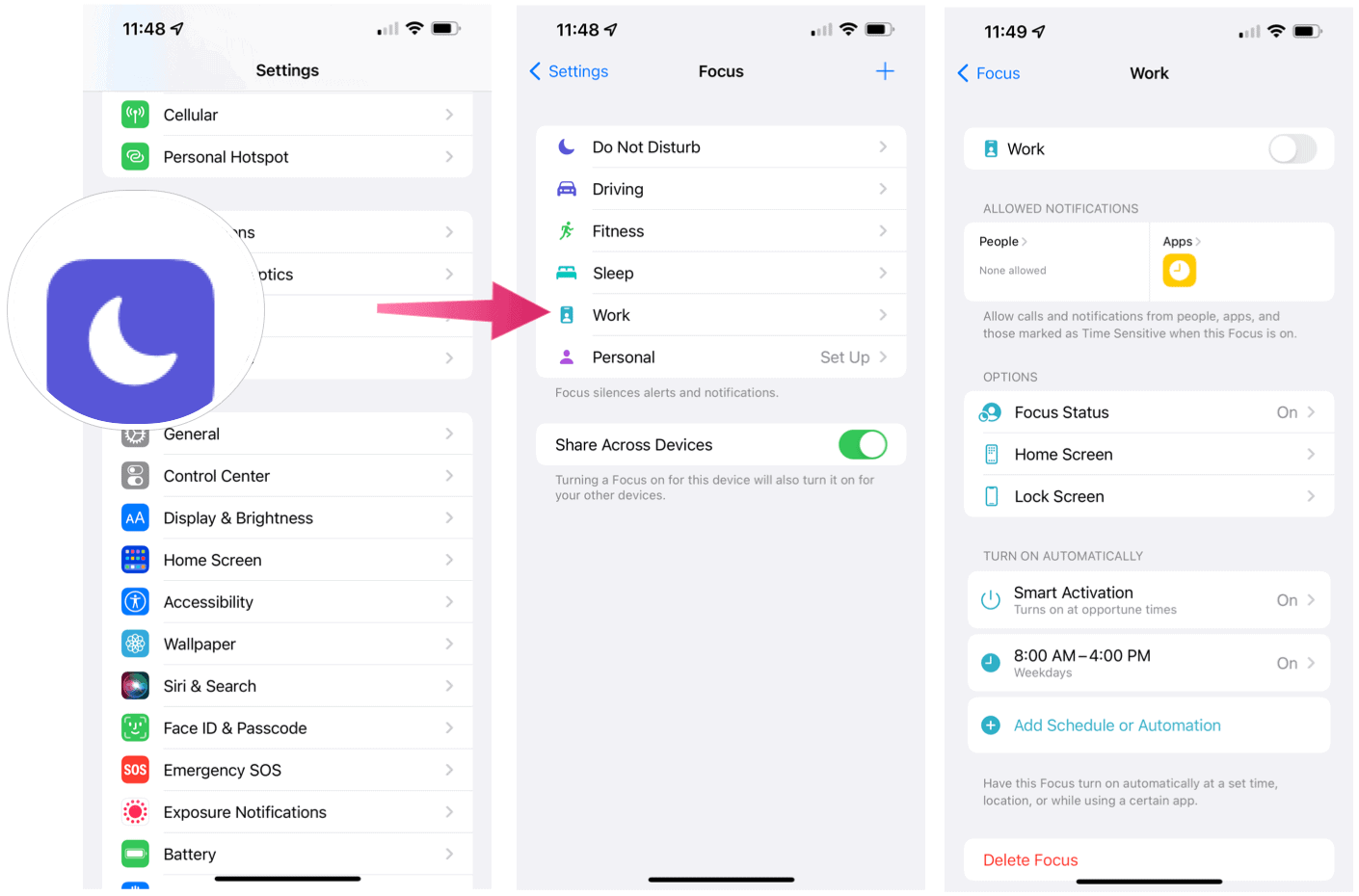
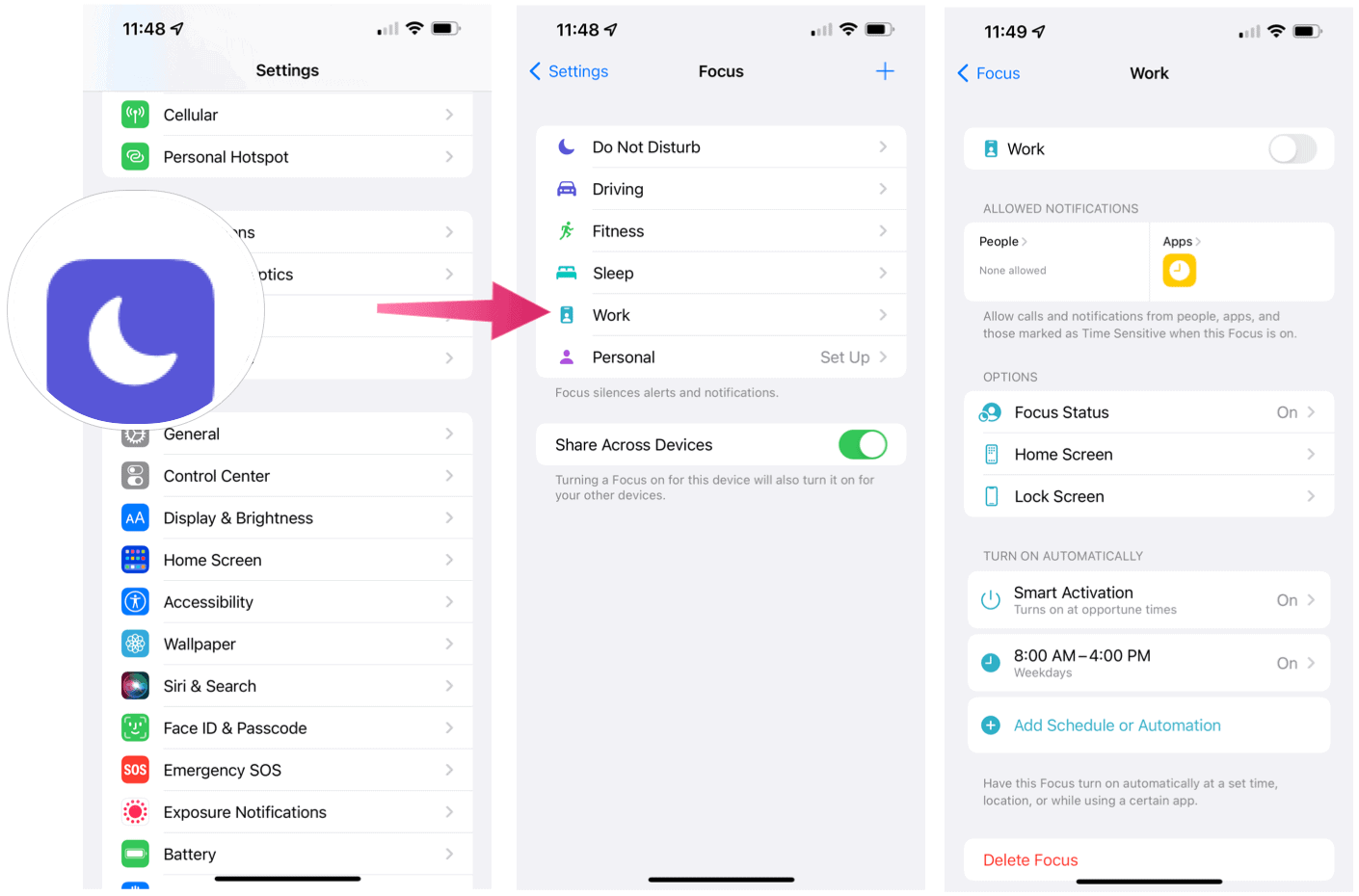
Understanding and Scheduling Apple Focus Groups
There are various options available for each Focus Group. These include:
- On/Off toggle: When active, the Focus Group is on. Otherwise, the group is currently off. In addition, you can manually turn the Focus Group on/off or set up an automatic schedule (see below).
- Allowed Notifications: You can choose which people can leave calls and which apps can send alerts when a Focus Group is active.
- Focus Status: When on, this setting will share your status with anyone (and any app) that you have notifications silenced.
- Home Screen: When tapped, you can hide notifications and badges on the Home screen. You can also determine which Home screens show when the Focus is turned on if any.
- Lock Screen: You can dim the Lock Screen and show silenced notifications on the same screen when selected.
- Smart Activation: When activated, the device will automatically turn on the Focus at relevant times throughout the day based on signals such as location, app usage, and more.
- Add Schedule or Automation: You add the days and times for the Focus group here. You can also set the Focus to turn on when you reach a location or use an app. When these thresholds are met, the Focus turns on automatically.
- Delete Focus: Choose when you no longer need a Focus Group.
Creating a New Apple Focus Group
You can use the default Focus Groups or create ones from scratch. To create one:
- Tap on the Settings app on your mobile device.
- Select Focus.
- Choose the + at the top right.
- Select one of the choices. You’ll see Custom and a list of default Focus Groups that aren’t currently being used. In the example below are Custom, Gaming, Mindfulness, and Reading.
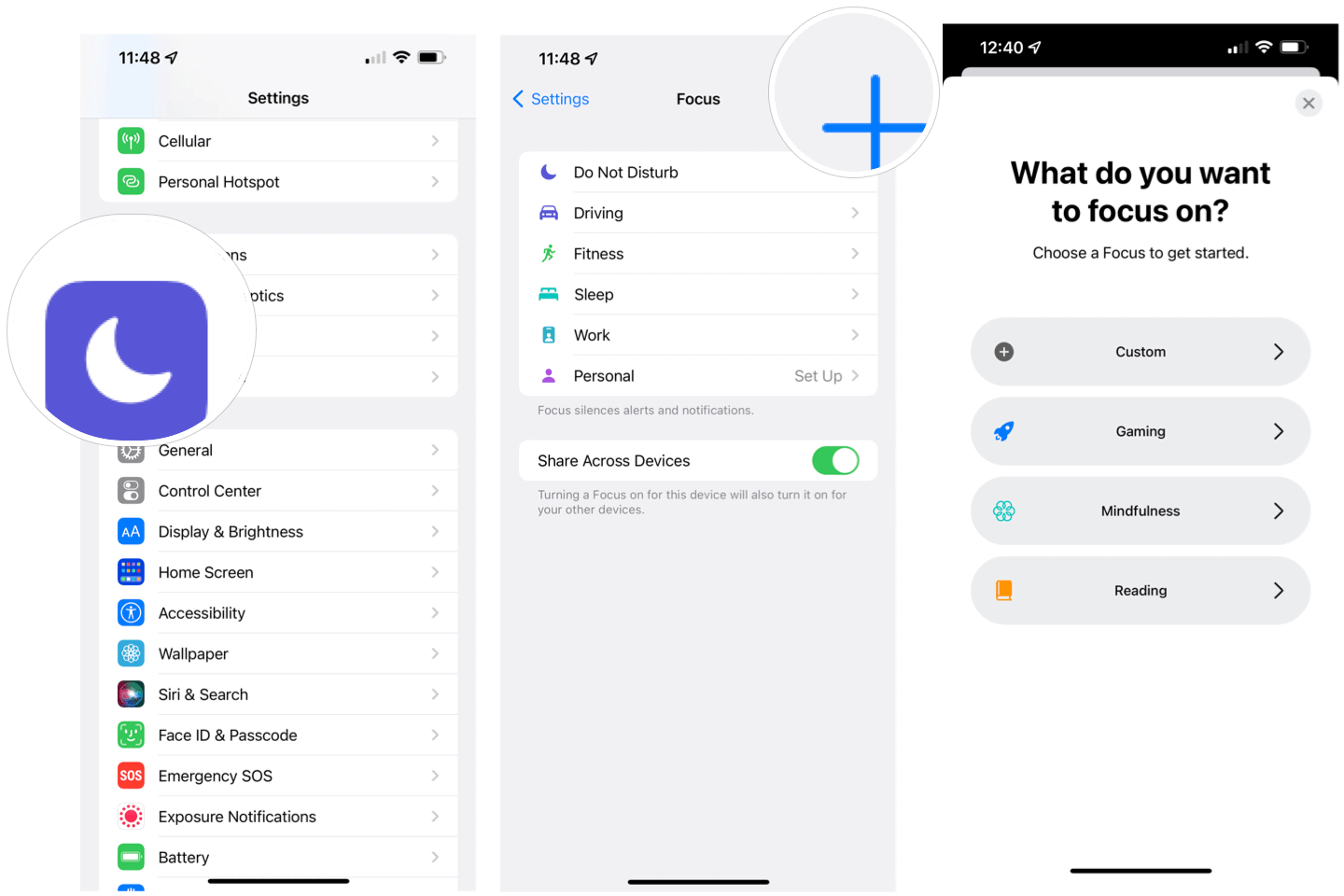
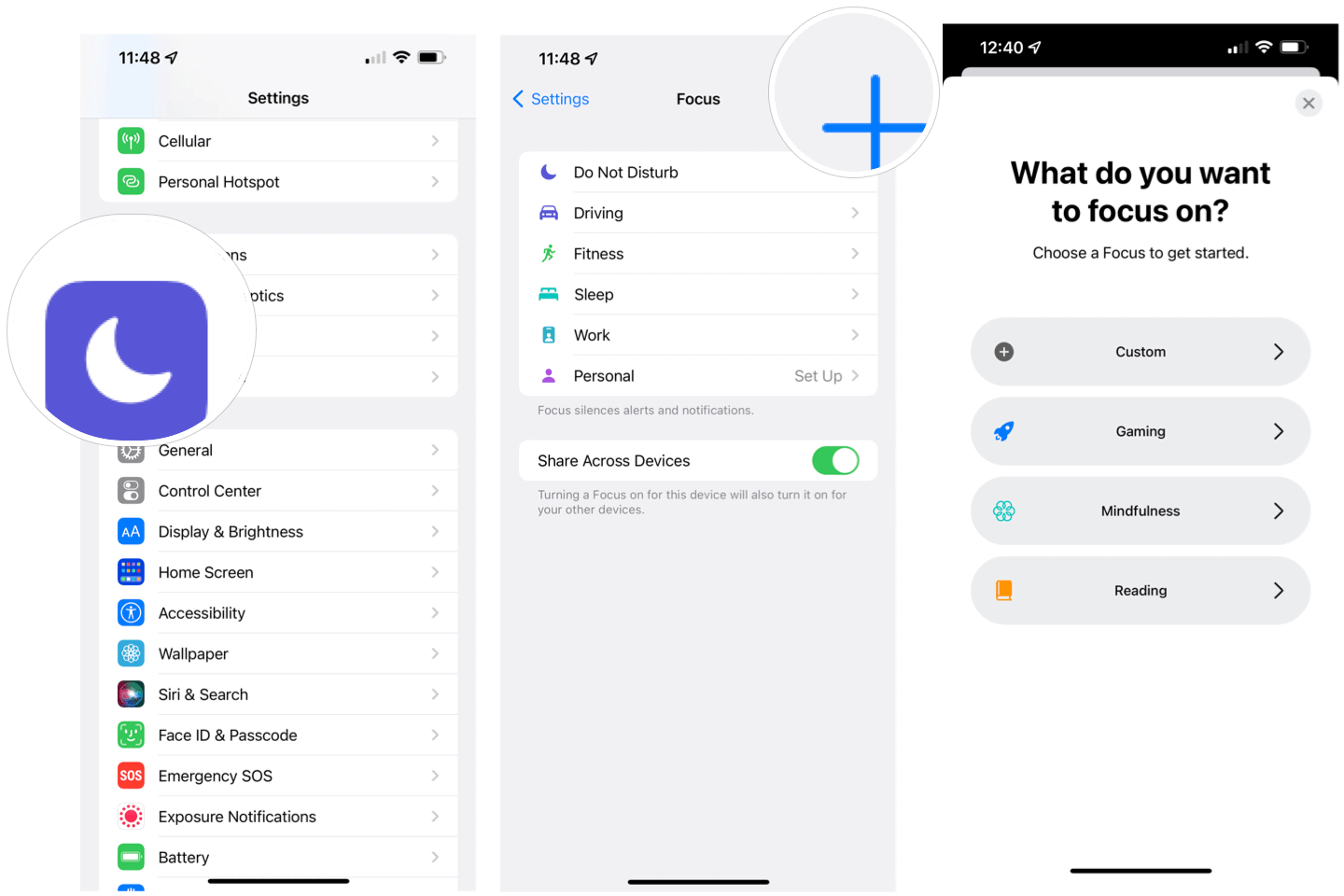
After tapping the +:
- Enter the name of your Focus Group.
- Choose a color and an icon to represent your group.
- Tap Next.
- Customize the options for your group among the choices shown above.
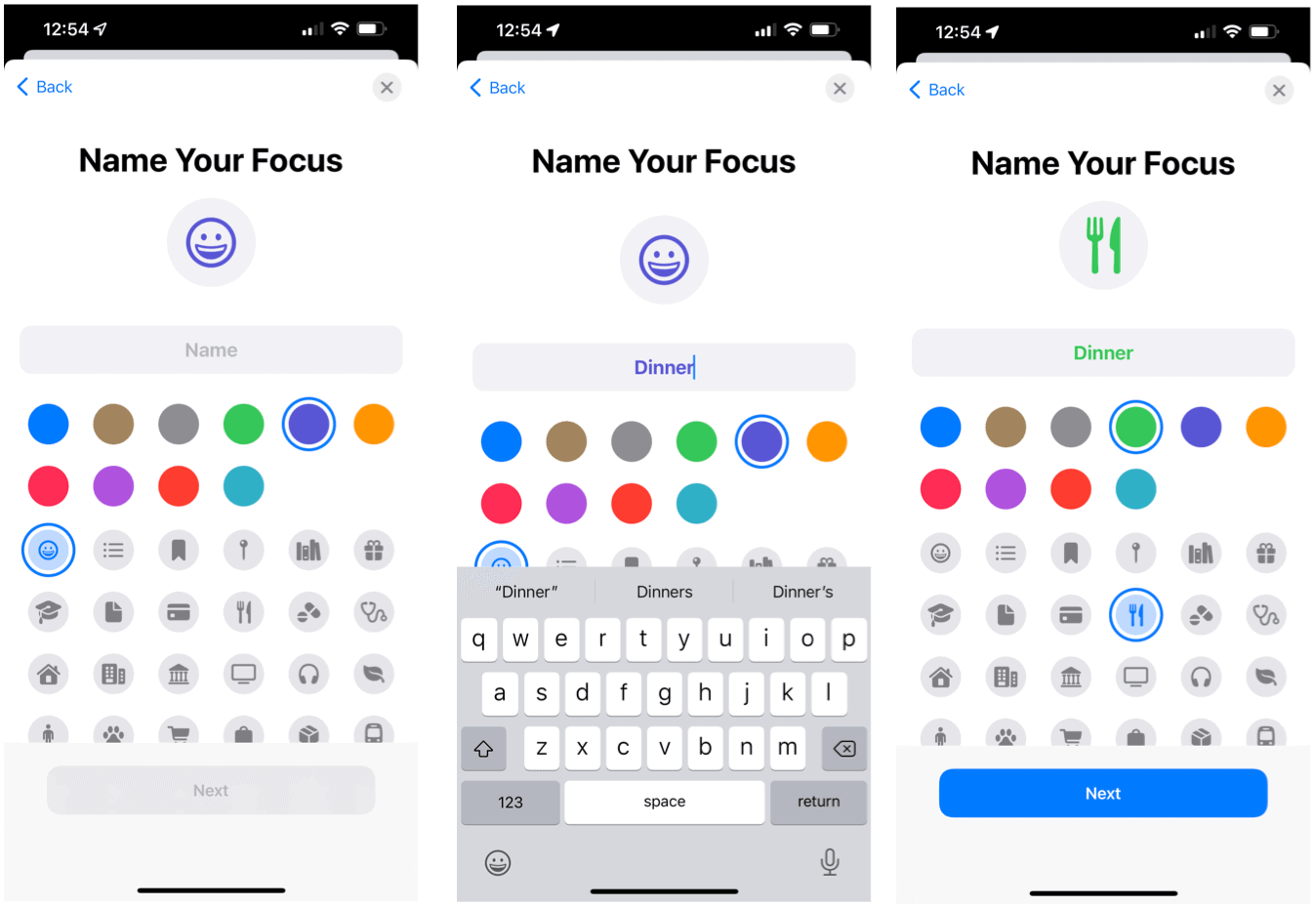
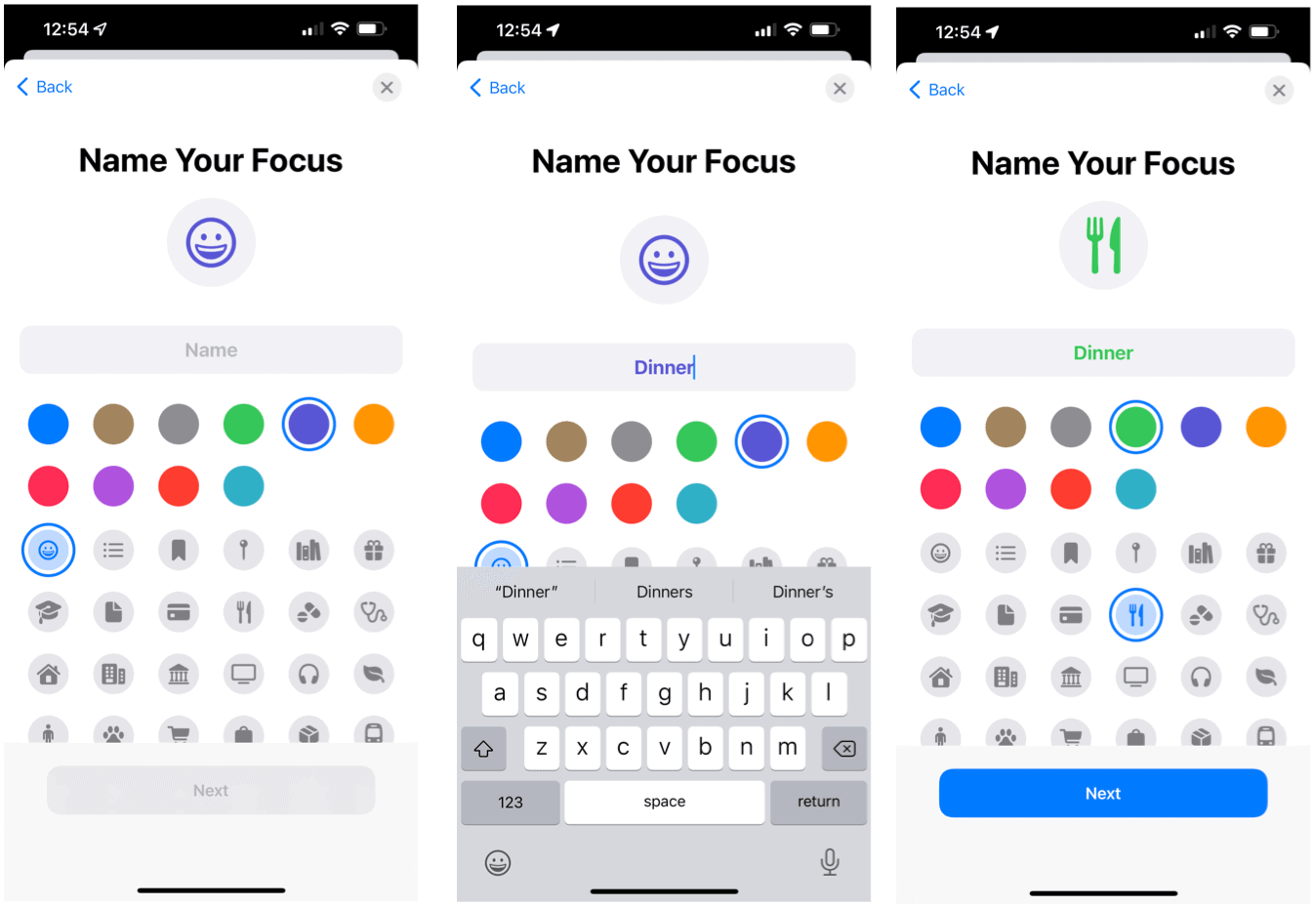
Finding the Active Group
You can tell there’s an active Focus Group by looking for the icon at the top of the Lock screen. It’s also shown on the Control Panel, which is where you can deactivate (or activate) it as needed.


Noting Silent Notifications
You can read silent notifications at any time during an active Focus Group. These are located on the Lock screen under the heading, “While in (Focus Group) Focus. Then, when the time comes, and the group expires, the notifications will show up on the Lock screen as they usually do.
In the following example, you can see the same ESPN Notification both during and after a Focus group is activated.
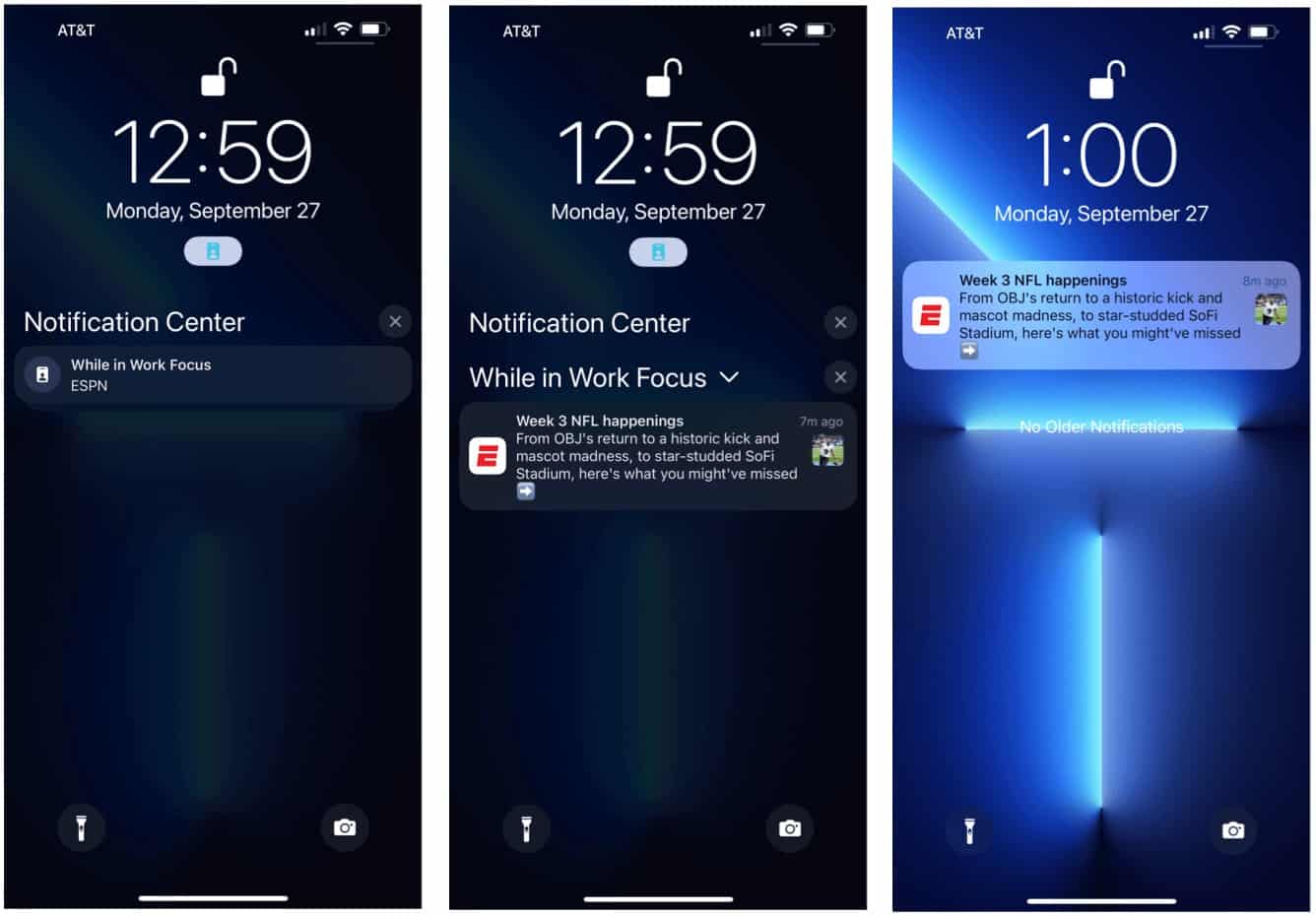
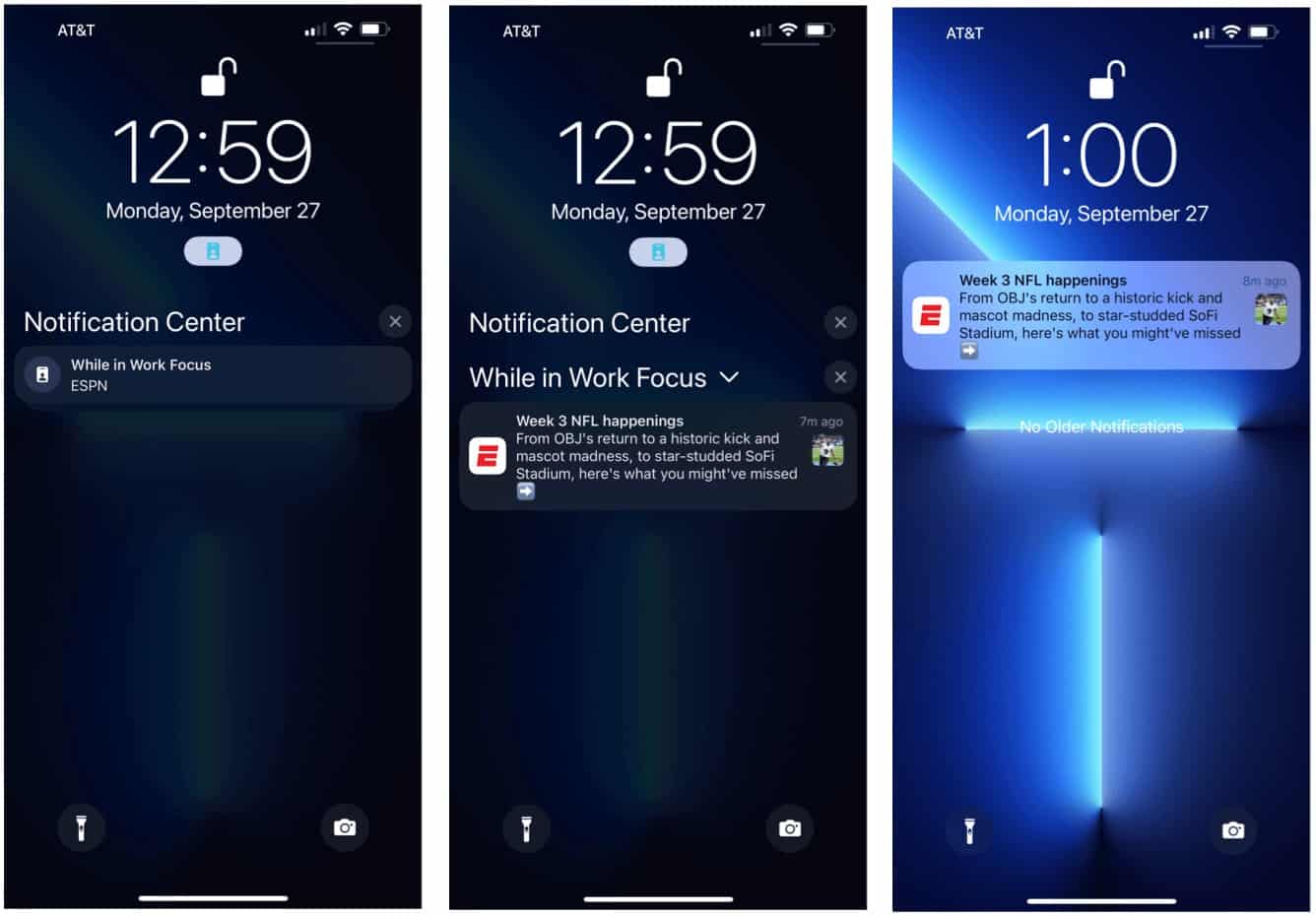
Syncing Groups Across Devices
If you have more than one Apple device, you can sync your Focus Groups so they turn on/off simultaneously. That way, the schedules are the same across all devices. To set this up on iPhone and iPad:
- Tap on the Settings app on your mobile device.
- Select Focus.
- Toggle on Share Across Devices.
Should You Use the Apple Focus Tool?
The new Apple Focus feature has been designed with customization in mind. However, while there are advantages to eliminating notifications and calls during work or sleep hours, taking it beyond this could be taken as overkill by some. For example, do we need to create separate Focus Groups for whenever we’re at the gym or playing a game? Probably not. Still, it’s nice to know Apple has made it possible to do just that in a few steps.
Leave a Reply
Leave a Reply
