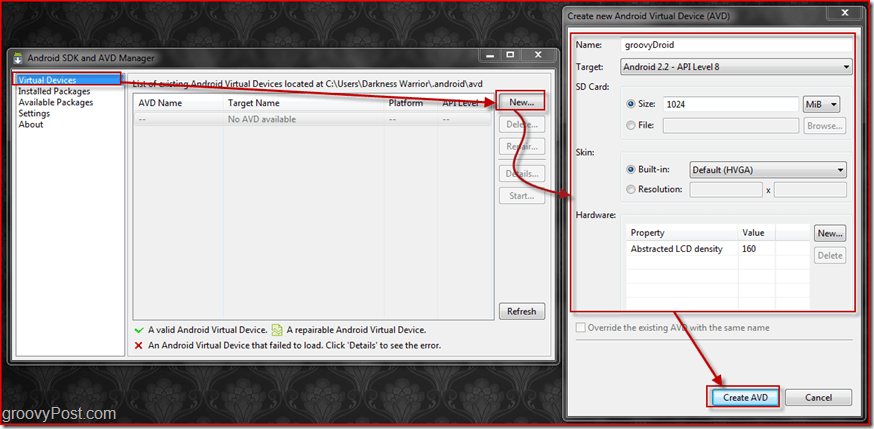How To Test Drive Android Mobile Phone On Your Computer



Well, we’ve got a solution for you – today we will show you how to test drive Android on your computer for free.
Step 1 – Download the Android SDK (Software Development Kit)
The first step is to download the emulator. To do so, just click here, and choose the type of Operating System you’re on. UnZip the contents anywhere you want. Just to point out, even though originally for developers, the Android SDK can be used for testing purposes.
Step 2 – Setting Up The Download Of The Emulator
Start up the .exe file named SDK Setup. Since this is the first time you are starting the application, you may not be able to begin the download immediately. The solution for this is to go to the Android SDK and AVD Manager window and from the settings menu, check Force HTTPS sources to be fetched using HTTP.


Afterward, your download should begin. You can download everything, but know that downloading everything might take a long time, mostly if your internet connection is slow. For a quicker setup, reject everything from the package list that you don’t need. Once you’ve chosen what do download, proceed with the Install button. Your download should be on its way.


Step 3 – Creating Your Virtual Droid Device
Time to build your Droid! Go to the Virtual Devices panel and Click New. From here on you get to choose everything for your Android device! You can give it a name, select the version of Android you want to be running, the size of your SD card, and the resolution. After finishing, Click Create AVD.
Step 4 – Starting And Using Your Virtual Android For The First Time
Once you’ve finished creating virtual Droid, you can start it up. Go to Virtual Devices, select your Android and press Start. From then, you will be able to choose whether or not you want to scale the display to real size. For best results, we recommend that you turn this feature on.
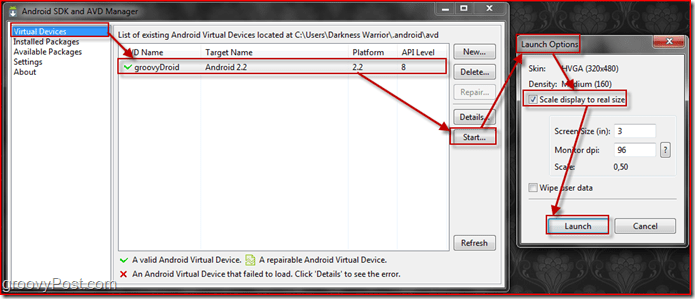
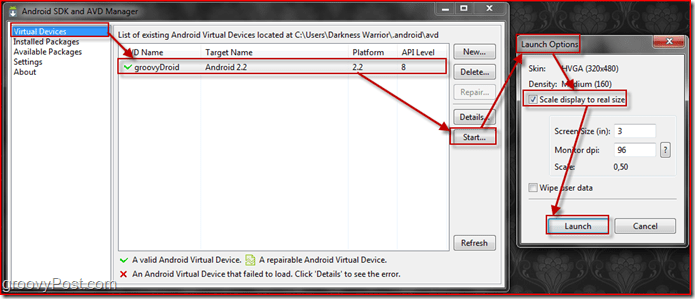
Once you press launch, a few windows should pop up, eventually leading to a bigger window. It should say Android, and it might take a while to load since this is the first time you’re setting up your Android device. Once the loading has finished your screen should look like this:
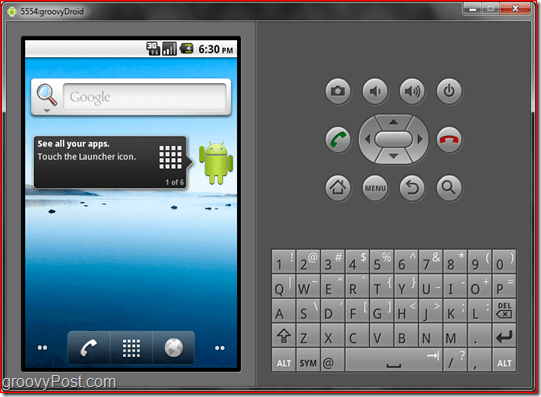
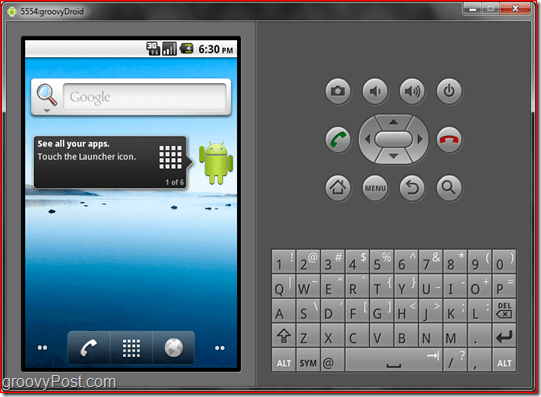
Step 5 – Creating A Shortcut To Directly Launch Your Droid
Now that you’ve got your Droid fully configured, you may want to have a shortcut that will directly launch it. To do so, first you need to create a shortcut to the SDK application. Drag the SDK application to the desktop with the Right Mouse button. A menu will show up. From there you need to Select Create Shortcuts Here.
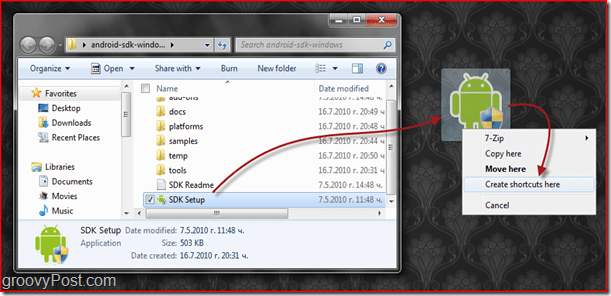
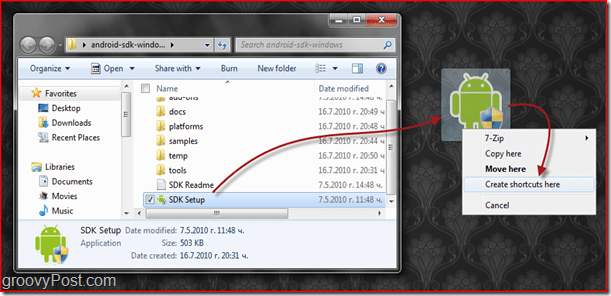
Once you’ve created your shortcut, Right-click on it and Select Properties. On the Properties window, find the Target box and simply add @NameOfYourDroidHere at the end of the location.
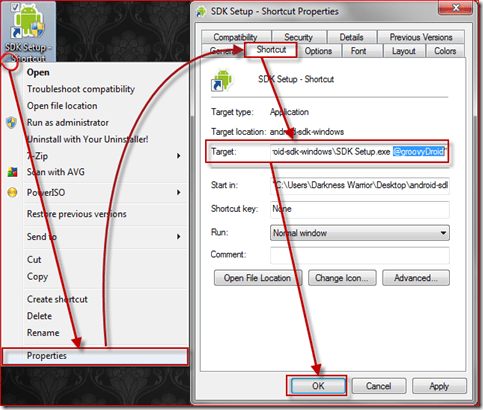
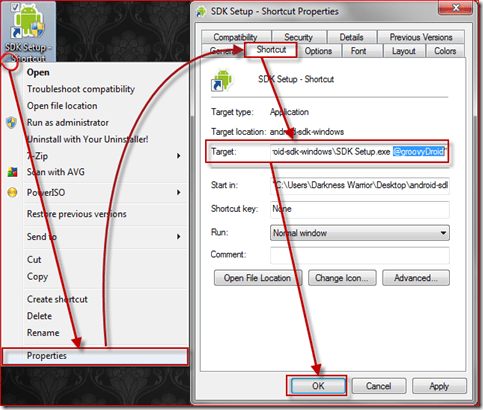
Finished! Now you can test Android all you want! I’ve found that some actions may appear slow on the emulator, but this is normal since a PC cannot perfectly simulate the Android environment. We hope this neat trick will help you decide whether you want to buy an Android mobile phone!
Leave a Reply
Leave a Reply