How to Use Bitwarden Send to Share Secure Text and Files

Learn how to share secure text and files with Bitwarden Send. This feature takes the password manager up a level to keep your items safe.
If you’re a Bitwarden user or are considering becoming one, a new feature introduced in March 2021 will excite you. Called Bitwarden Send, this feature lets you securely send text and files to others.
This addition to the already-long list of features is just one more reason to use this free password manager application. Here, we’ll show you how to use Bitwarden Send from any device, including what you could send and the benefits of it.
What You Can Share With Bitwarden Send
Because Bitwarden Send secures your text and files, you can use it to share many types of items. You can share customer or client data, private code, and legal documents for business. You can also use it for things like passwords, financial details, or identification documents with loved ones.
Any type of information that you want to securely send to another person falls into the Bitwarden Send realm.
Features and Benefits of Bitwarden Send
As Bitwarden states:
Send emphasizes best practices for sharing sensitive information and empowers users to take responsibility for protecting their data online.
With this in mind, you’ll enjoy these benefits with Send:
- Know your data is safe with end-to-end AES-256 bit encryption.
- Set an expiration date, deletion date, and access limit for what you send.
- Feel assured your data gets to whom you send it with a secure link and optional password.
- Send text and files to the recipient whether they are a current Bitwarden user or not.
Bitwarden Send is available to all application users via the web, desktop application, and mobile app. The only limitation at this time is that free account holders can only send text. If you’re a Premium user, you can send both text and files.
Now that you know what you can send and expect when you do, it’s time to walk through how to use Bitwarden Send on your devices.
Use Bitwarden Send on the Web
If you use the Bitwarden website, you can access the handy password manager from any computer. Just log in and follow these steps to use Send.
- Click Send in the top navigation.
- Hit the Create New Send button.

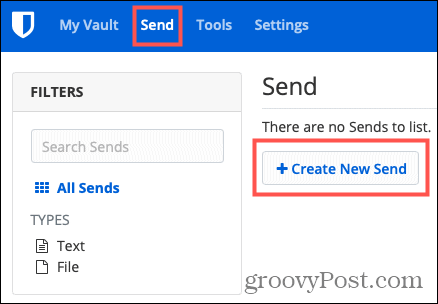
- Add a Name to describe the Send.
- Select File or Text. Remember, only Premium users can send a file.
- Enter the information you want to send in the Text box or upload your file.
- Optionally check the boxes for When accessing the Send, hide the text by default and Copy the link to share this Send to my clipboard upon save.
- Before you hit the Save button, review the additional Options below.
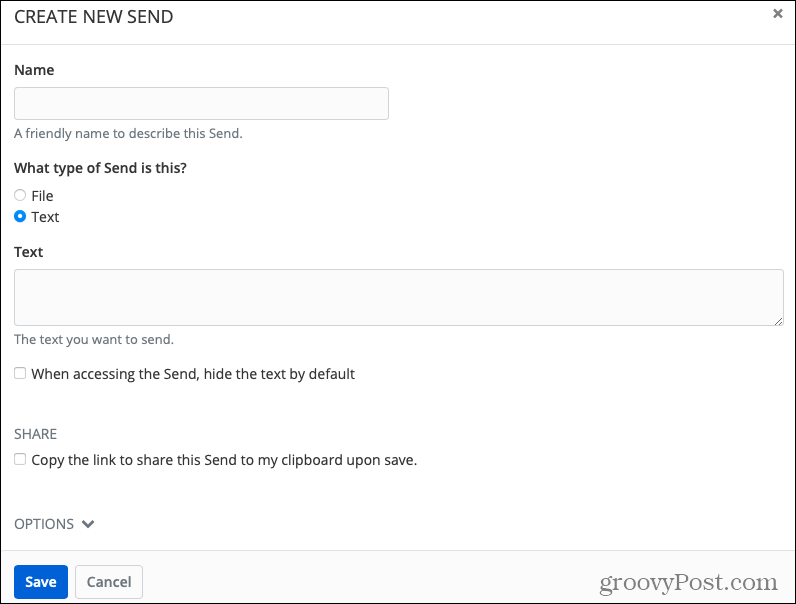
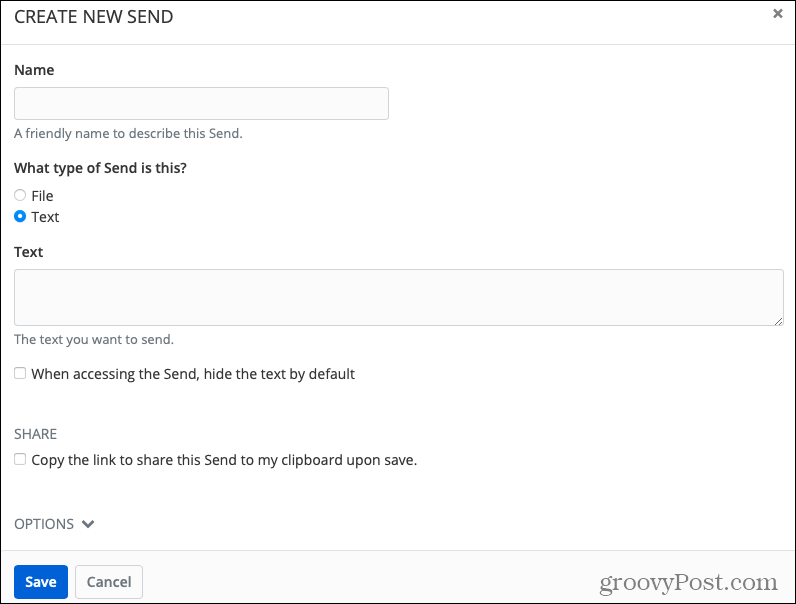
Additional Send Options
Once you enter the basic details above, click the Options arrow at the bottom to customize these additional items.
Deletion Date: Set the Send to be automatically deleted. Choose from an hour to a day to a month or a custom date and time.
Expiration Date: Set the access to the Send to expire after a certain timeframe. You have similar timeframes as those with the Deletion Date in addition to a custom option.
Maximum Access Count: Choose the number of times the Send can be accessed.
Password: Create a password required to open the Send.
Notes: Add private notes that you would like to include with the Send.
Disable this Send so that no one can access it: Check this box if applicable.
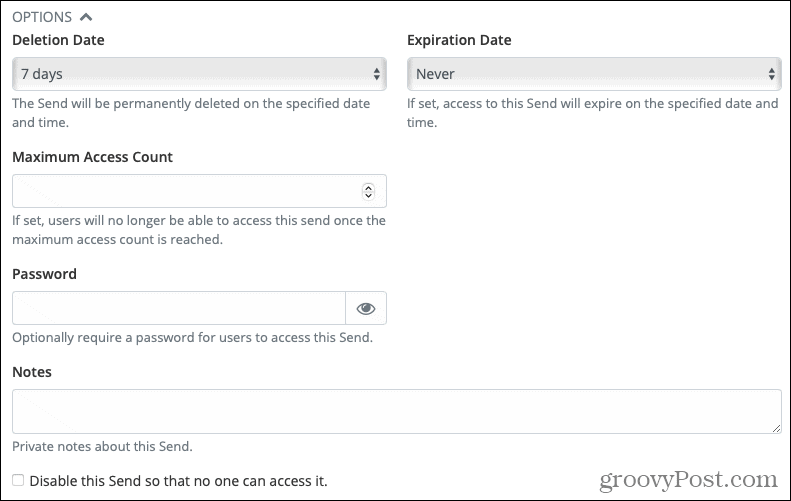
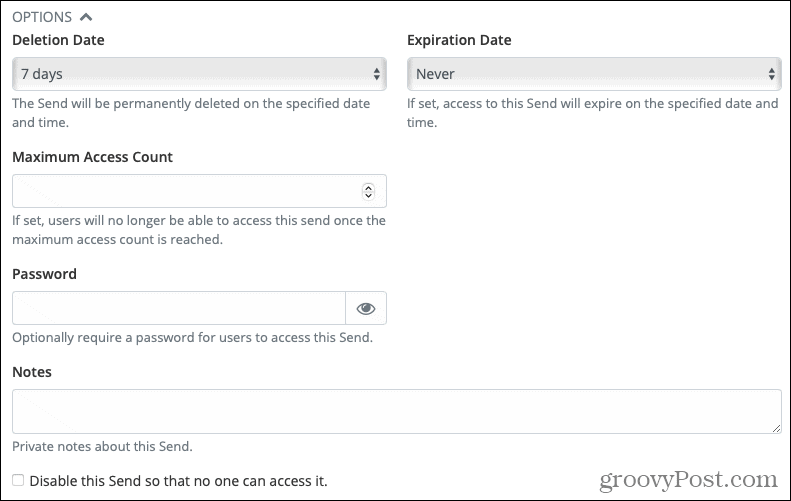
After you add any of the above options and are ready to share the text or file, hit Save. You can then share the link to your Send however you like. Pop it into a text message, email, or note.
If you did not check the box to copy the link to your clipboard (Step 6 above), you can grab that link any time. Click Send in the navigation, hover your cursor over the Send in your list, and click the Options button (gear icon) that displays. Select Copy Send Link from the drop-down list.


Use Bitwarden Send in the Desktop App
The Send feature works almost identical in the desktop application as it does on the website.
- Open the Bitwarden desktop app and click the Send button on the bottom left. If you don’t see the Send button, update your version of Bitwarden.
- Click the plus sign at the bottom of the middle column that contains all of your Sends.
- Complete the information on the right for the Send. Again, you’ll see the same items here as on the website including the additional Options.
- Click the Save button at the bottom of the Bitwarden window just like you would if saving a new password card.


If failed to check the box to copy the link to your clipboard, you can get that link easily. Click Send, select the Send you want from your list, and on the right, go down to Send Link to copy the URL.
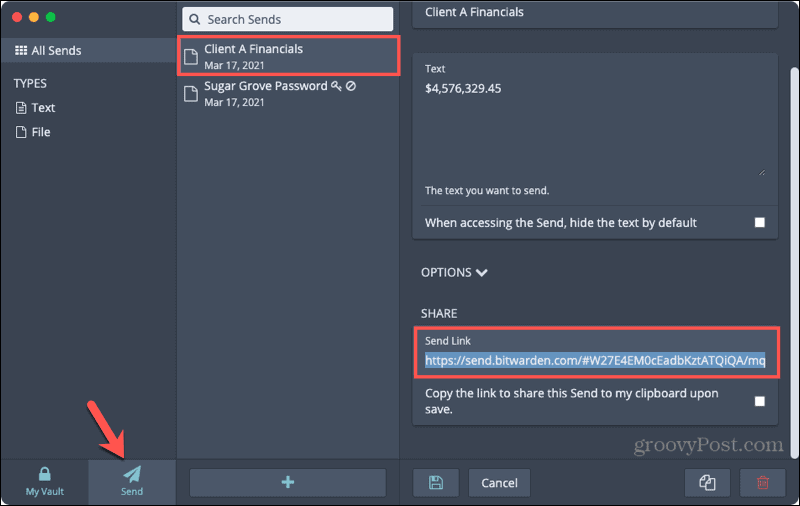
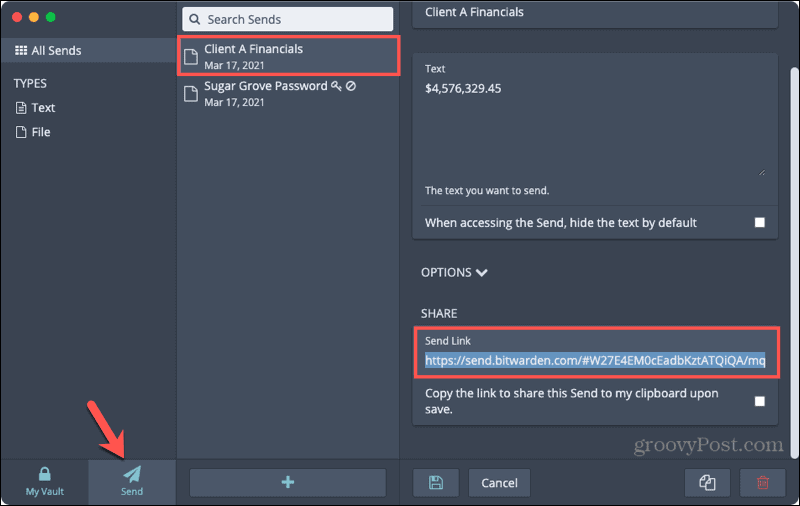
Use Bitwarden Send in the Mobile App
You can use the Bitwarden mobile app to share a Send quickly and easily. And you guessed it, the options are the same as on the website and in the desktop app.
- Open the Bitwarden app and tap Send at the bottom left. If you don’t see the Send button, update your version of Bitwarden.
- Tap the plus sign at the top.
- Complete the information for the Send and don’t forget to expand the additional Options.
- Tap the Save button at the top when you finish.
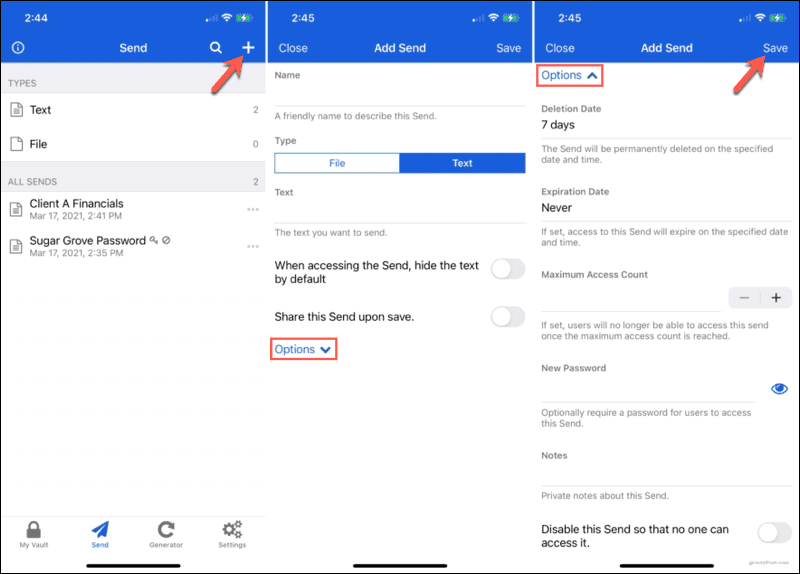
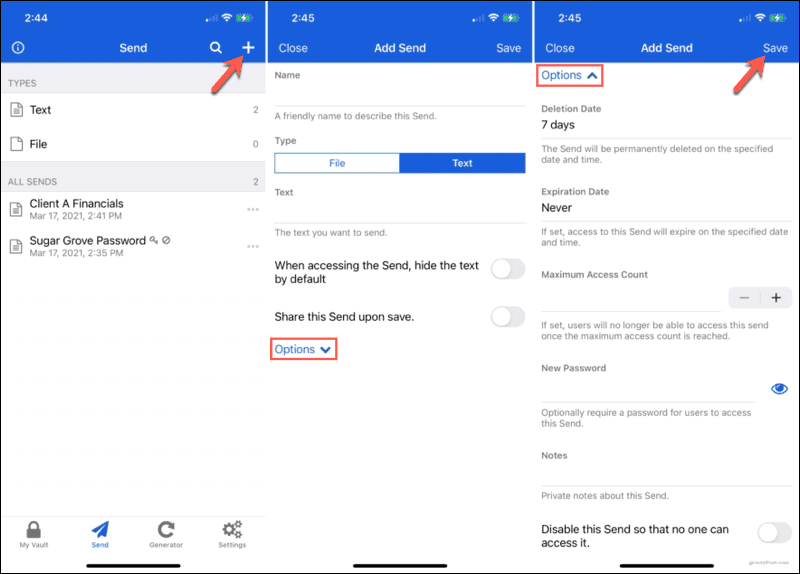
If you did not turn on the toggle to share the Send when you saved it, you can still copy the link. Tap Send and next to the Send you want in your list, tap the three dots to the right. Select Copy Link. You can also select Share Link to share with your default options.
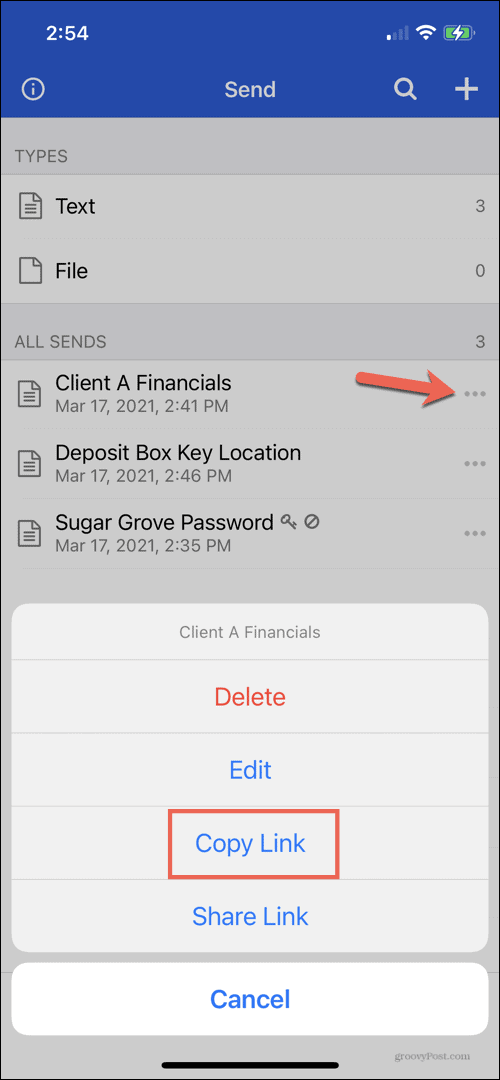
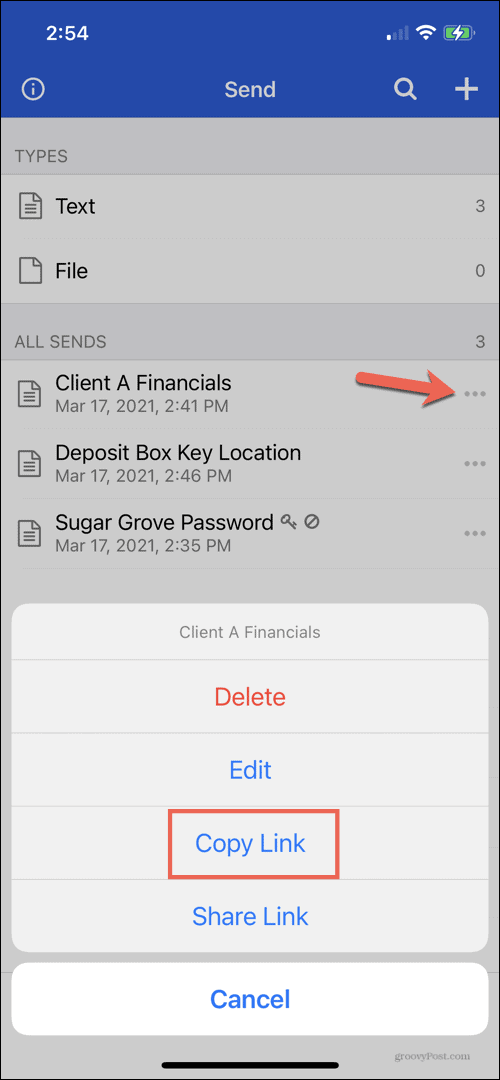
Go Beyond Passwords, Share Text and Files With Bitwarden Send
Bitwarden Send is a terrific feature that can be quite convenient. You know your text or file will be secure, have flexible options to make sure of it, and can share your item with those who do or do not use Bitwarden.
Related: How to Transfer Your Passwords from LastPass to Bitwarden.
Leave a Reply
Leave a Reply
