How to Add Fonts To Google Docs

If you want to use a custom font in Google Docs, you’ll need to configure your document settings or install a third-party extension. Here’s how.
Having the right font can make or break a document—the standard Arial font may not offer the aesthetic that best compliments your writing. To give you more options, we’ll show you how to add fonts to Google Docs, which should also give your document a new lease of life.
There are a couple of ways you can add new fonts to a Google Docs document. One method exists inside the application, although it is slightly hidden away. The other method involves adding new fonts by using third-party apps.
Here’s what you’ll need to do for both.
How to Add Fonts To Google Docs
To begin, let’s keep things in-house by showing you had to add fonts directly inside Google Docs. It’s a simple process and we’ll break it down below.
- First, you can locate available fonts in the toolbar at the top of your document. By default, it’s set as Arial.

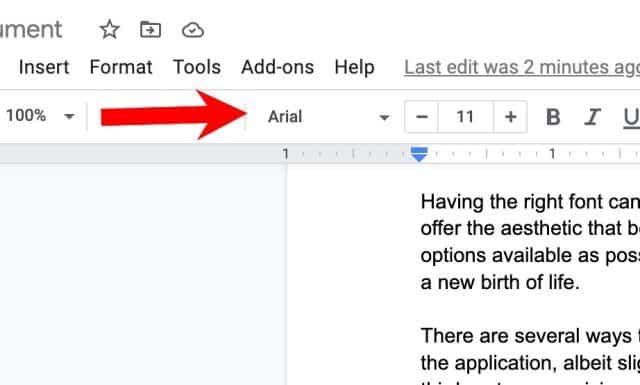
- To change it, click the downward arrow on the right side of the font type.
- At the top of the drop-down menu, select More Fonts.

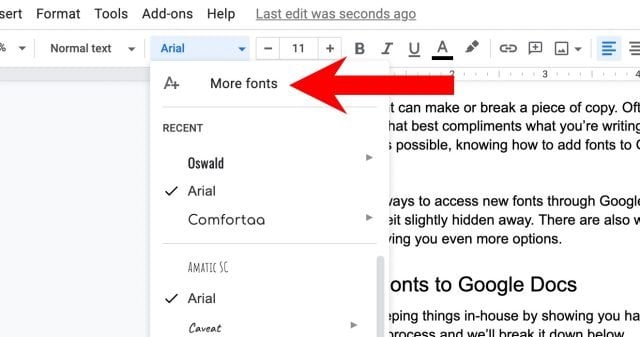
- You’ll see a list of fonts—left-click on any other fonts you would like to add.
- Select OK to complete the process.

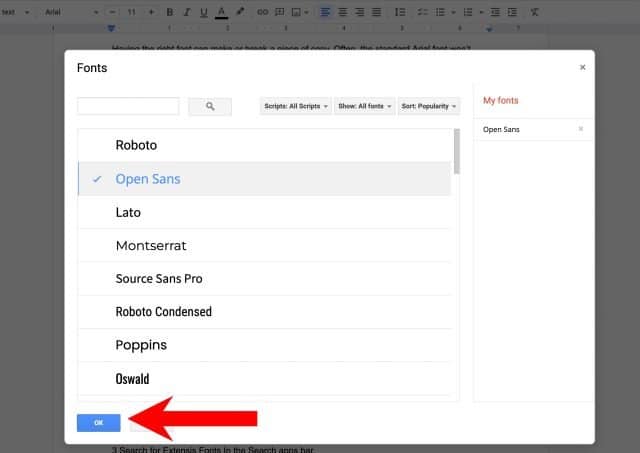
Unfortunately, there’s no option to select multiple fonts at once. If you want to add several fonts, you’ll need to manually select each one, which is cumbersome.
To start using a new font, return to the toolbar menu, select the downward arrow, and scroll through the drop-down menu to find the font you’d like to use.
Add New Google Docs Fonts with Extensions
If you’re not satisfied with the fonts Google has to offer, then you’ll need to insert third-party fonts instead.
While there’s no way to upload a font to Google Docs, you can access others by adding extensions to the application. There are a few options available, but one option is Extensis Fonts.
To install this (or another third-party font add-on):
- In your Google Docs document, select Add-ons in the toolbar.
- From the drop-down, select Get Add-ons.

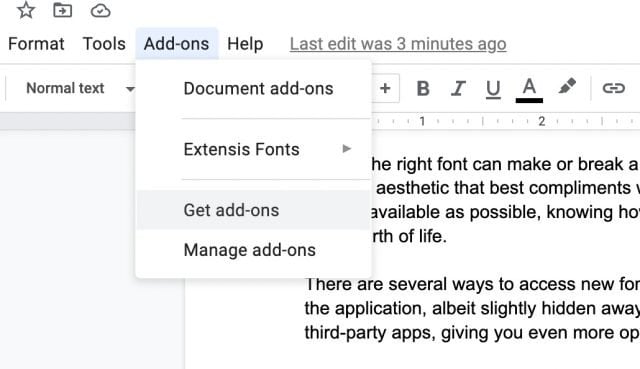
- Search for Extensis Fonts in the Search apps bar. You can also select another third-party font extension here.
- After selecting the extension, press Install.
- Return to Add-ons and select Extensis Fonts from the dropdown menu. The fonts menu will appear on the right-hand side of your document.


There’s no option to pre-select a font before you begin writing your document. To use a font from Extensis Fonts, you need to highlight your text, then left-click the font you’d like from the Extensis menu.
Is it Possible to Upload Custom Fonts to Google Docs?
If you want to know how to install custom fonts to Google Docs, we’ve got some bad news. At the time of writing, Google doesn’t offer a feature that allows users to add their own fonts to Google Docs.
This limitation isn’t unique to Google, as Microsoft Word has similar restrictions, although it’s slightly more customizable. Hopefully, Google will include this feature in future updates.
Adding Fonts to Google Docs
Knowing how to add fonts to Google Docs will bring a fresh look to your future documents. You’ll no longer have to make do with the standard fonts and can instead choose something that more suits you.
Adding new fonts is just one of many features and settings you can control inside Docs. Some of you may also wish to learn how to format text, or how to enable dark mode.
Leave a Reply
Leave a Reply
