Alexa Device is Unresponsive: 6 Fixes

When you’re busy at home, it can be annoying when your Alexa device is unresponsive. Here are six ways to fix problems like this with your Alexa.
Do you own an Alexa device that doesn’t respond when you speak to it? Or, if you do get a response, it’s simple to tell you that it isn’t able to help?
There are several reasons why your Alexa device is unresponsive. However, the good news is that you can try some simple troubleshooting tips to get your device up and running again.
We’ll show you what to do if your Alexa device is unresponsive below. These steps will work for all Alexa-capable devices, including your Echo Dot, Echo Show, Echo Plus, Echo Studio, and more. Most fixes are straightforward, but others require working through the Alexa app on your phone.
1. Power Cycle Your Alexa Device
The number one thing you need to do is ensure that your Alexa device is connected to the internet and functioning correctly. There are many reasons why the device drops your Wi-Fi signal, and other issues within the device could cause problems. But getting it back online is usually an easy step, to begin with.
The first place to start is to power cycle (restart) the device. Unplug the power cord from the back of your Echo device, wait 10 seconds, and plug it back in. Wait while the device resets and connects to your Wi-Fi, and see if it responds.
You’ll know it’s still resetting when the color of the device’s light circles around it. Also, Alexa might say something after the restart, letting you know it’s back online, depending on the device.


2. Check the Microphone on Your Alexa Device
Another reason Alexa isn’t responding to you is because it can’t hear you. Ensure the microphone is on, and it isn’t muted. If you have it disabled, you will see a solid red light ring or bar instead of blue.
Note: It also might not hear you if you’re too far away from the device, so get closer to verify Alexa isn’t responding to your query.
Press the Microphone button on the top of the device to enable it (unmute) and see if it works.


Example of a muted Echo Dot.
3. Check Wi-Fi Connection Signal Strength
If the Alexa device isn’t getting a good Wi-Fi connection, it can cause several issues, including being unresponsive. If the restart shown in step 1 doesn’t fix it, you can do further work from the Alexa app on your phone.
Ensure your phone and Alexa device are on the same network. When you go into the Alexa app, it won’t work if not on the same network.
To get your Alexa device back online, use these steps:
- Launch the Alexa app on your Android or iPhone and sign in if you aren’t already.
- Navigate to Device Settings and tap Wi-Fi Network from the menu.

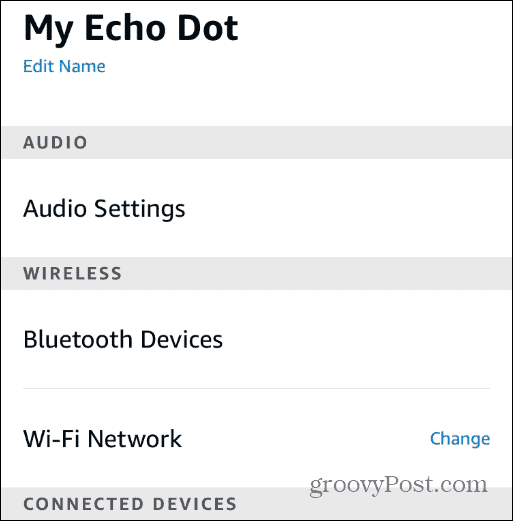
- Now, follow the onscreen instructions. You need to put your Alexa device in Setup Mode by holding down the action button for 15 seconds until the light turns orange.

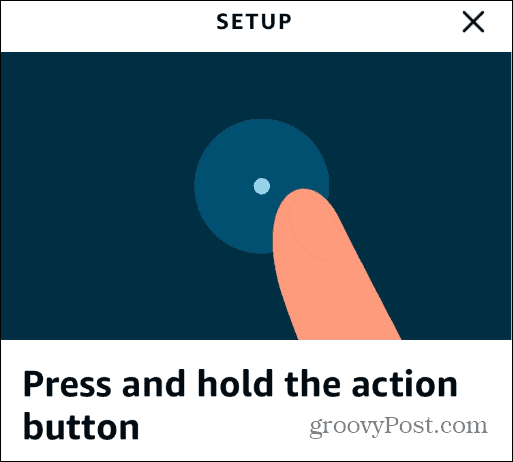
- Once the device is in Setup Mode, continue the onscreen instructions and ensure you connect to the right Wi-Fi network.


- Once you connect to the right network, Alexa should respond to you.

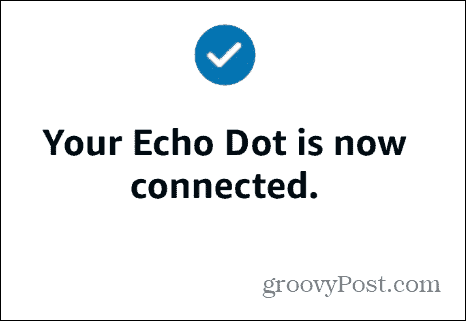
If it doesn’t connect, verify your Wi-Fi password, move the Alexa device closer to the router, and see if Alexa responds. After that, run the Alexa device setup wizard again to see if Alexa responds.
4. Speak Clearly to Your Alexa Device
If you’re mumbling or not talking loud enough, Alexa may not respond. You can review your Alexa voice history to check what Alexa is hearing.
If the instructions aren’t clear, you can always repeat them.
To find your Alexa voice command history:
- Launch the Alexa app on your phone and sign in if you’re not already.
- Click the More (hamburger menu) button in the lower-right corner and tap Settings.

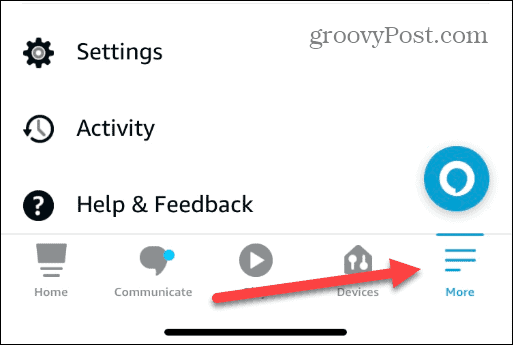
- Swipe down and select Alexa Privacy from the menu.


- Select the Review Voice History section from the menu.


- Swipe through your voice commands and Alexa’s replies and see if it matches up.


If Alexa doesn’t hear you, ensure you’re speaking clearly and that you are close and within earshot.
5. Change Your Alexa Device Wake Word
If your Alexa device is unresponsive, it might be waiting for a different wake word than what you use. For example, if you change the wake word to “Echo” or “Computer” and you are using “Alexa,” it’s not going to respond.
Launch the Alexa app on your phone and open Settings. Choose your device and navigate to the Wake Word section. There you can verify you are using the correct wake word.


6. Update Your Alexa Device
If your Alexa device is unresponsive, you’ll want to ensure you have the latest device updates. To manually check and update your Alexa device, open the app settings, and scroll down to the About section.
Note the Device Software Version. Open a browser and go to Alexa Software Versions and if your version is lower than what’s listed on the page, mute your device and wait for the software update.
Keep in mind it can take up to 30 minutes for it to get the update, so you might want to mute it when you leave the mouse. Muting the device ensures it’s not busy and can receive the updates Amazon sends out.


How to Fix an Unresponsive Alexa Device
An unresponsive Alexa device is irksome when you’re busy and have a simple question to ask or instruction you want to action. Luckily, using the steps above will help get it back up and running again if your Alexa is unresponsive.
There are other issues that can happen with Alexa. For example, if the audio from the device isn’t clear, you’ll want to fix Alexa muffled sounds. In addition, you’ll want to fix Alexa routines not working or an Alexa smart plug not responding.
Even though Alexa doesn’t always work as expected, there are interesting things you can do, like set up an Alexa intruder alert or control a Roku with Alexa.
2 Comments
Leave a Reply
Leave a Reply

Joy Gough
March 7, 2023 at 12:38 am
I have a Resideo heating device and Alexa is saying the server to the device is unresponsive
Irwin
March 7, 2023 at 10:59 am
We have 2 hue lights connecting to Alexa but one is not working and showing unresponsive.