How to Create a Windows 11 Bootable USB Drive with Rufus

If you want to do a clean install of Windows 11, downloading the ISO and creating a bootable USB drive with Rufus is a great place to get started.
If you want to do a clean install of Windows 11 on your PC, a good way to do it is to create a bootable USB drive. While you can use the Media Creation Tool from Microsoft (not available until Windows 11 GA is released), today, we’ll look at a different approach with the free Rufus utility. Note that we previously covered creating a bootable Windows 10 USB drive with Rufus for clean installations.
Download Your Windows 11 ISO
To download the Windows 11 ISO, head to this Microsoft Insider Page. For best results, select the Beta Channel build. The Dev channel will be much less stable.


Create a Bootable Windows 11 Flash Drive with Rufus
To get started, download and install the Rufus utility on a Windows 10 PC.
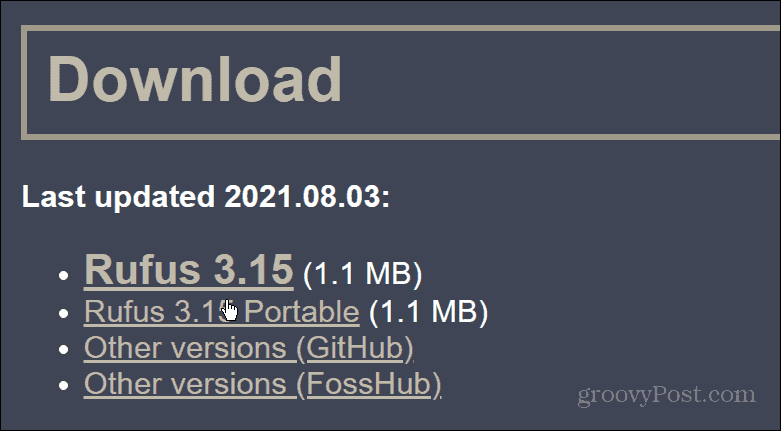
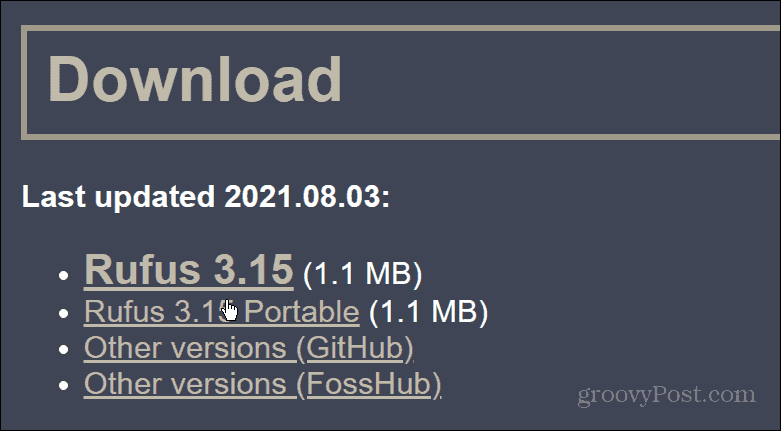
During the installation process of Rufus, it will ask you if you want to download the latest update. Click Download.
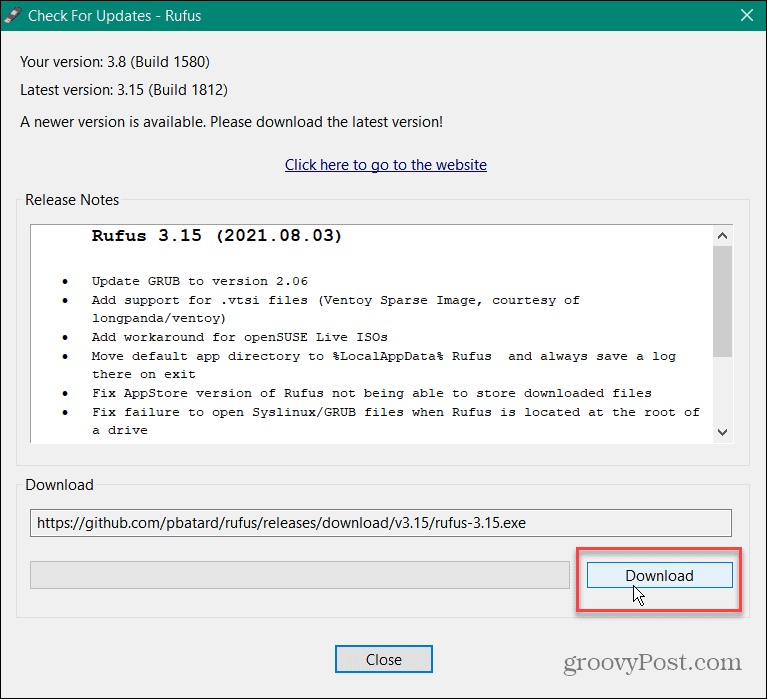
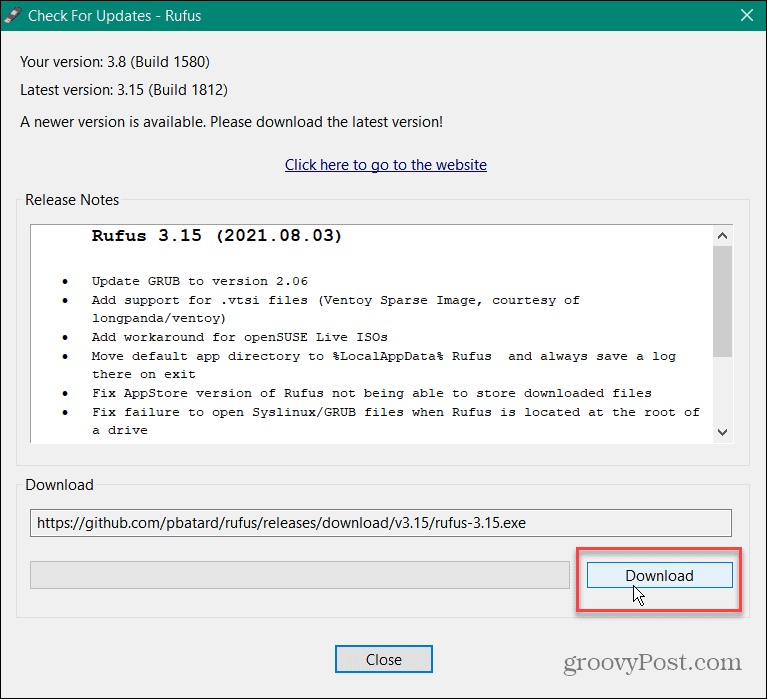
When Rufus launches, under Device, select your USB flash drive. Then click the Select button on the right side. Then select the Windows 11 ISO file you downloaded.
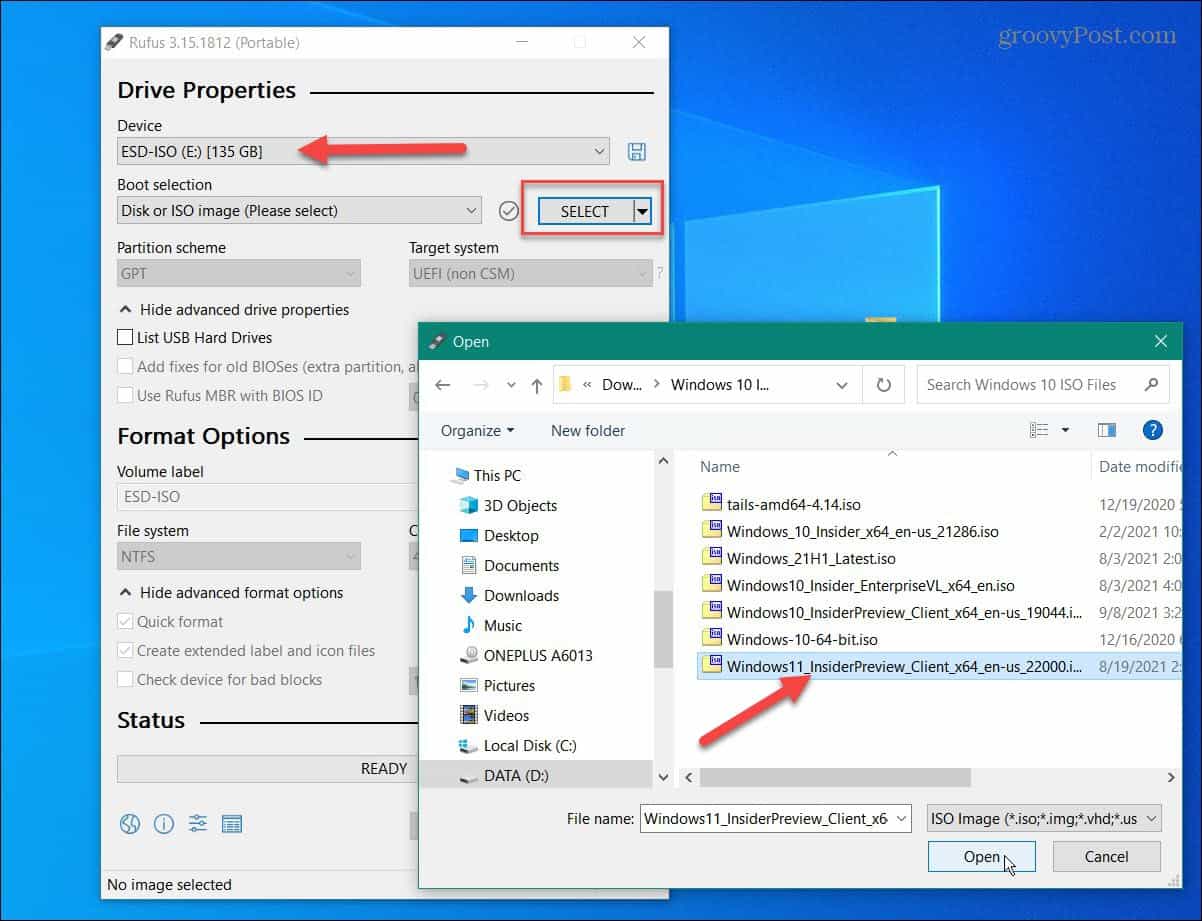
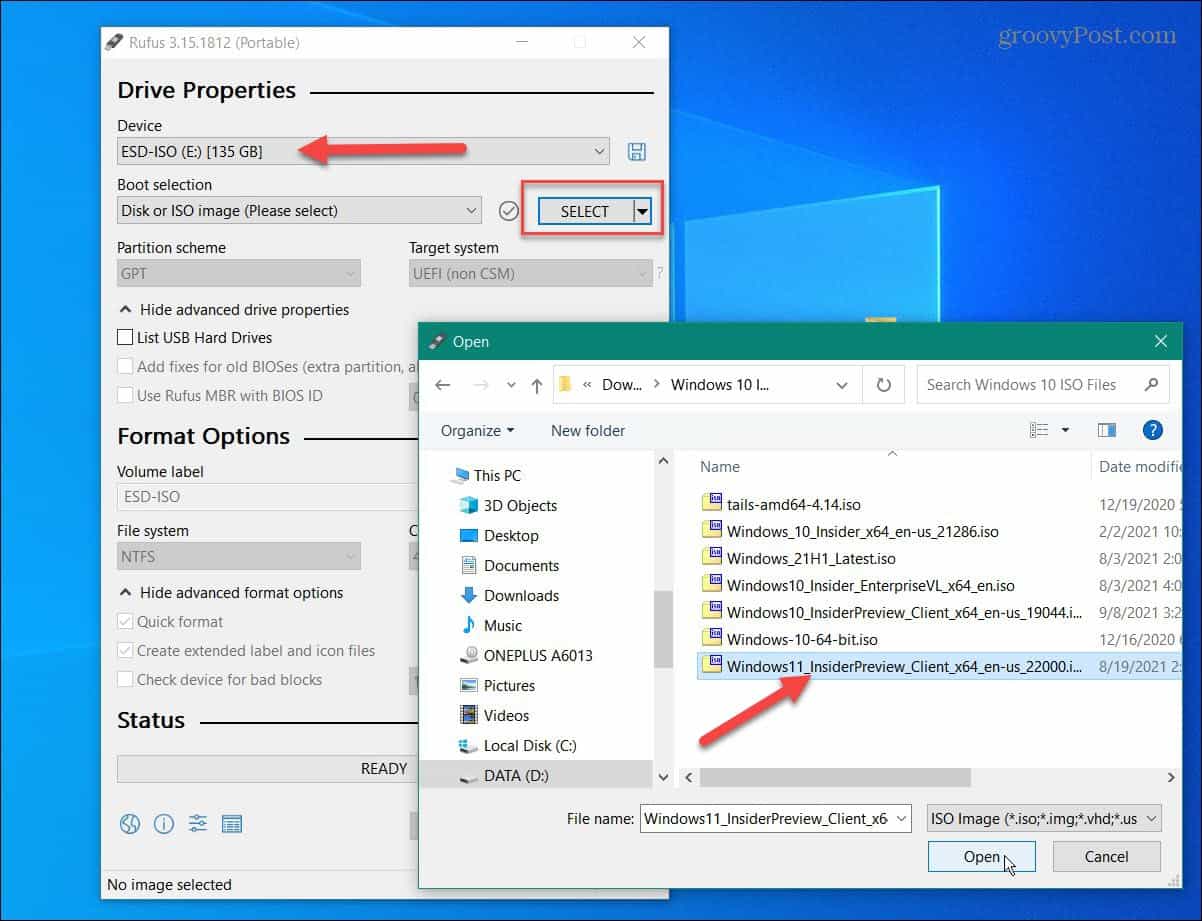
Now, for “Image Option,” set the dropdown to Standard Windows Installation. Set “Partition Scheme” to GPT. Under the “Volume Label” field, type in a name for the drive.


For the rest of the fields, keep them as they are. When you are ready, click the Start button.
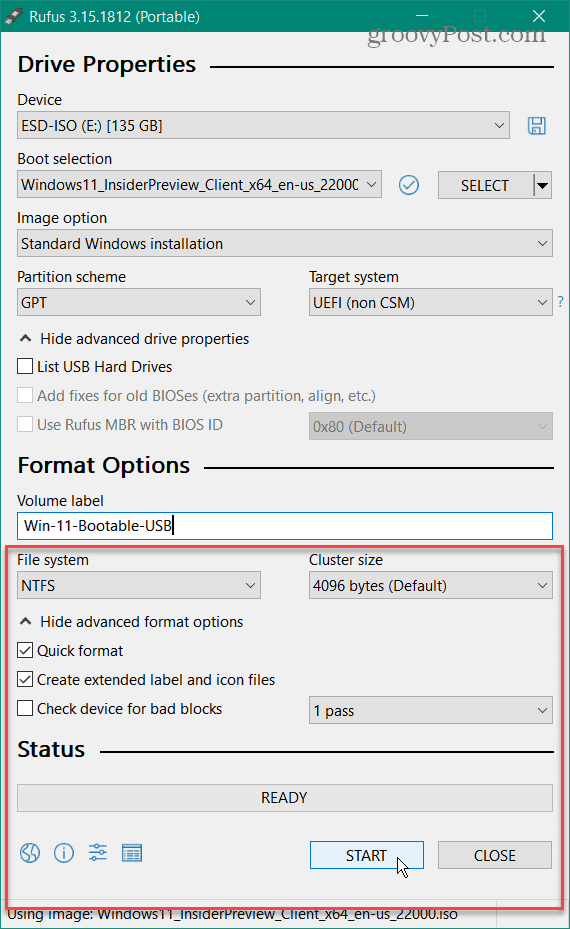
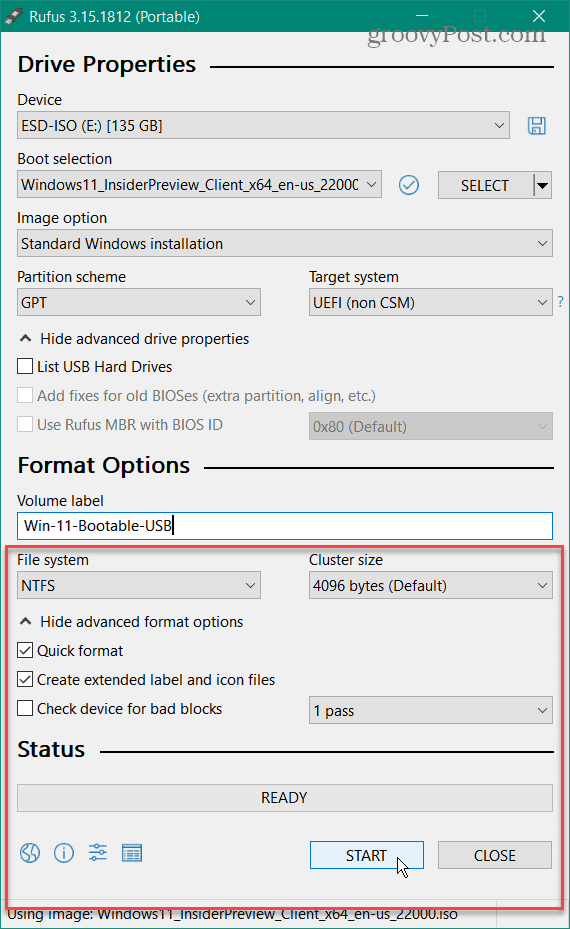
When the warning comes up that all data on the flash drive will be wiped, click the OK button.
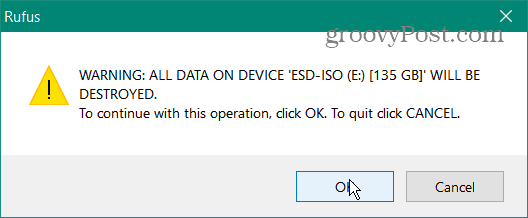
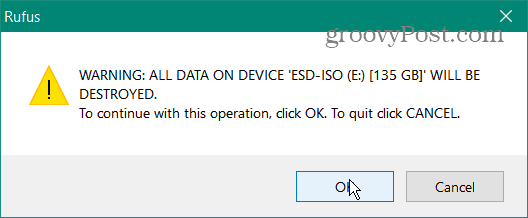
And wait while your bootable USB drive is created. You will see a progress bar under the “Status” section while it’s made.


Note: If you get the following message about disabling Secure Boot, you can ignore it and proceed with the installation as you normally would. For more on that, please read our article on how to clean install Windows 11.
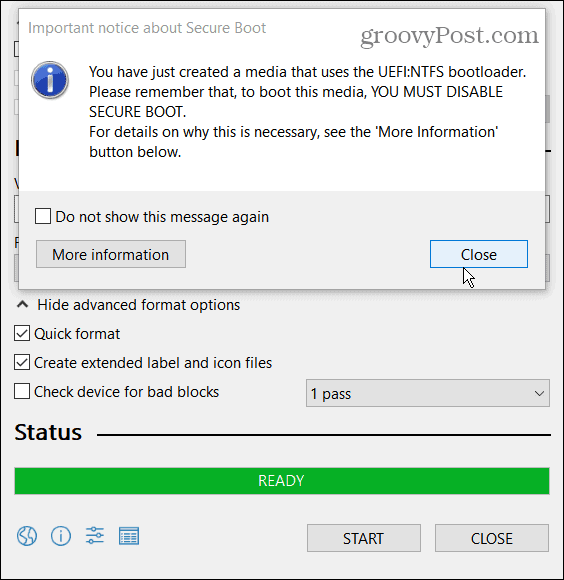
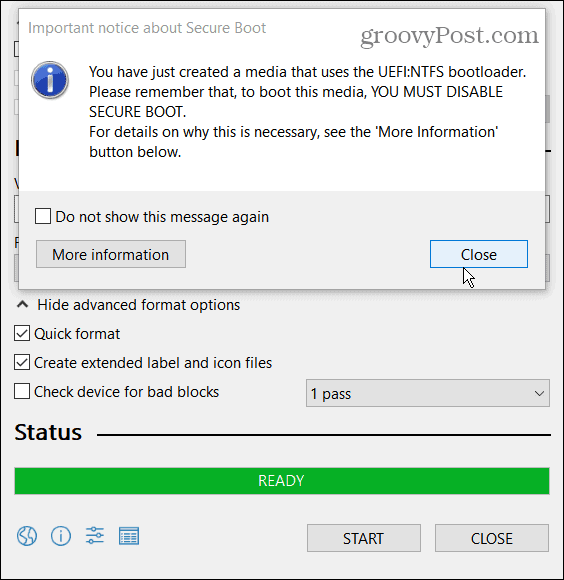
Summing Up
That’s all there is to create a Windows 11 bootable USB drive. You’re now ready to install it on a new PC. At the time of this writing, we’re still in the Windows Insider, or “beta” builds. So, make sure you install it on a secondary PC and now your main production box.
But the process of creating a bootable USB drive with Rufus and the clean install process will essentially be the same when Windows 11 is generally available.
And for more on getting started, make sure to check out our article on how to uninstall apps on Windows 11. Or how to use the new Virtual Desktops feature. Another article worth reading is about the new Windows 11 keyboard shortcuts you need to know.
Leave a Reply
Leave a Reply
