How to Customize the Windows 11 Taskbar
The Taskbar on Windows 11 is less versatile than previous versions of Windows, but you can still customize it. Here’s how.
The Taskbar on Windows 11 is less configurable than previous versions. For example, you can’t move it to the right or top of your screen (at least not yet). Still, there are some customizations you can do with the Taskbar on Windows 11. Here’s a look at some of the things you can do.
Move the Start Menu to the Left
While moving the taskbar is more limited, you can move the Start Menu and the rest of the taskbar to the left. This puts the Start Menu back to the corner you’re used to accessing it.
To do that, go to Start > Settings > Personalization > Taskbar > Taskbar Behaviors > Taskbar Alignment and change it to Left.
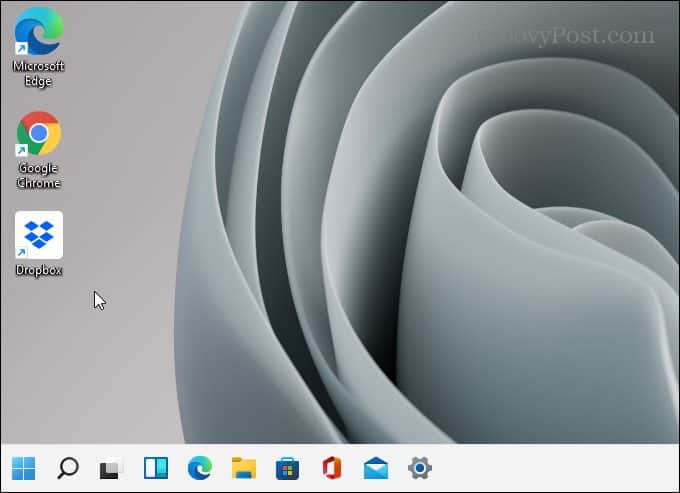
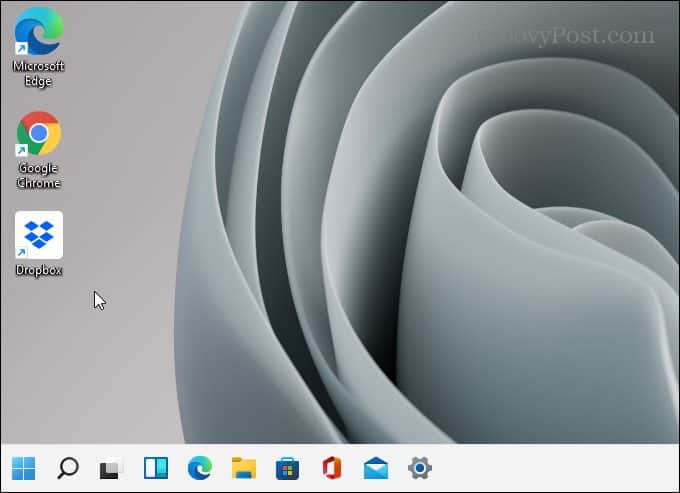
For step-by-step instructions, read our article on moving the Windows 11 Start Menu to the Left.
Pin Apps from the Start Menu to Taskbar
Pinning apps from the Start Menu to the Taskbar makes it easier to access them. Launch the Start menu and right-click the app you want. Right-click the app’s icon you want and click Pin to taskbar.
If an app isn’t pinned to the Start menu, click the All apps button. Then find your app by the first letter. Right-click the app and select More > Pin to taskbar.


Unpin Apps from Taskbar
Unpinning apps is simple enough. Right-click the app from the taskbar and click Unpin from taskbar. That’s all there is to it.
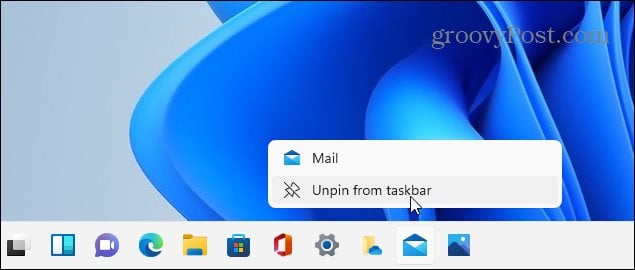
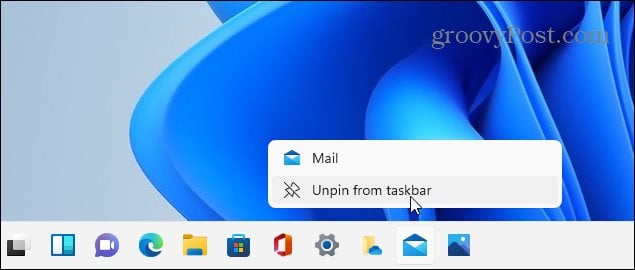
Please read our article on pinning apps from the Windows 11 Start Menu to the Taskbar for detailed instructions.
Add the Control Panel to the Taskbar
The classic Control Panel is still available on Windows 11. If you want to make it easier to access, it’s easy to pin it to the taskbar.
Hit the Windows key and type: cpl and right-click the Control Panel app under “Best match.” Then click “Pin to taskbar” (or Start if that’s where you want it).
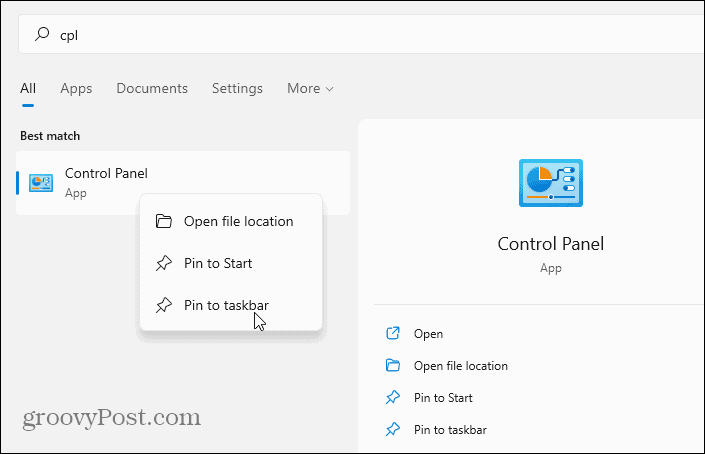
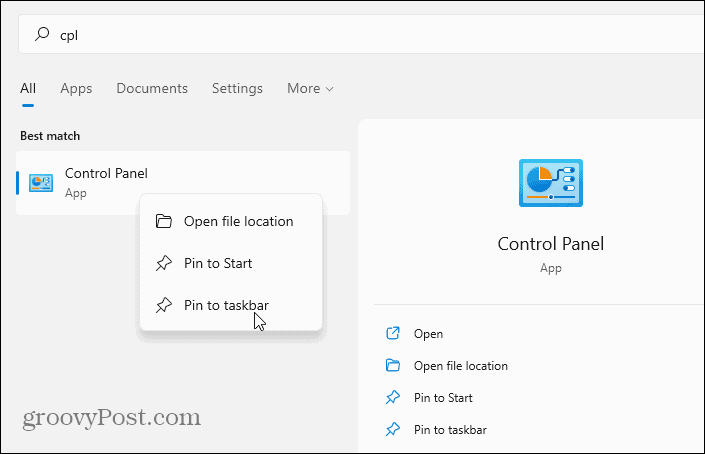
That’s all there is to it. Now the Control Panel will live on the taskbar. Again, making it easier to access. For detailed info, read how to add Control Panel to Windows 11 Taskbar.
Remove Built-in Windows Apps
Windows 11 has several built-in Microsoft apps that live on the Taskbar. But you might want to hide or remove them. Examples of those apps include the Widgets button, Teams Chat, Search, Task View, etc. They are all relatively easy to remove by flipping a switch through Settings.
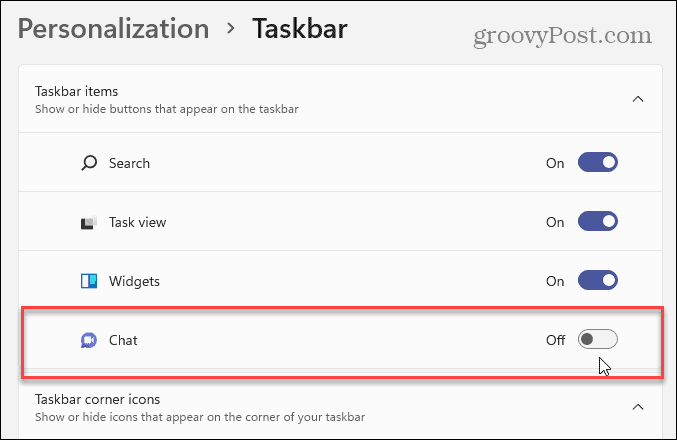
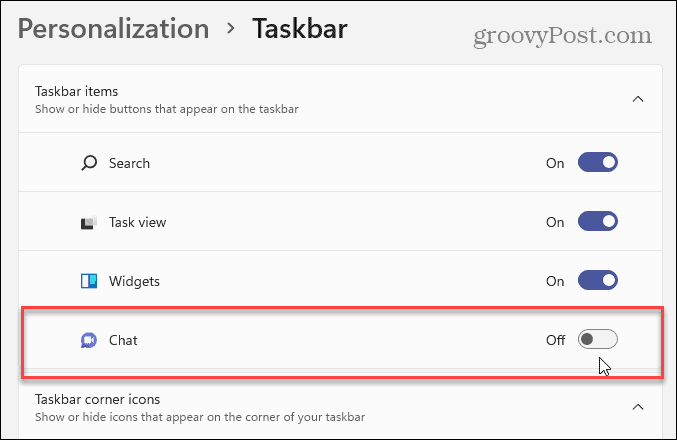
Open Settings > Personalization > Taskbar and from there, turn off the icons you don’t want on the taskbar. For more details, check out the following step-by-step articles:
- How to Hide the Task View Button from Windows 11 Taskbar
- How to Hide the Search Icon on the Windows 11 Taskbar
- How to Remove the Teams Chat Icon from the Windows 11 Taskbar
- How to Remove the Widgets Button from the Windows 11 Taskbar
Change the Color of Windows 11 Start and Taskbar
It’s always fun to spruce up the look and feel of Windows, and Windows 11 is no exception. You can always enable Dark Mode on Windows 11, but you might want to change things up a bit more.
To change the color of the Start menu and taskbar, go to Settings > Personalization > Colors. Then change the “Choose your mode” box to “Custom” and then choose your default Windows mode and “default app color.” Turn on “Show accent color on Start and taskbar.” Add transparency effects and select a color from the color grid.
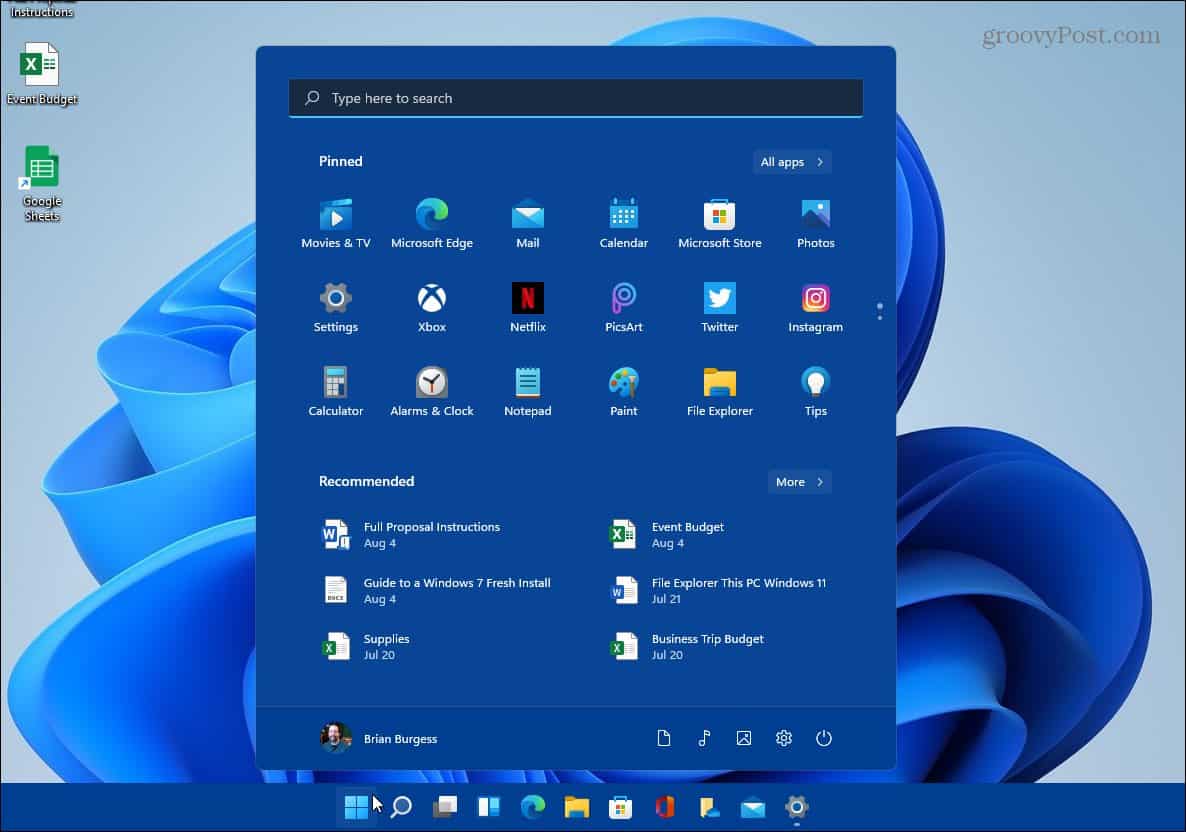
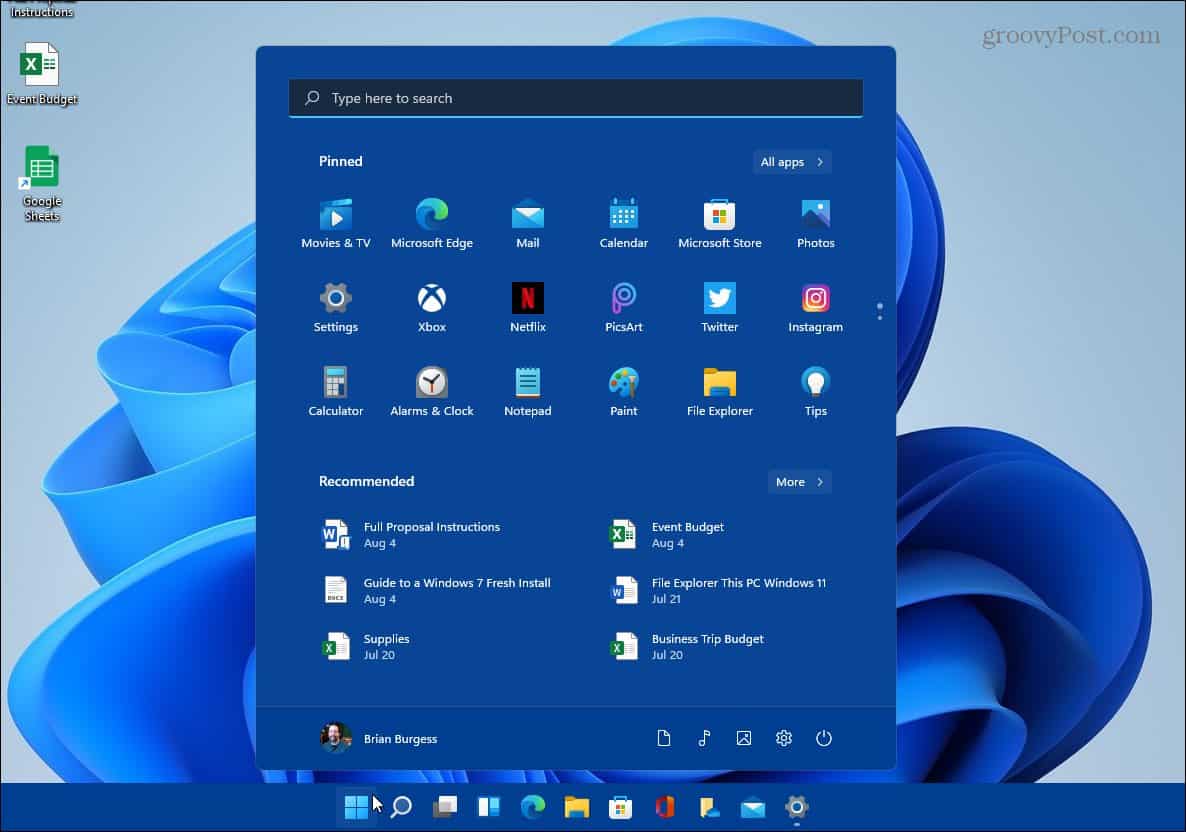
Have fun and play with different color schemes. You’ll end up getting Windows 11 to look and feel the way you want it. For more details, please read our article on changing the Windows 11 Start and Taskbar colors. And for further customization options, read our article on how to change the desktop wallpaper.
What Happened to Task Manager?
Previously, you could access Task Manager by right-clicking the taskbar. But that has changed on Windows 11 — which is rather annoying. But you can find it fairly easily if you know where to look. The easiest way is to right-click the Start menu and there it is on the menu.


Of course, there are other ways to get to it. For more on that, read our article on accessing Task Manager on Windows 11.
Still on Windows 10?
And if you’re still on Windows 10, check out how to remove the New and Interests Widgets. Or, to clean things up more, take a look at removing the Meet Now button. And if you are looking for the best ways to get things done, check out Windows 10 taskbar tips and tricks for optimizing your workflow.
Leave a Reply
Leave a Reply
