How to Convert a PNG to JPG on Windows 11

PNG image files are great, but JPEGs are often smaller and more easily compressed. You can quickly convert a PNG to JPG on Windows 11 using these steps.
There are plenty of reasons why you might want to convert a PNG image to a JPG or JPG file.
You may want to decrease its file size, making it easier to upload to a website—the smaller the size, the quicker it loads. It’s a widely known format and supports a huge range of colors (up to 16 million). JPEGs also support variable levels of compression, allowing you to offer more quality in a larger file, or reduce the quality for a smaller file size.
While there is good software out there that allows you to convert image files like these, it’s not always necessary. For example, you can convert a PNG to JPG on Windows 11 without installing extra software. However, you can also use third-party software to convert your image files, and there are plenty of options available.
If you want to convert a PNG to JPG on your Windows 11 PC, here’s what you’ll need to do.
How to Convert a PNG to JPG on Windows 11
On Windows 10 and 11, you can use Microsoft’s built-in Paint app to convert image files quickly.
To convert a PNG image to JPG on Windows 11, use the following steps:
- Open File Explorer and navigate to the PNG image you want to convert.
- Right-click the image and select Open with > Paint from the menu.
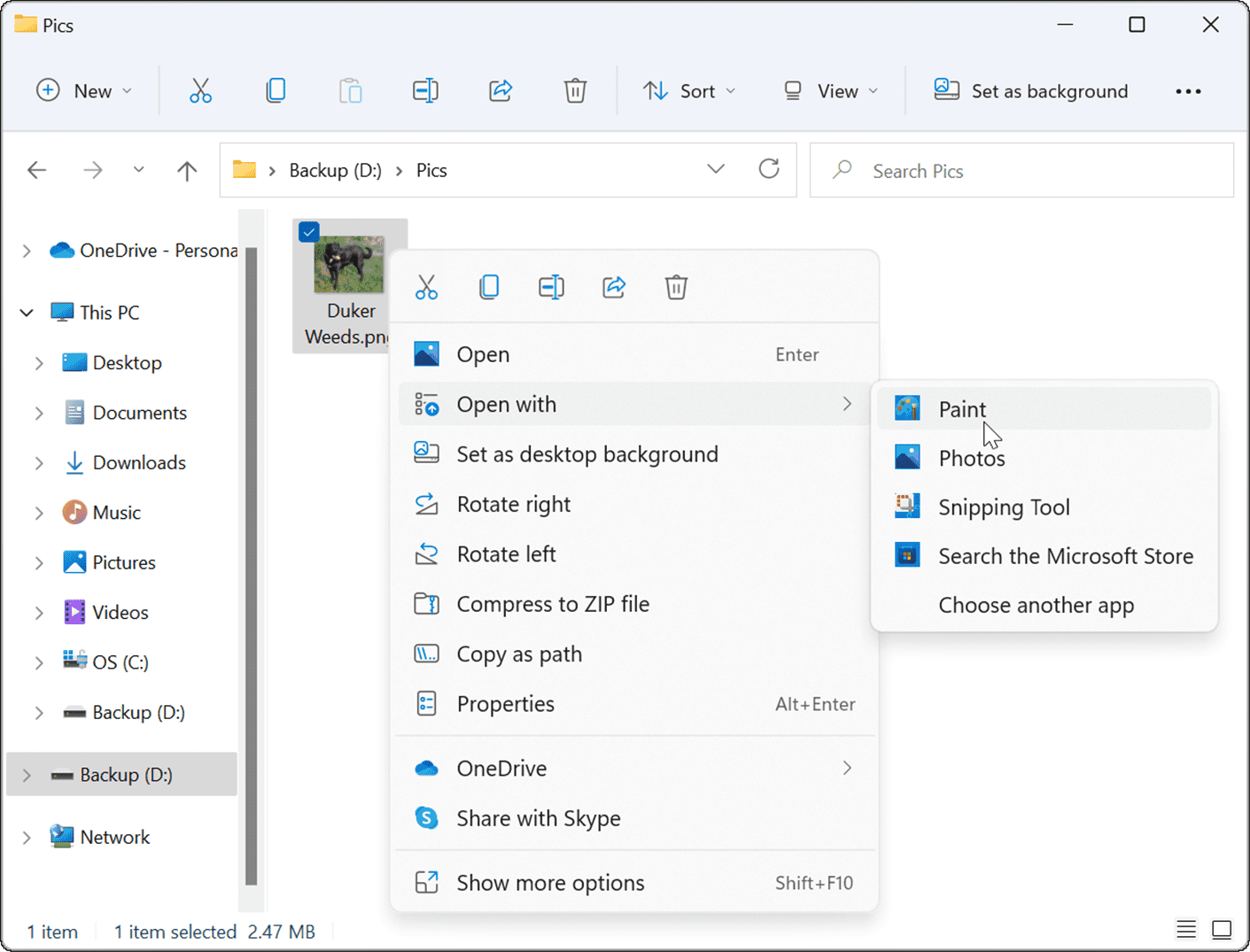
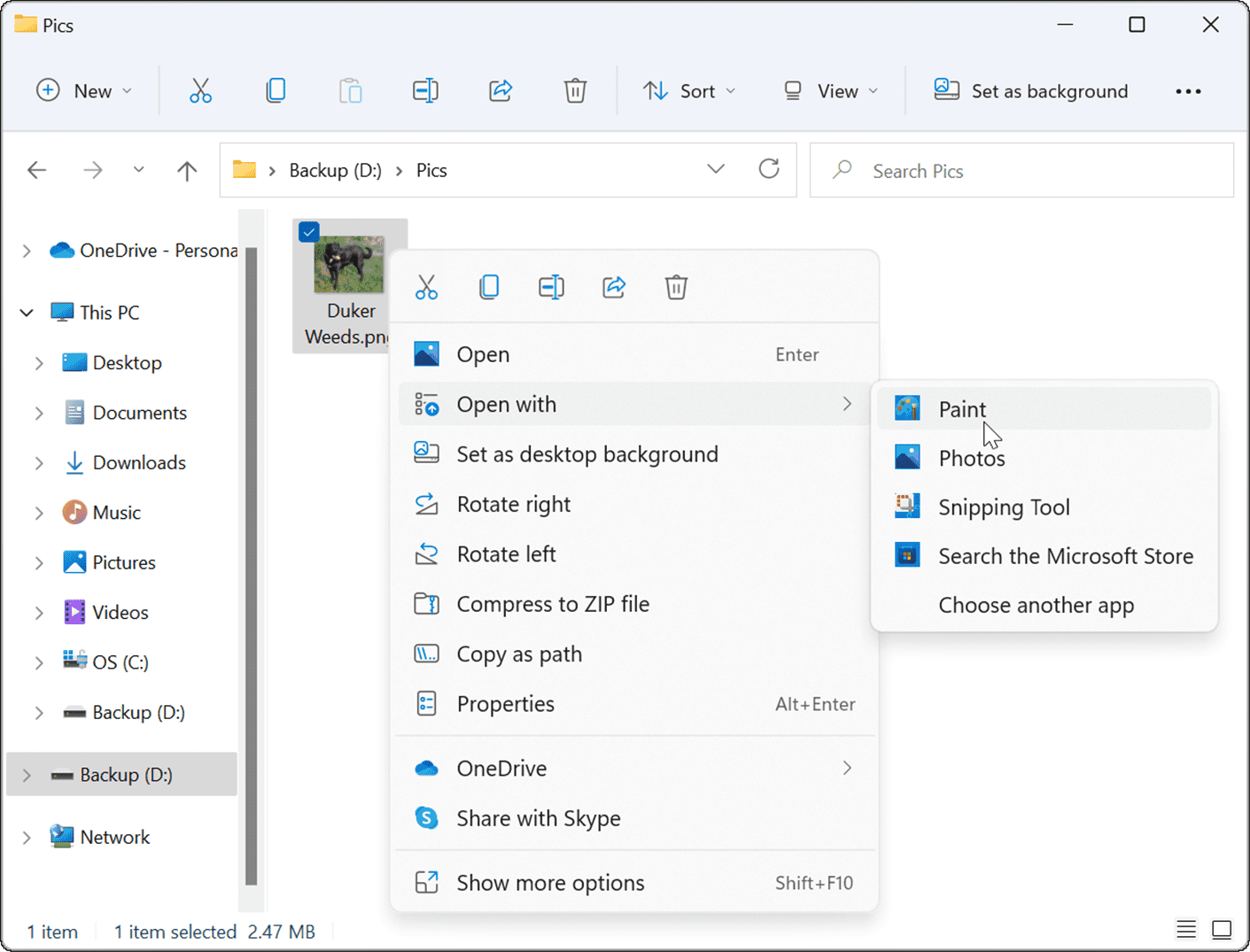
- Your photo or image opens in the Paint app. Note the file size at the bottom of the screen.
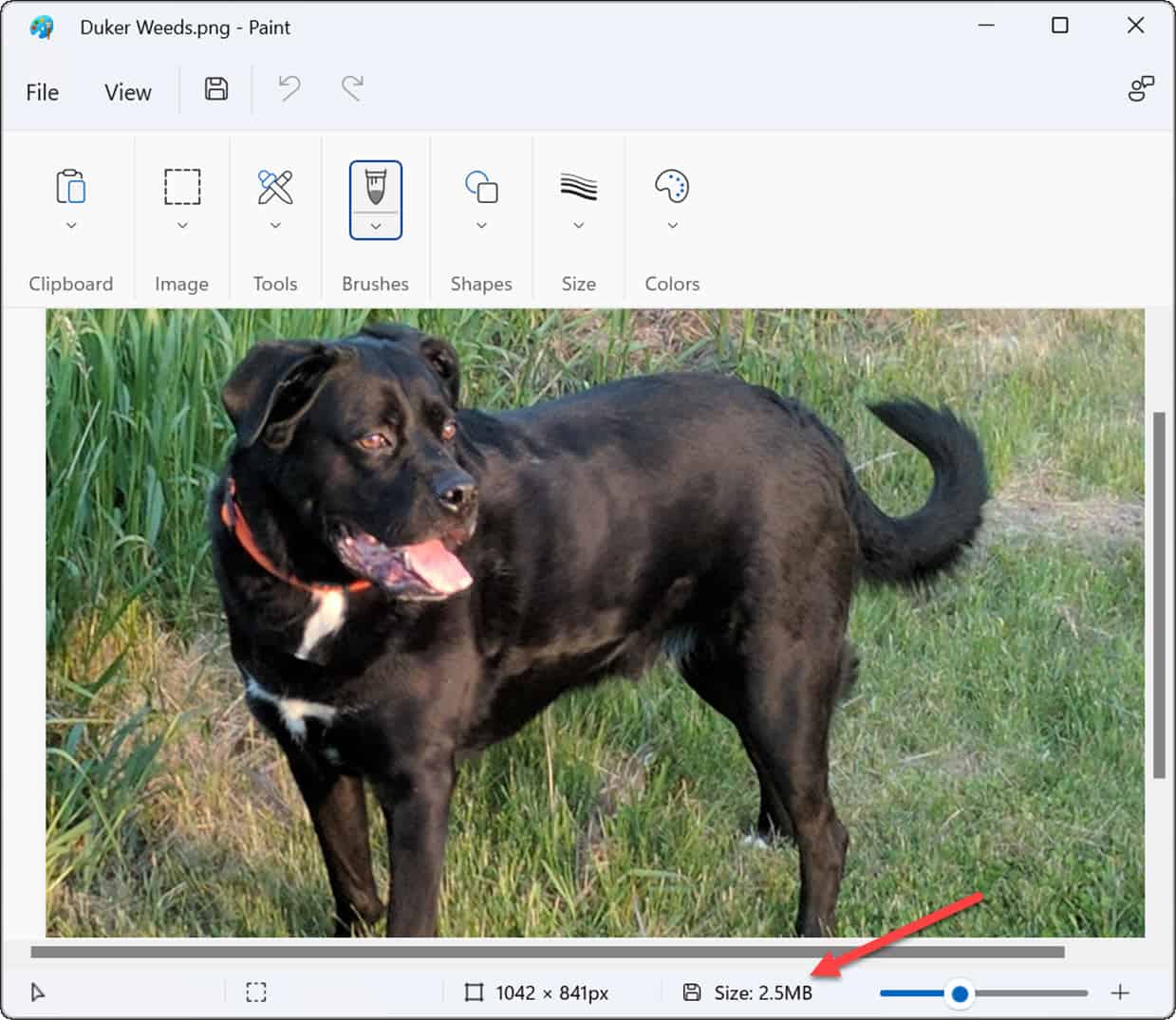
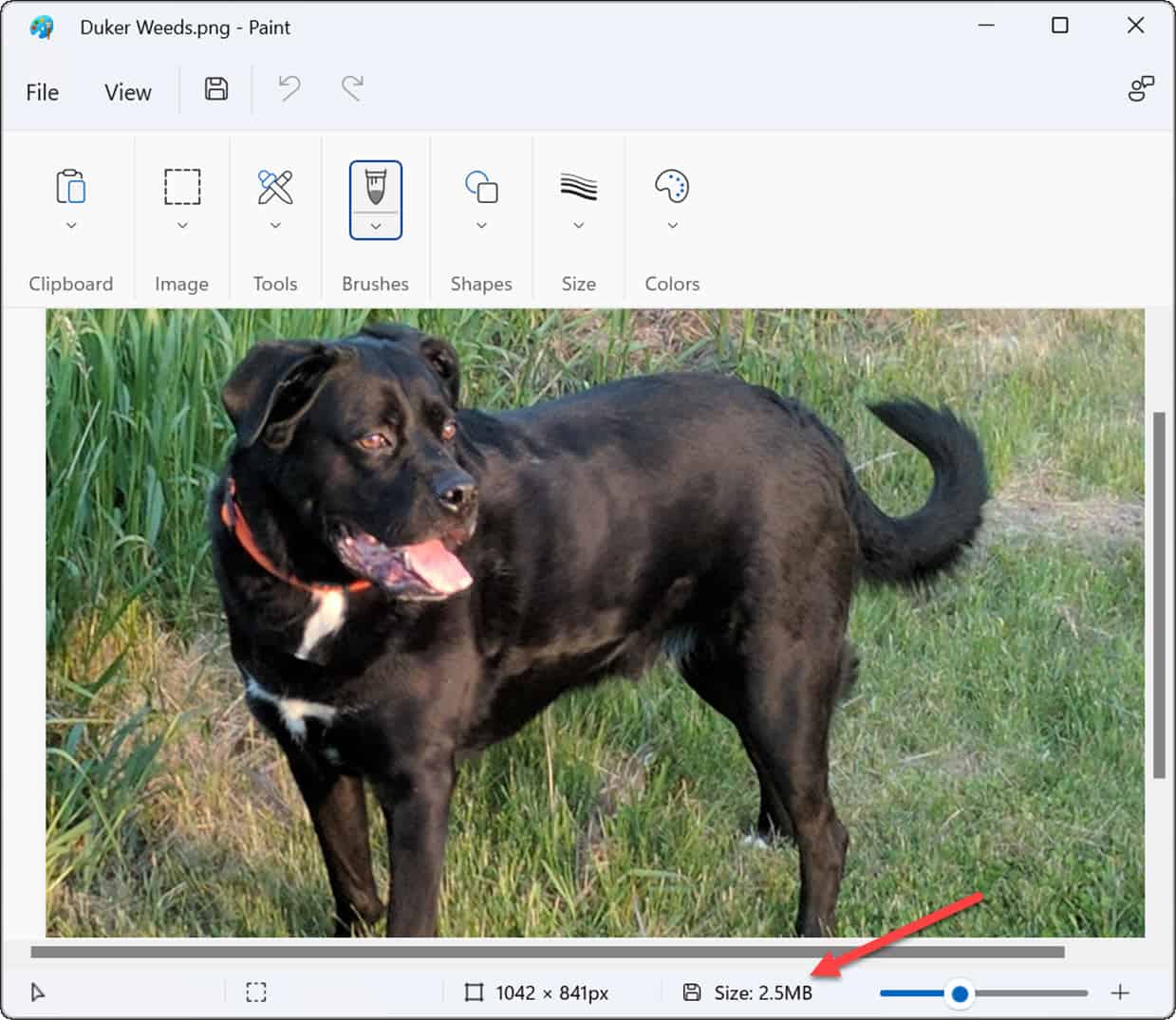
- To convert the file from PNG to JPG, click File and select Save as > JPEG picture from the menu.


- When File Explorer launches, it’s already set to save the file in a JPG format. Give the image a name and navigate to the folder where you want to store it.
- Click the Save button to confirm.
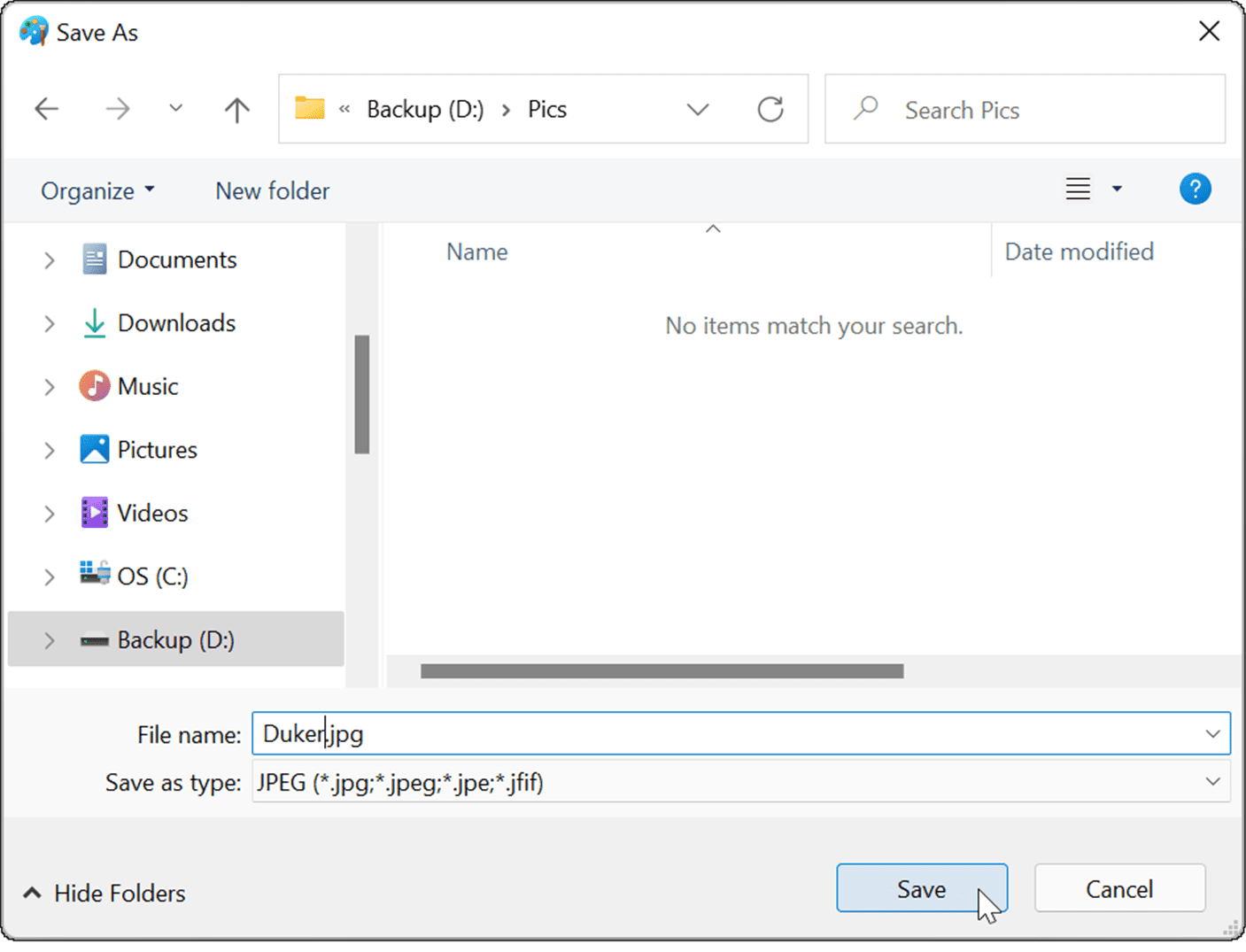
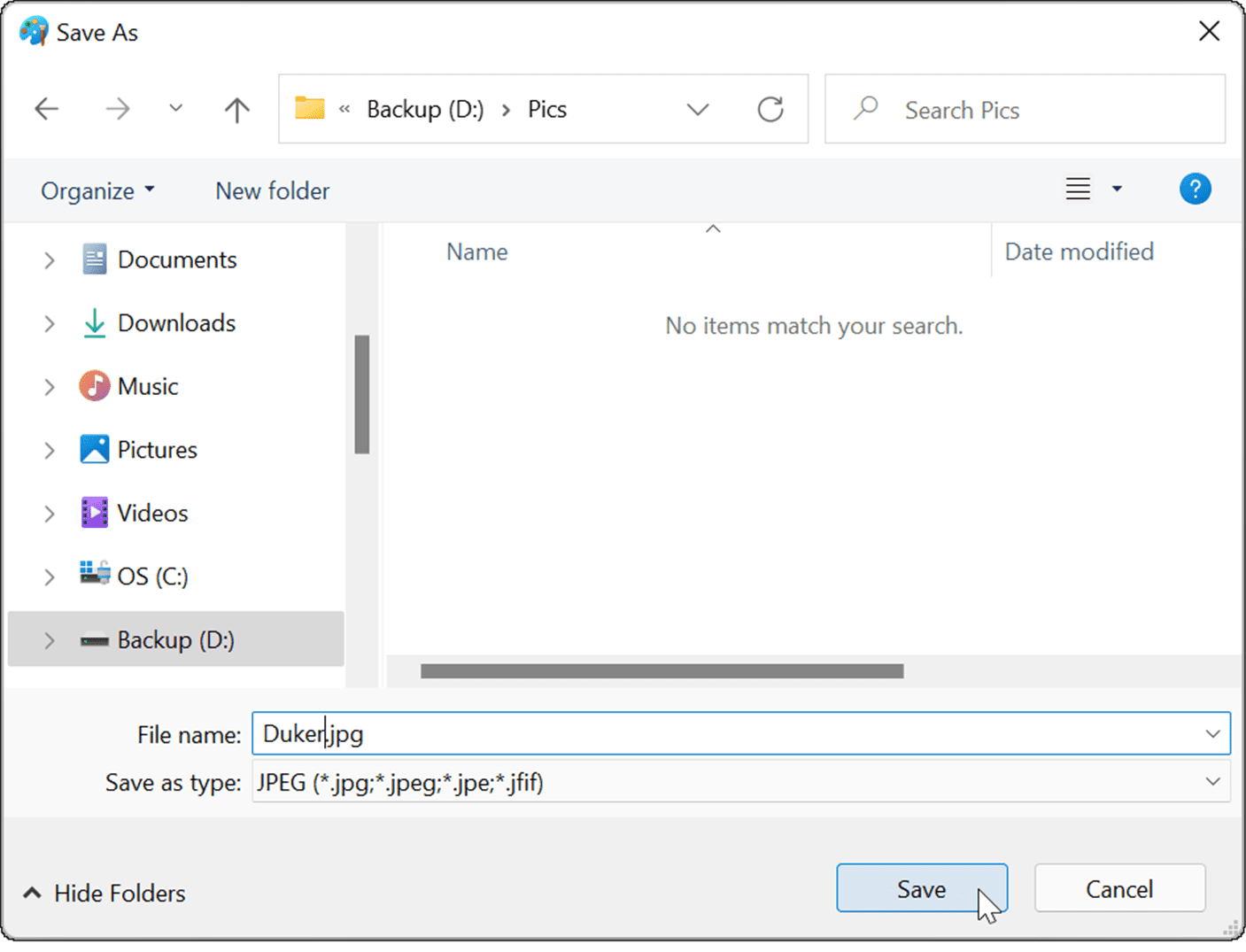
- If your PNG file uses any transparency, it will be lost when converting it to JPG format, and Paint will warn you first. If you want to proceed, click OK when the confirmation dialog appears.
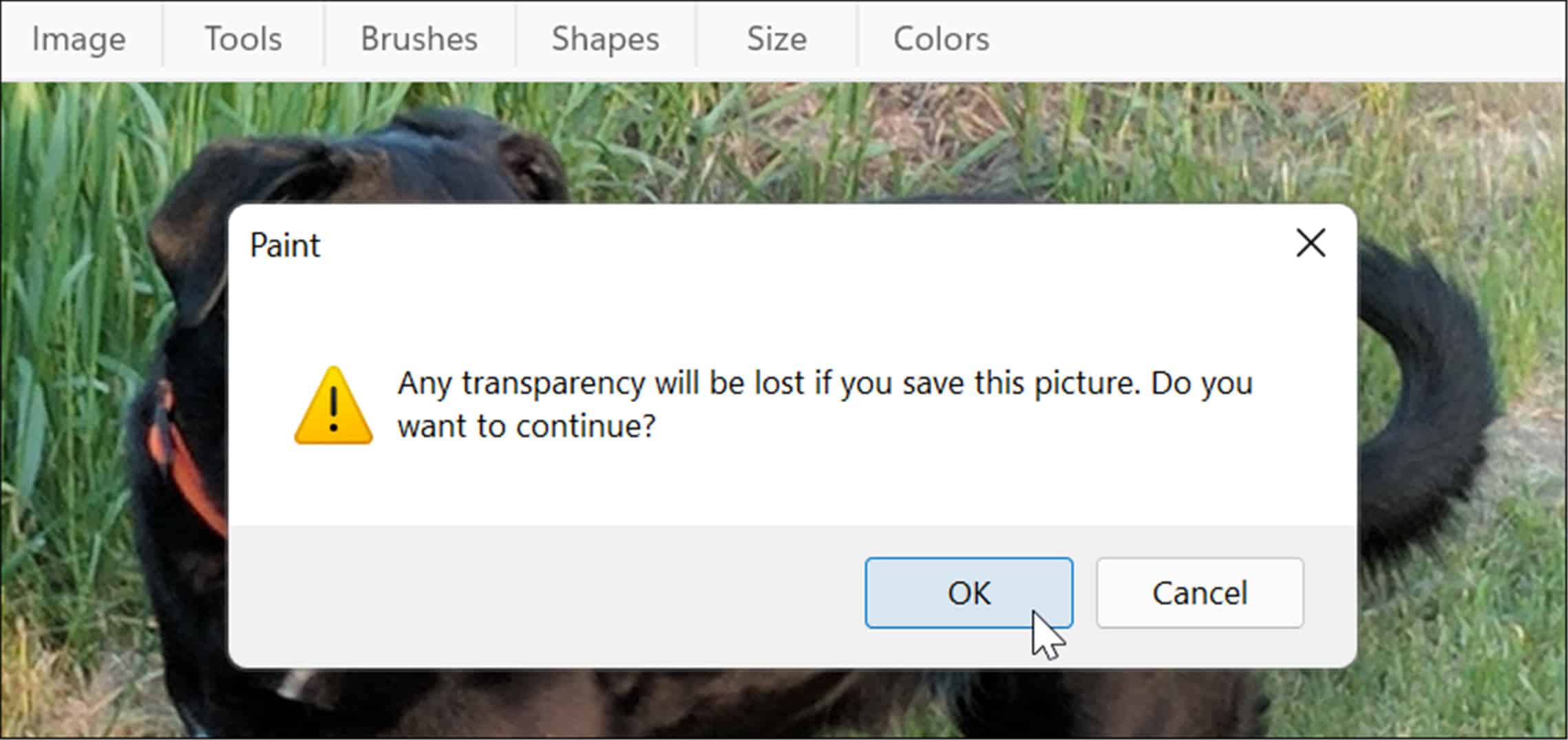
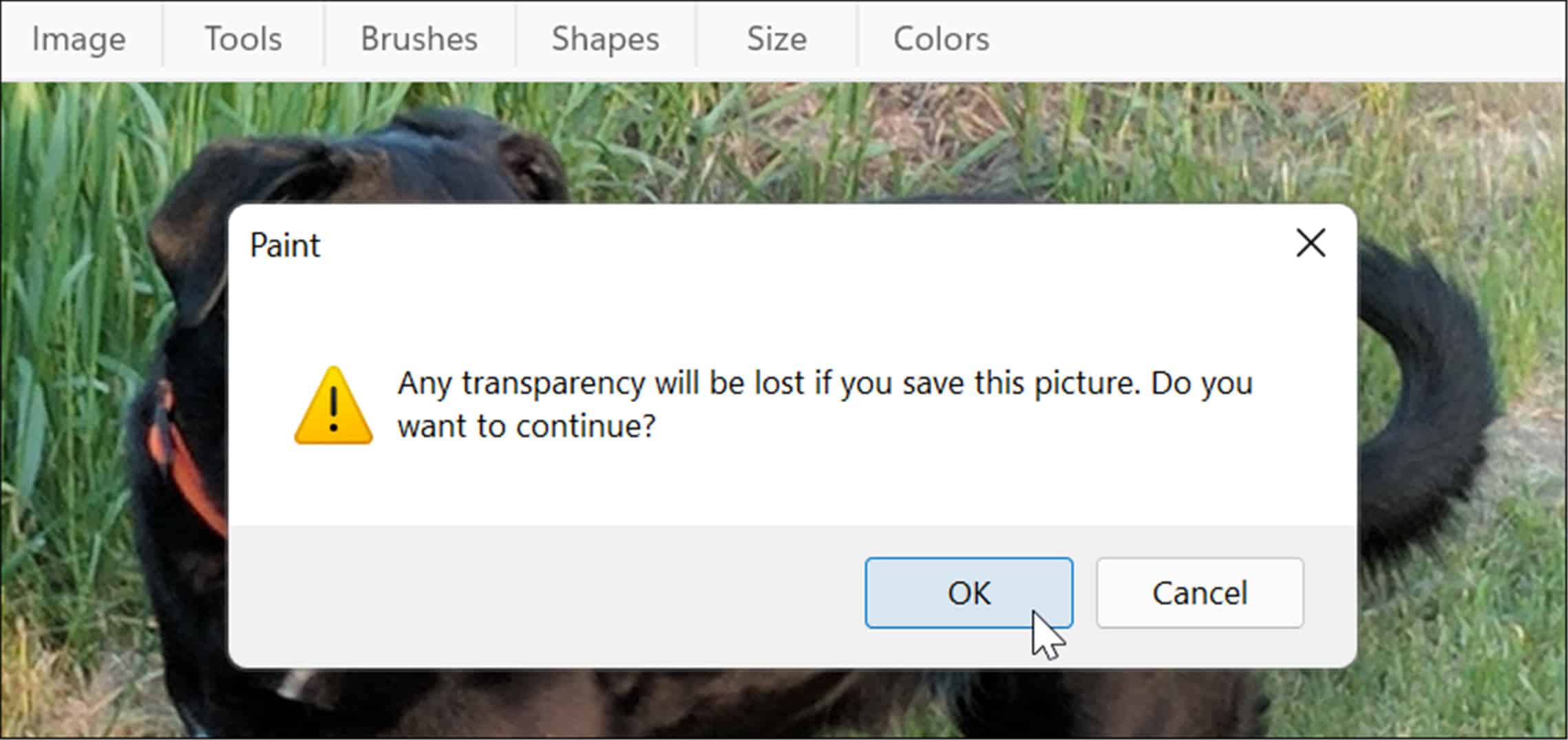
- Your file will be saved in JPG/JPEG format. You can verify by opening the containing folder and finding the image. Note the JPG file size—it should be much smaller than the PNG.


If you occasionally need to convert photos from PNG to JPG for smaller file sizes or to suit website upload requirements, Paint in Windows 11 is a straightforward solution.
How to Use Third-Party Software to Convert PNG to JPEG
You can also use third-party image editing software to convert a PNG to the JPEG format. The process should be similar on most platforms. For example, we’re using the popular screenshot and image editing tool Snagit to explain how to do this.
To convert a PNG to JPG using Snagit:
- Open File Explorer and navigate to the image you want to convert.
- Right-click the file and select Open with and choose your image editing app. In this example, we’re using Snagit.
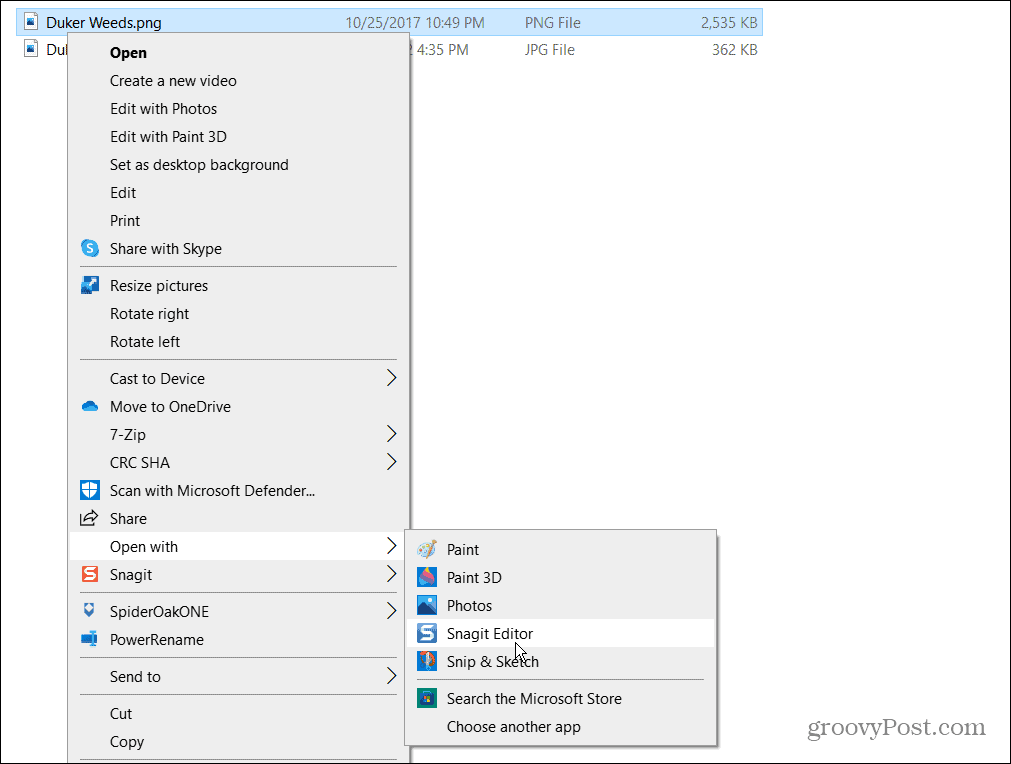
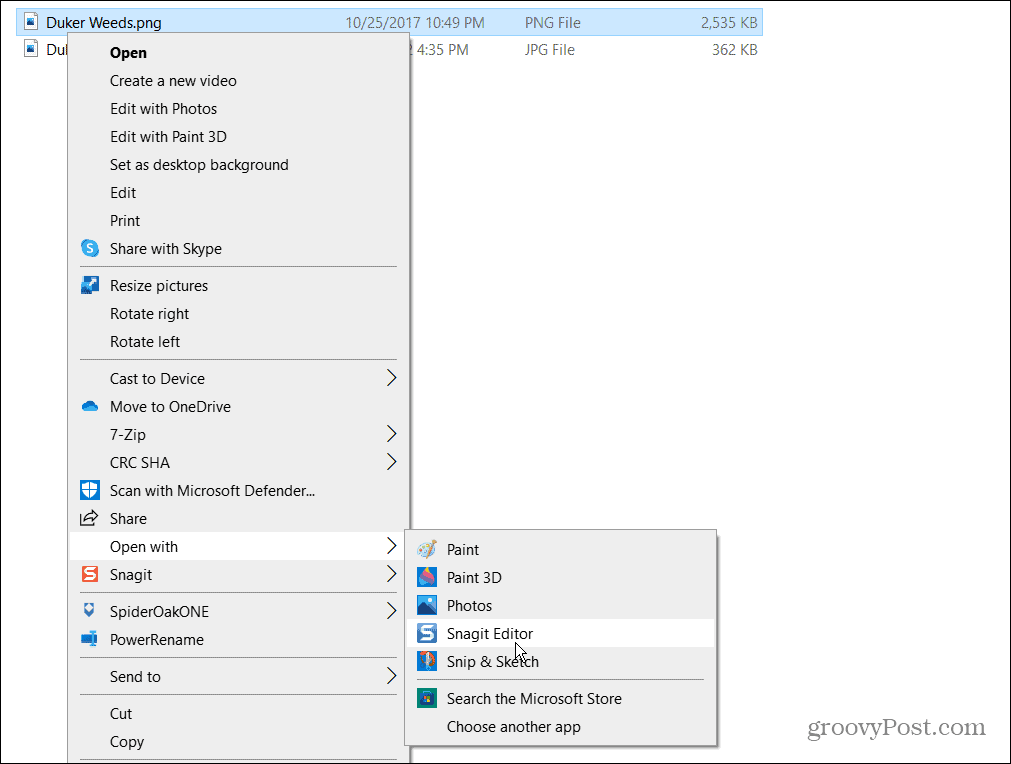
- Your picture will open in the software you selected. Press File > Save as from the menu bar—this is a common step for almost all image editing apps.


- Next, navigate to the folder you want to store the image, give it a name, and select JPG or JPEG from the Save as type menu.
- Press Save to confirm your choice.
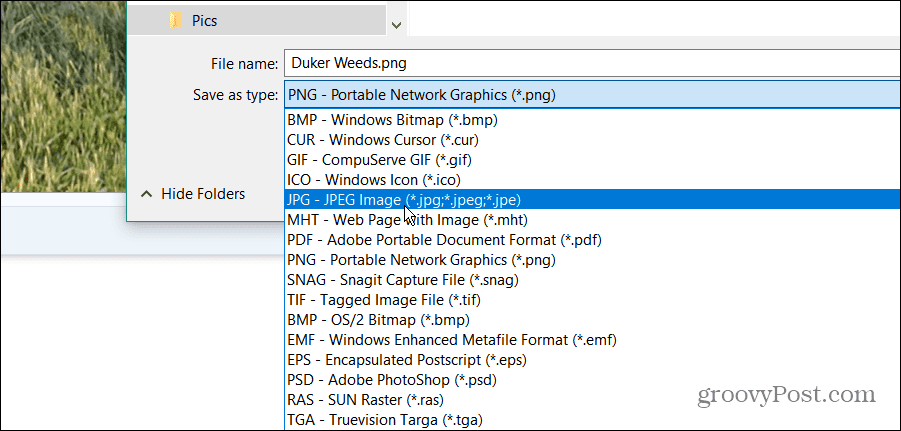
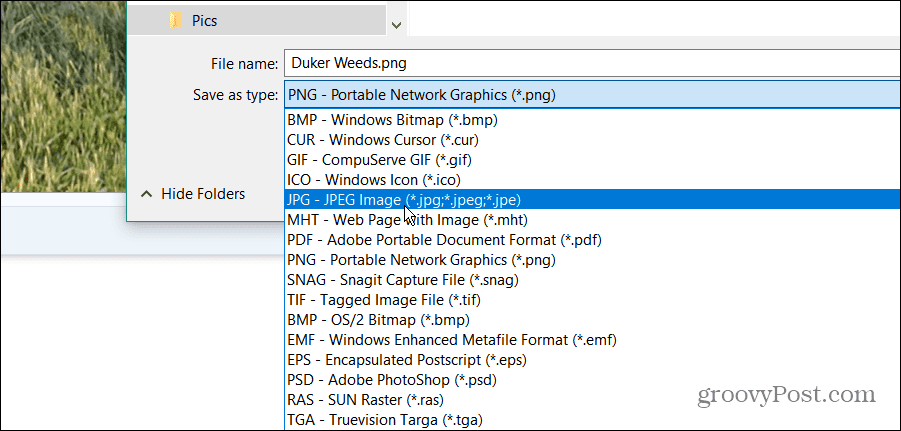
That’s it. Your PNG file will save as a JPG in the folder you chose—just like Paint.
If you have to convert image files regularly, you’ll probably be better off with dedicated software. If you prefer free and open-source apps, check out GIMP. For paid software, take a look at tools such as TechSmith’s Snagit or Adobe Photoshop if you need to do precise in-depth image editing.
Windows 11 Visual Images
The steps above should help you to convert PNG to JPG files on Windows 11 with ease, whether you use built-in methods or third-party alternatives.
Windows 11 is easily customizable, allowing you to change a lot of the visual elements on display. For instance, take a look at how to change the lock screen wallpaper or change the desktop wallpaper.
If you enjoy the Spotlight images that Windows 11 pulls from Microsoft servers, you can save them. While they’re a little old school these days, you can also use screen savers on Windows 11 on your PC’s monitor when it isn’t in use.
Leave a Reply
Leave a Reply
