How to Alphabetize in Google Sheets
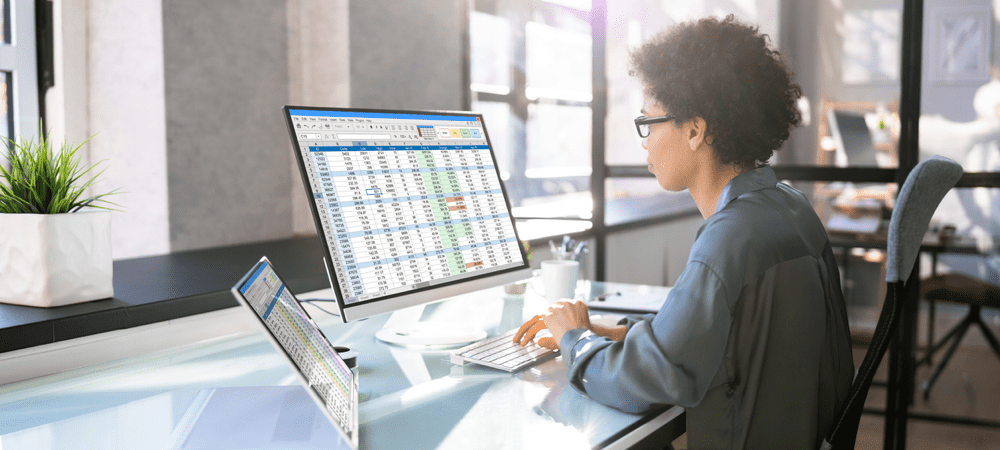
Need to organize your data in alphabetical order? There are a couple of easy ways to alphabetize in Google Sheets. Here’s how.
It can be difficult to sort through information in a big data set. If you’re using Google Sheets, you can use sorting tools to help you organize your data. For example, if you wanted to sort a list of names, you could alphabetize the list.
There are a couple of ways to do this in Google Sheets, including built-in tools and formulas. If you want to know how to alphabetize in Google Sheets, here’s what you’ll need to do.
How to Alphabetize in Google Sheets by Sorting
Google Sheets includes a number of easily accessible and simple-to-use tools to manipulate your data. This includes filtering and sorting tools that allow you to quickly move cells around, allowing you to quickly alphabetize them. If you’re new to Google Sheets, this is probably the easiest way to do this.
To alphabetize in Google Sheets using sorting:
- Open your Google Sheets spreadsheet.
- Select the cells containing your data. Alternatively, press the column or row header to select all of the cells in that row or column.
- Press Data > Sort Range and select one of the options to sort the selected cells by A to Z or Z to A.

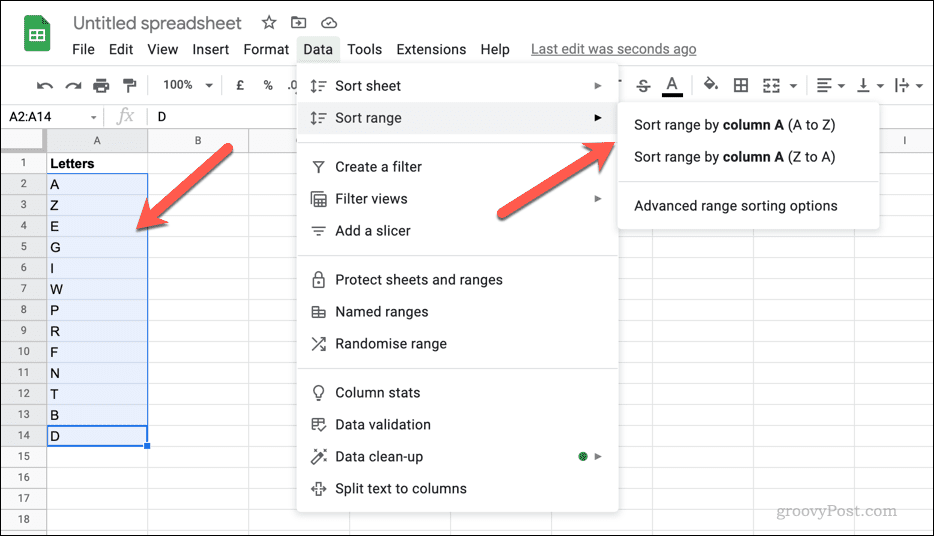
Once you’ve alphabetized the cell range, your data will reorganize into the chosen order. For example, choosing A to Z will mean the text in those cells will re-organize so that cells with text starting with A are at the top, while cells starting with Z are at the bottom.
If your cells contain numerical values, a similar option (low values to high, or high values to low) will apply instead.
How to Use the SORT Function in Google Sheets
If you want to leave the original order of your cells intact, you could use the SORT function in Google Sheets. Using SORT, you can create a new, alphabetized column of data.
The format of a formula containing the SORT function is simple. If you want to organize something from A to Z, you simply use the following formula:
=SORT(cell_range)
For example, =SORT(A2:A11) would return an alphabetized list of cells in a new cell range from the original data in cell range A2 to A11. We’ve demonstrated this (using letters) below.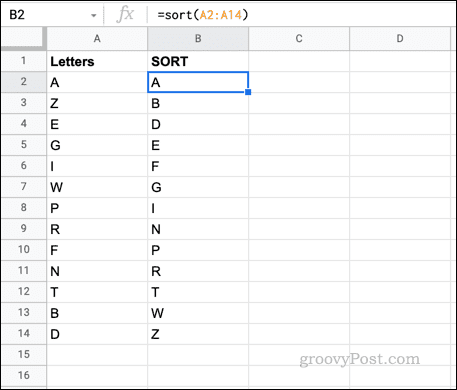
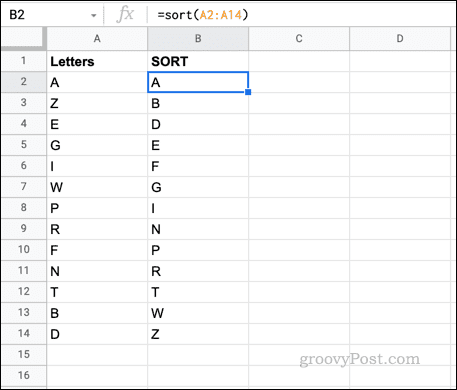
For further information on how to use SORT in a formula, refer to the Google Sheets documentation.
Using Your Google Sheets Data
Using the steps above, you can easily alphabetize in Google Sheets. The same tools work well with numbers, too, allowing you to change the order of values from highest to smallest (and vice versa). You can do similar tricks in Excel using the custom sort feature.
Once you’ve alphabetized your data, you can then think about how to use it. For example, if you create a spreadsheet containing a list of names in alphabetical order you could create a checklist in Google Sheets.
Leave a Reply
Leave a Reply
