How to Unlock Education Themes on Windows 11
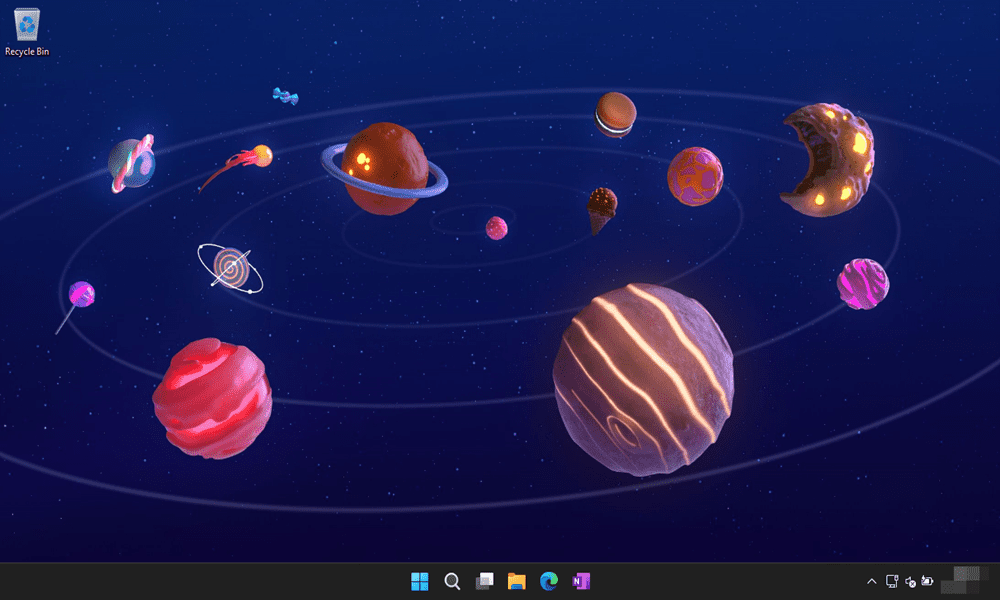
Changing themes on Windows 11 is a straightforward way to customize the look and feel. Here’s how to unlock education themes on Windows 11.
There is certainly no shortage of ways to customize different areas of Windows 11, such as system icons, the Start menu, wallpapers, and more. When you change a theme and enable Dark mode, for example, all your windows, title bars, and outlines change with it.
Starting with the Windows 11 2022 update (version 22H2), Microsoft has tucked away some useful new education themes you might want to try out for additional personalization options.
You can unlock education themes on Windows 11 with a quick tweak of the Registry. Here’s how to do it.
Unlock Education Themes on Windows 11
The new education themes allow you to personalize the wallpaper and window’s accent colors quickly. While geared toward students, anyone running Windows 11 Home, Pro, or Enterprise can unlock the new themes and change their Windows 11 experience.
Note: Unlocking education themes requires you to modify the Registry, which isn’t for the faint of heart. If you enter an incorrect value in the wrong location, it can make your computer unstable and non-functioning.
Before going further, ensure you backup the Registry, create a Restore Point, or make a complete backup image of your drive. That will allow you to recover your system if something goes awry.
To unlock education themes on Windows 11:
- Press the Windows key + R to launch the Run dialog.
- Type regedit and hit Enter or click OK.

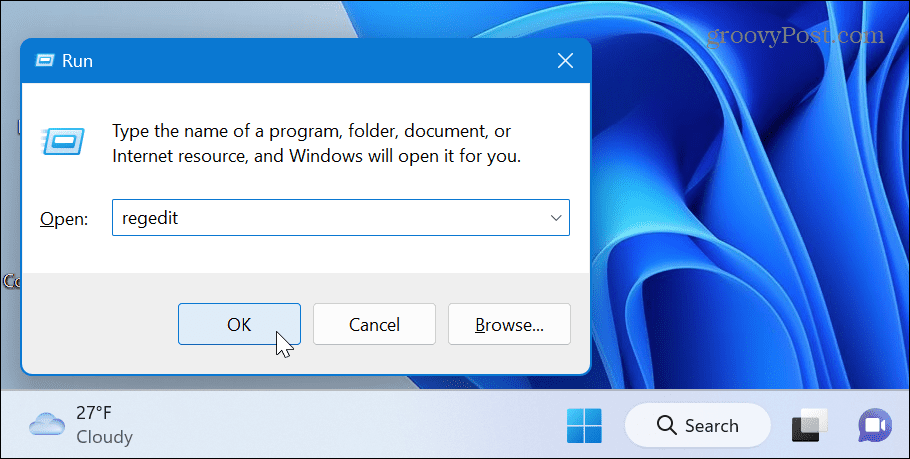
- Once Registry Editor opens, navigate to the following path:
Computer\HKEY_LOCAL_MACHINE\SOFTWARE\Microsoft\PolicyManager\current\device


- Right-click the devices folder and select New > Key.
- Name the new key to Education.
- Click to highlight the Education key you just created. Right-click the right panel and choose New > DWORD (32-bit) Value.
- Name that value to EnableEduThemes.
- Double-click EnableEduThemes and change its value from 0 to 1.


- Close out of Registry Editor, restart Windows 11, and allow it time to download the new education themes. There are six new themes, and they will download automatically the next time you sign in.
How to View or Change Theme on Windows 11
Now that you have the new education themes unlocked, you can check them out on your Windows 11 PC.
To change your theme on Windows 11:
- Right-click an empty desktop area and click Personalize from the context menu.


- You’ll see six new themes and can try them out by clicking on them.
- Click the theme once to get a preview or double-click a theme to use it full-time until you change it later.


Customizing Windows 11
If you want to add new and easy customization abilities to your system, unlocking the education themes is a good place to start. Remember, you must run the latest Windows 11 2022 update to unlock the new themes. If you aren’t sure if you have version 22H2 or not, check out our guide on finding your Windows 11 version.
For more on customization and personalization options, learn how to customize system icons or personalize the Start menu on Windows 11. And it doesn’t stop with desktop wallpaper and themes. You can customize the Windows 11 lock screen or get more from the taskbar by customizing it.
It’s also important to note that you can still use screen savers on Windows 11 and even set your photos as the screen saver too.
If you are not on Windows 11 yet, check out five ways to customize the lock screen on Windows 10 or how to personalize the taskbar. And if you are looking to customize something other than the user interface, read about customizing the Windows 10 Send To menu.
1 Comment
Leave a Reply
Leave a Reply

bromberg
January 4, 2023 at 3:50 pm
Does Windows 10 offer EDUCATION THEMES?
Dan