How to Copy the URLs From All Open Tabs in Your Browser

If you need to close your browser, but you’re not ready to close your tabs, there are several ways you can save the URLs from your tabs in your browser so you can go back to them later.
Do you need to close your browser but you’re not ready to close all your tabs? Maybe your browser is getting cluttered because you have too many tabs open or you want to reclaim the resources all your open tabs are using. Or maybe you need to reboot Windows.
Don’t worry. Whatever the reason for closing your tabs, you can copy the URLs from all your open tabs and save them in a file or email them to yourself. Today we’ll show you some methods you can use to save your tab URLs in Chrome, Firefox, Vivaldi, Opera, and Edge.
Chrome, Vivaldi, and Opera
You can use the same extensions in Chrome, Vivaldi, and Opera to copy the URLs from all your open tabs.
TabCopy Extension
The TabCopy extension provides a simple drop-down window containing three options for which sets of URLs to copy and the format they will be copied in.
Install TabCopy using one of the following links:
Click the TabCopy button on the toolbar to access the TabCopy drop-down dialog box.
You can copy the URL for the selected tab, copy all the URLs for all the tabs in the current window or all open windows. The extension also allows you to copy the URLs in three different formats:
- Expanded – The links are copied and pasted with title and URL on separate lines and a blank line between each tab’s URL.
- Compact – The links are copied with no extra spacing. Each title and URL are on the same line separated with a colon. And there is no blank line between each tab’s URL.
- Link – This copies the tab URLs as hyperlinks. Make sure you paste these links into a program that accepts hyperlinks, like Word. Otherwise, all you’ll get are the titles of the links and no URLs.


Then, you can paste the copied URLs into a program like Notepad or Word and save it. Or you can email them to yourself.
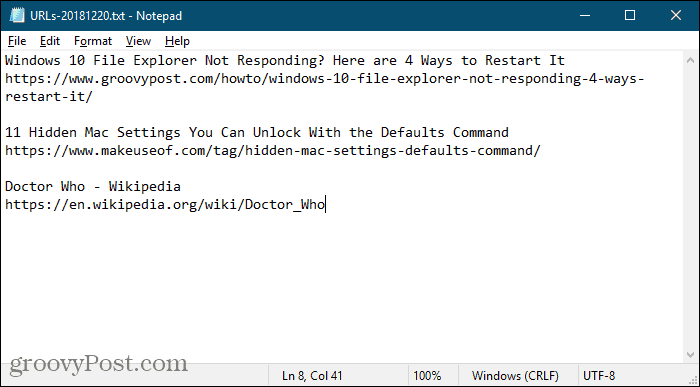
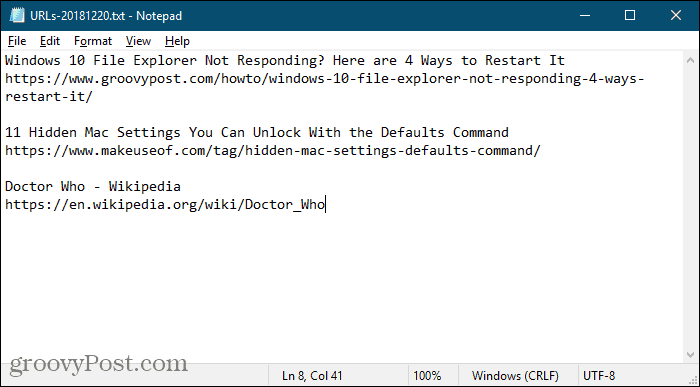
Copy URLs Extension
The Copy URLs extension provides several different ways you can copy URLs for all your open tabs.
Install Copy URLs using one of the following links:
This extension allows you to copy all URLs or the URLs for only web pages. For example, if you have the extensions page open in Chrome (chrome://extensions), the Copy All URLs option will copy that URL, but the Only web-pages option will not.
Under Export tabs from, choose All windows or Current (active) window.
Select the Format you want to copy the URLs in. You can even set up your own Custom format.
As you select your settings, what will be copied displays in the URL list at the top of the dialog box.
Once you’ve chosen your settings, click Copy to Clipboard.


Firefox
In Firefox, you can use the homepage setting to copy all the tab URLs. Or, you can use an add-on, and we list two add-ons here.
Copy All Tab URLs Using the Homepage Setting
If you’d rather not install an add-on to copy all tab URLs, you can use the homepage setting to do this.
First, go to Firefox menu > Options.


Click Home on the left side of the Options tab.


Make sure Custom URLs is selected from the Homepage and new windows drop-down list under New Windows and Tabs.
If you already have several web pages set as your homepages, copy those from the edit box below the drop-down list and paste them somewhere to temporarily save them. We’re going to use that box to get all our tab URLs.
Click Use Current Pages below the box to load all the URLs from all the tabs into the box. Then, put the cursor in the box, select all (Ctrl + A), and copy (Ctrl + C).


Paste the URLs into a text editor or word processor, or into an email so you can send the URLs to yourself or share them with someone else.
The URLs are all separated with vertical bars. You can replace them with carriage returns manually. Or, if you have a lot of URLs, you can use the Search > Replace option in Notepad++ to find the vertical bars (|) and replace them with carriage returns (\r).


You can copy your original set of web pages back to the edit box below the drop-down list under New Windows and Tabs now.
tabs2txt Add-on
The tabs2txt add-on provides an easy way to copy all the tab URLs to the clipboard.
Install the tabs2txt add-on and then click the Copy Tab URLs button on the toolbar.
A drop-down dialog box displays with the URLs for all the open tabs highlighted. Click Copy to Clipboard, or press Ctrl + C, and paste the URLs in another program like Notepad or Word and save the document. You can also paste the URLs into an email in any email program and send them to yourself.
To open the same set of URLs again, open the file you saved them in or the email you sent yourself, select them, and copy them (Ctrl + C).
Click the Copy Tab URLs button again, paste the copied URLs into the box, and click Open tabs. The URLs are opened on separate tabs to the right of the currently active tab.
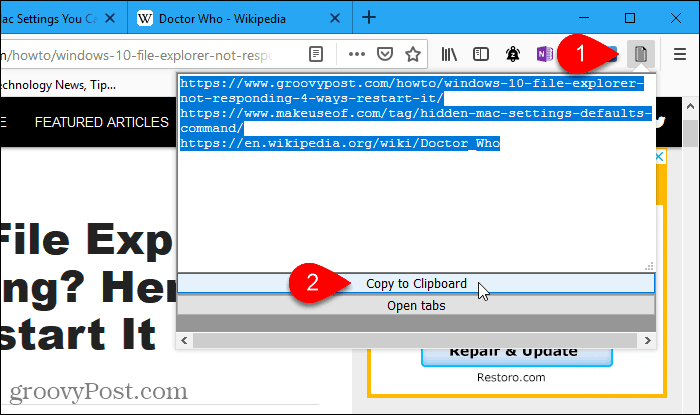
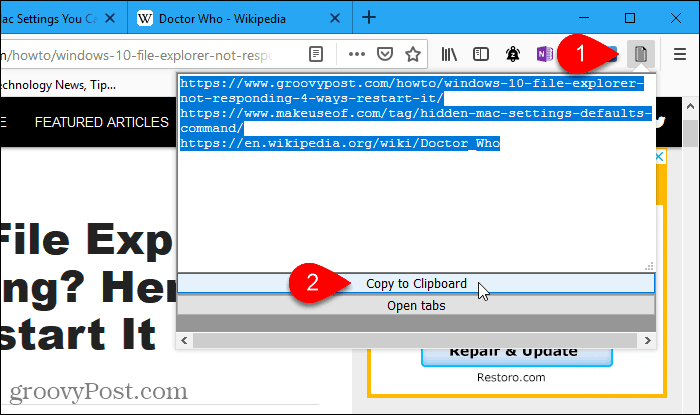
FoxyTab Add-on
The FoxyTab add-on provides many tools for working with tabs like duplicating tabs, closing duplicate tabs, merging browser windows, saving a tab as a PDF file, and creating a desktop shortcut for a web page on a tab.
You can also use FoxyTab to copy a single tab, groups of tabs, or all the URLs from the current window.
Install the FoxyTab add-on and then right-click on any tab. Go to FoxyTab > Copy and select an option from the submenu. When copying all the tab URLs, you can choose to copy just the URL or include the title with the URL.


Paste the copied tab URLs in any other app, like Notepad or Word. You can also paste the URLs into an email in any email program and send them to yourself.
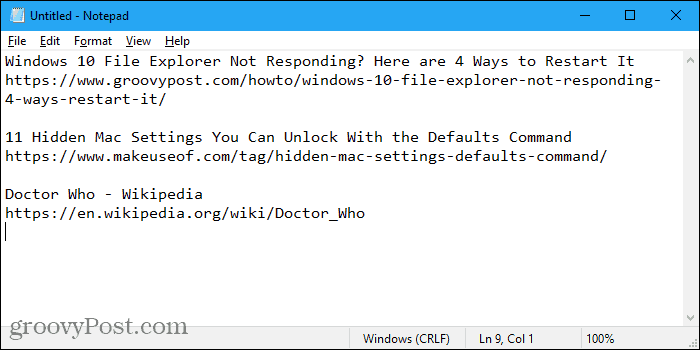
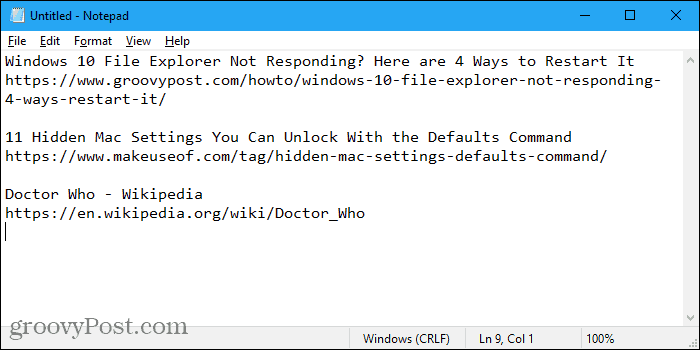
FoxyTab has many options available to customize the add-on. Press Ctrl + Shift + A to open the Manage your extensions page and click Options next to FoxyTab.
Edge
Edge doesn’t have a feature specifically for copying all URLs, and there are no extensions that do this either. But there is a workaround using the Set Tabs Aside feature added in the Windows 10 Creators update. So, you must be running the Windows 10 Creators update or later to use this workaround.
Keep open only the tabs you want to copy. Click Set these tabs aside in the upper-left corner of the window.


Then, click See all your tabs.


Click the menu button (three horizontal dots) in the upper-right corner of the Tabs you’ve set aside panel and select Share tabs.


The Share dialog box lists apps installed from the Microsoft Store that accept copied URLs as input. Click the app you want to use to save the URLs. If you don’t see the app you want to use, click Get apps in Store at the bottom of the dialog box and install the app you want to use.
For my example, I’m going to paste the URLs into a note in OneNote. So, I click OneNote on the Share dialog box.


Another Option for Copying Tab URLs in Chrome and Firefox
If you’re using Chrome or Firefox, you can also use an extension called OneTab. When you have too many tabs open, click the OneTab icon on the toolbar and all your tabs are converted into a list and displayed on one tab. You can save the list of URLs as a text file from that tab.
Mark covered OneTab in the GroovyPost guide to the best Chrome extensions.
Work Efficiently with Tabs in Your Browser
We’ve discussed other ways of working efficiently with tabs in various browsers.
If you often surf the web on multiple devices, you can sync open Chrome tabs and sync open Firefox tabs across devices.
You can also open the same set of web pages every time you start your browser and quickly reopen closed tabs in Chrome and Firefox.
