How to Rotate Text in Google Docs

Do you need to rotate text in your Google Docs document? It isn’t as simple as you might think, but this guide will explain how.
Need to write up a document quickly—and for free? You’ll need to use Google Docs.
While it isn’t as feature-packed as Microsoft Word, there’s still plenty you can do in a Google Docs document. One feature you might not know how to use, however, is text rotation.
If you want to know how to rotate text in Google Docs, it’s still possible (if you know where to look). This guide will show you how.
How to Rotate Text in Google Docs Using the Drawing Tool
If you’re looking to rotate text in Google Docs (rather than basic, vertical text), then you’re going to need to use the drawing tool.
Here’s how it works:
- Open your document.
- Move your cursor to the place where you want the rotated text to appear.

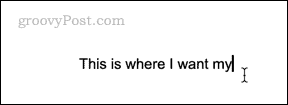
- Click Insert > Drawing > New.

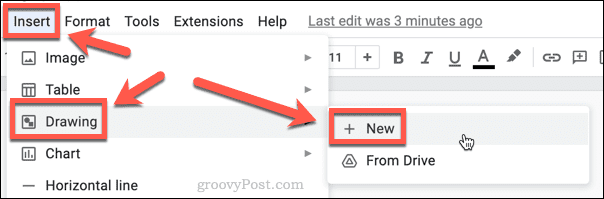
- Click on the Text Box tool.

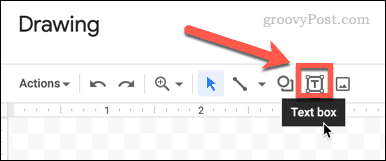
- Drag out a text box and enter your text.

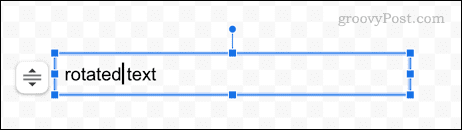
- Using your mouse, select the resize box icons around the text box.

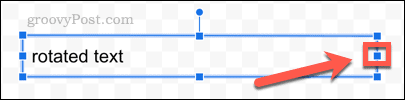
- Drag the icons to the left until the text box is just wider than your text.


- Click and hold on the dot at the top of the text box.

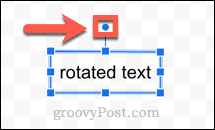
- You can now rotate your text by moving this dot to the left or right.

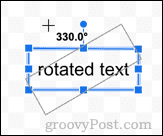
- When you’re happy with how your text is positioned, let go of the dot. Your text will now be in its rotated position.

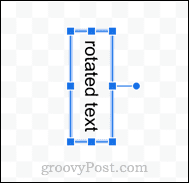
- Once you’re happy with the text, click Save and Close.

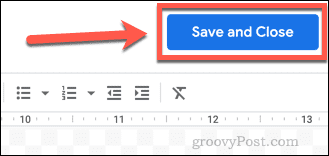
- Your drawing will now appear in your document.


- Click on your drawing to access the wrapping options. This allows you to decide whether you want your text to appear.

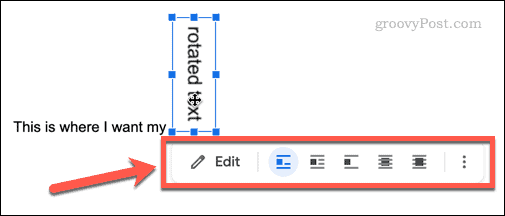
- The default setting is in-line, which treats your drawing like another piece of text, meaning you can’t drag it around to reposition it.
- Select Wrap Text if you want to be able to drag your rotated text around and position it between words.

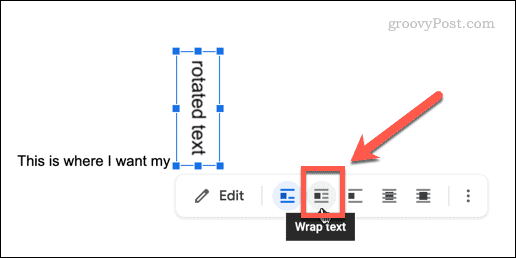
- You can also choose Behind Text or In Front of Text if you want your rotated text to appear behind or in front of the other text.

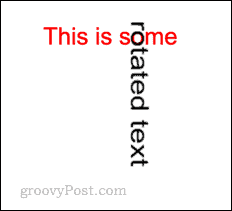
You can now reposition the text as needed by dragging it around the page. If you want to change the angle of the text, double-click on it to open the Drawing tool again.
How to Create Vertical Text in Google Docs Using the Drawing Tool
If you want to create vertical text in Google Docs, you can also use the drawing tool to achieve this.
To create vertical text in Google Docs using the Drawing tool:
- Move your cursor to the place where you want the text to appear.
- Click Insert > Drawing > New.

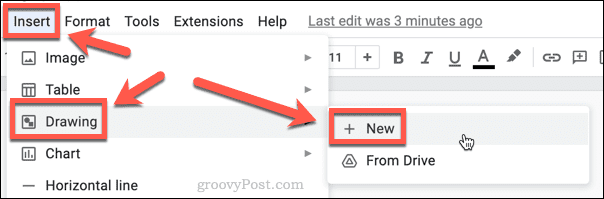
- Click on the Text Box tool.

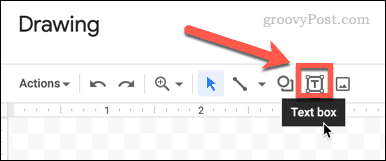
- Drag out a text box and enter your text.


- Now click and hold on the dot on the right-hand side of the text box.


- Drag this point to the left until your text box is only a single letter wide.


- When you’re happy with your text, click Save and Close.

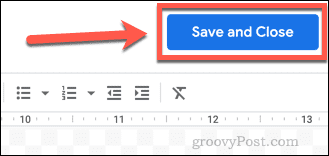
- Your text will now be inserted into your document.

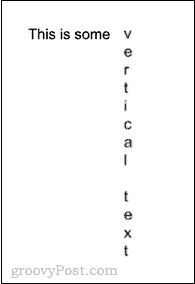
How to Create Vertical Text in Google Docs Using a Table
The Drawing tool is the only way to turn text on its side, but it’s not the only way to create vertical text. You can also achieve the same result using a table.
Here’s how:
- Count up the number of characters you want your text to have, including spaces.
- Click on Insert > Table.

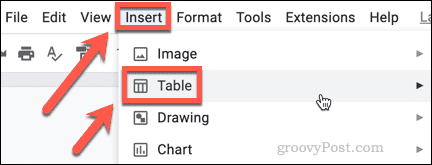
- Drag out a grid that is 1 column wide and has the same number of rows as the characters you counted in step one.

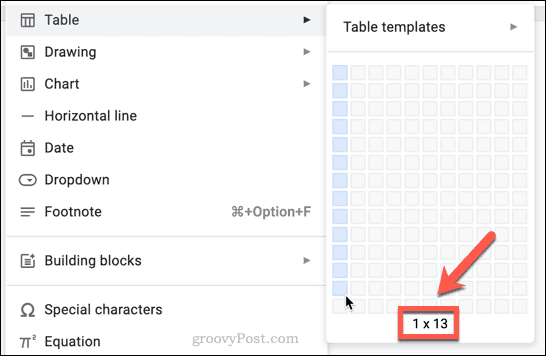
- Type one character (or space) in each of the rows of your table.


- Click and hold on the right-hand edge of your table.

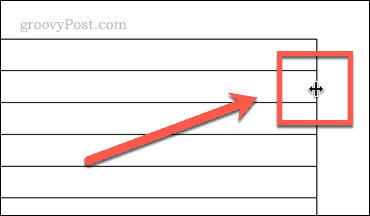
- Drag the edge across to the left until your table is one character wide.

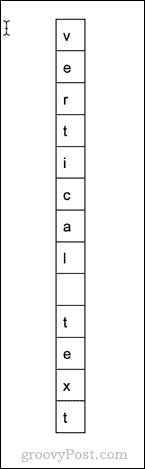
- Click anywhere in your table and then click Format > Table > Table Properties.

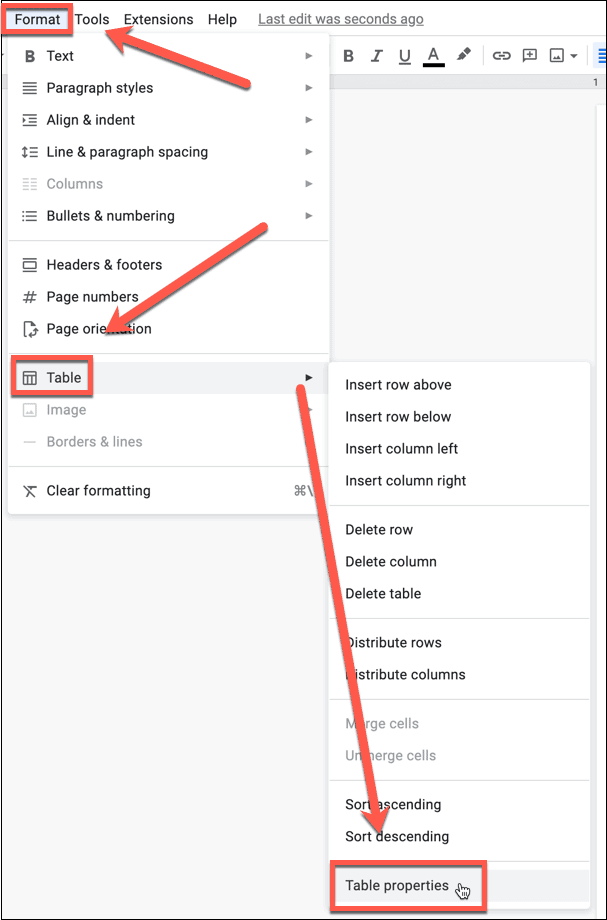
- Click on Color and set the Table Border to zero.

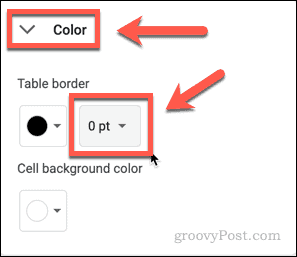
- This will remove the border from your table.

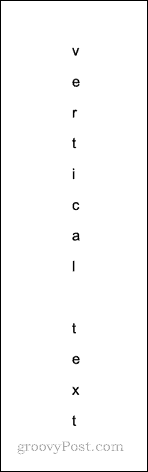
Doing More in Google Docs
Google Docs isn’t the no-frills application that it might appear at first glance. The more you dive in, the more features you’ll uncover. If you want to rotate text in Google Docs, for example, follow our steps above to get the job done.
For example, you can compare documents in Google Docs using a handy built-in tool. You can insert and edit charts in Google Docs, and if you’re working remotely, you can even use Google Docs offline.
2 Comments
Leave a Reply
Leave a Reply

Roar Julstein
December 13, 2023 at 4:22 am
I can’t believe this is the fix. “Make a drawing”.
Jeff Butts
December 13, 2023 at 10:06 am
Unfortunately, that’s it. I’m not sure if that’s a limitation of what they can do programming-wise in something web-based, or they just don’t see a compelling need to offer a better way to rotate text.