How to Enable or Disable Live Traffic on Google Maps
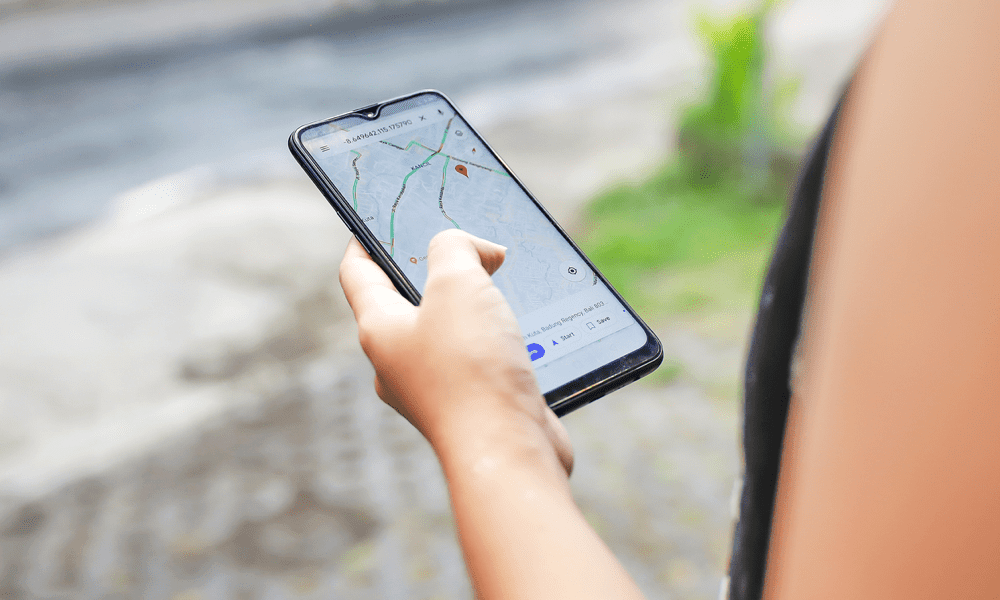
Google Maps can keep you updated about the traffic on your route. Learn how to enable or disable live traffic on Google Maps in this guide.
Google Maps is one of the most popular mapping applications out there. Millions of us use it to find our way around. If you’re planning a journey using Google Maps, it may be useful to know what the current traffic conditions are so that you can avoid any hold-ups.
The good news is that Google Maps has live traffic baked in. You can quickly see a visual indication of what the traffic is like on the roads around you or further ahead on your route.
You don’t have to use live traffic if you don’t want to, however. It’s possible to turn it off if you would prefer for your maps to have a less distracting look. If you want to know how to enable or disable live traffic on Google Maps, follow the steps below.
What is Live Traffic on Google Maps?
Google Maps allows you to see a visual representation of the current traffic conditions for the location that is currently showing on the map. It does so using a simple color-coding system. Sections of the route in red are where traffic is slow, amber is where things are a little slower than usual, and green is sections where the traffic is moving at a good speed.
Google generates this information from a number of sources, including local highway authorities, and crowdsourced anonymous information from Google Maps users who are currently using that section of road.
This information can be very useful when planning a route, as it can help you to avoid areas of high traffic and find the fastest route to your destination. You don’t have to have this feature turned on, however. It’s possible to enable or disable live traffic on Google Maps.
How to Enable or Disable Live Traffic on Google Maps on Mobile
If you’re using Google Maps on a mobile device, you can quickly and easily enable or disable Google Maps’ live traffic information through the layers icon. The method is the same on both iPhone and Android.
To enable or disable live traffic on Google Maps mobile:
- Launch Google Maps on your phone.
- On the map screen, tap the Layers icon.


- Tap the Traffic icon to enable or disable live traffic.


- When live traffic is enabled, the icon has a dark border.
- When live traffic is disabled, the icon does not have a dark border.


- Once live traffic is enabled, you should see live traffic information for the area shown on your map, or for your route.


How to Enable or Disable Live Traffic on Google Maps on a PC or Mac
If you’re using Google Maps on a PC, Mac, or Chromebook, you can also enable live traffic in a similar manner. There’s also a quick way to quickly toggle live traffic on and off.
To enable or disable live traffic on Google Maps on a PC or Mac:
- Open Google Maps in a browser.
- On the map, click the Layers icon.


- Click the Traffic icon. When enabled, it will have a dark outline.


- You’ll see live traffic info on your map, with a bar at the bottom of the screen showing what the different colors mean.


- You can quickly toggle live traffic on and off using the toggle switch in this bar.


- When the toggle is off, the words Live Traffic are grayed out.
How to Enable or Disable Typical Traffic in Google Maps on a PC or Mac
As well as seeing live traffic, you also have the option to view typical traffic in Google Maps on your PC or Mac. If you’re planning a journey in the future, it’s useful to see what the traffic will be like when you travel, rather than what it’s like right now.
To enable or disable typical traffic on Google Maps on a PC or Mac:
- Follow the steps in the section above to enable live traffic.
- In the bar at the bottom of the screen, click Live Traffic.


- Select Typical Traffic.


- Select the weekday that you want to see the typical traffic for.


- Use the slider to select the time that you want to see the typical traffic for.


- Your map will now show the typical traffic for that day and time based on historical data.
- To revert back to live traffic, click Typical Traffic and select Live Traffic in the drop-down.
Using Google Maps Effectively
Learning how to enable or disable live traffic on Google Maps allows you to get the exact type of view that you want. By enabling live traffic, you can save yourself time on journeys by avoiding routes with heavy traffic, saving you time and stress. There are plenty of other ways to get more out of Google Maps.
If you’re tired of the same old voice telling you where to go, you can opt to change the voice on Google Maps. If you want a more impressive look to your maps, you can learn how to make Google Maps 3D.
Finally, if you prefer Google Maps to Apple Maps, then you’ll want to know how to make Google Maps the default on iPhone.
0 Comments
Leave a Reply
Leave a Reply

Alan St Paul
December 27, 2023 at 8:55 am
Can you permanently disable live traffic? It’s annoying to have to disable each time I use the app.