How to Change Cell Size in Google Sheets
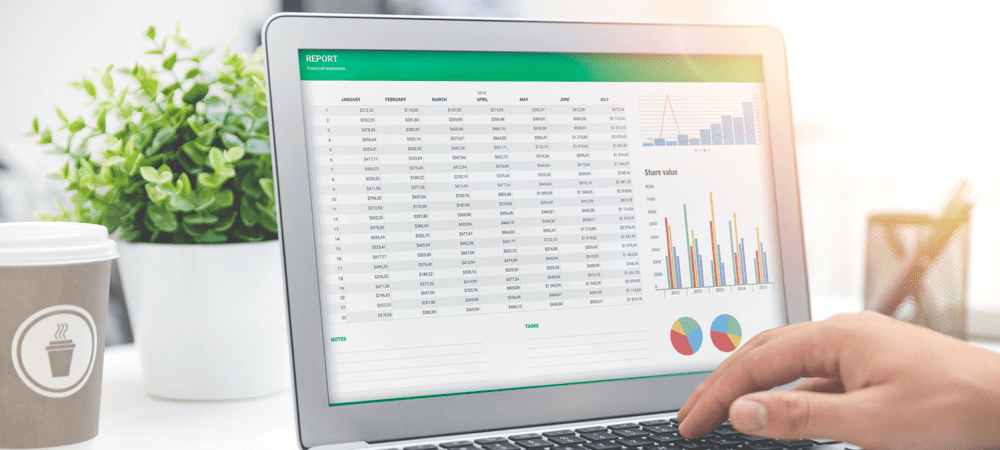
Do you need to make the cells in your Google Sheets spreadsheet bigger or smaller? There are a few ways to do it, and this guide will explain how.
If you open a new Google Sheets spreadsheet, you’ll see the same thing—a white page with a grid of cells. Each cell is the same size, even if the contents of the cell are bigger than the cell borders.
If that’s the case, you’ll have to think about changing the cell sizes in your Google Sheets spreadsheet. You have a few ways you can do this, from manually resizing the rows or columns to setting a cell (or cells) to exact dimensions.
If you want to know how to change cell size in Google Sheets, follow the steps below.
Can You Resize Individual Cells in Google Sheets?
Before we begin, it’s important to address how you resize a cell in Google Sheets. You can’t resize individual cells, but you can resize the column or row they sit in.
This is because your cells are in a grid. If you resize a single cell, the grid wouldn’t work. The only way around this problem is to merge cells together. This creates a larger cell, but without losing the grid integrity.
How to Manually Resize a Row or Column in Google Sheets
The quickest, easiest method to change cell sizes in Google Sheets is to manually resize them. As we’ve mentioned, you can’t do this for individual cells, but you can resize the dimensions of a row or column.
To manually resize a row or column in Google Sheets, open your Google Sheets spreadsheet. Next, hover your mouse cursor over the row or column header borders. The cursor will change to show an arrowhead icon.
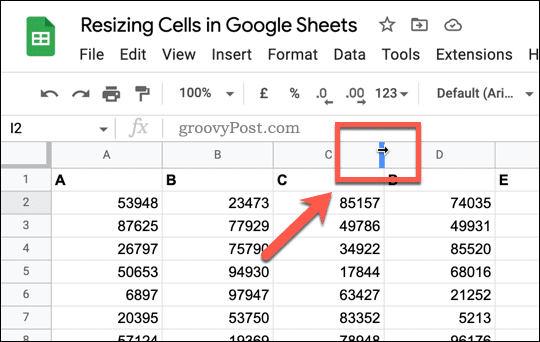
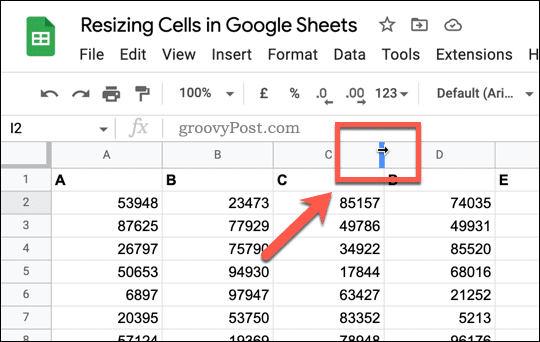
Once you see this, press down on the border and move your mouse cursor. For columns, move the column left or right to resize it. For rows, move it up or down.
When you’re happy with the size of the row or column, release your mouse button. The cells within the row or column will be resized—you can repeat this at any point to resize the column again.
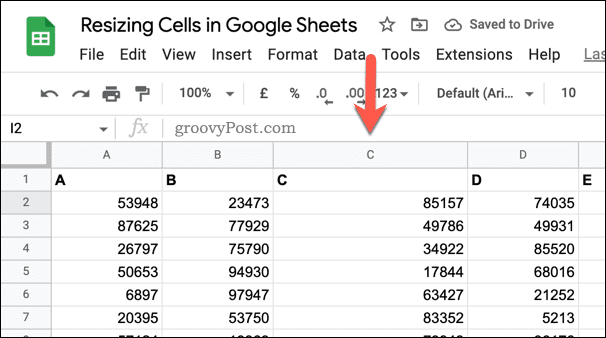
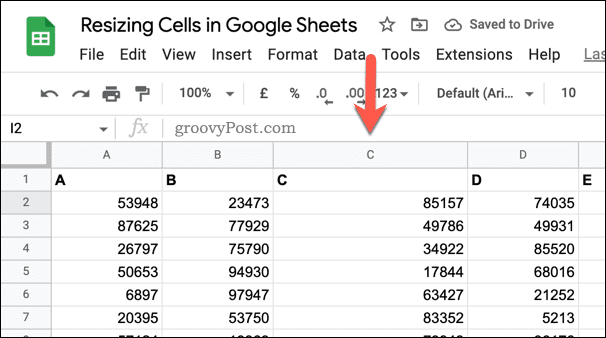
How to Resize Cells in Google Sheets
If you use the method above, you’ll resize your cells, but you won’t know the exact size. If you need your cells in Google Sheets to have an exact size, you’ll need to resize them using the built-in resizing tool.
To resize cells in Google Sheets, open your Google Sheets spreadsheet first, then select a row or column header. With the row or column selected, right-click the selected cells and press Resize the row or Resize the column.
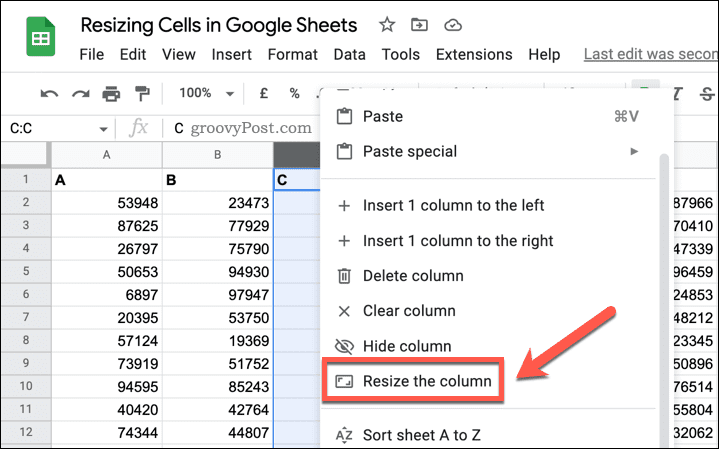
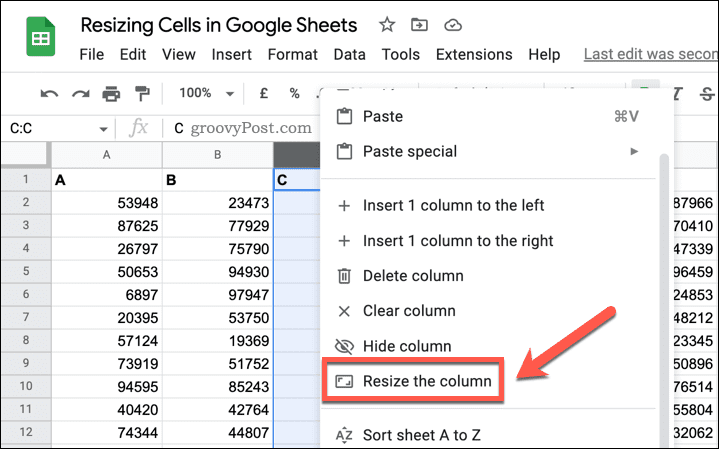
In the Resize pop-up menu, type a new size value in pixels. The default value is 100 unless you’ve resized the column or row previously. If you’d rather resize the row or column to fit any cell data, select the Fit to data option.
When you’re ready, press OK to save.
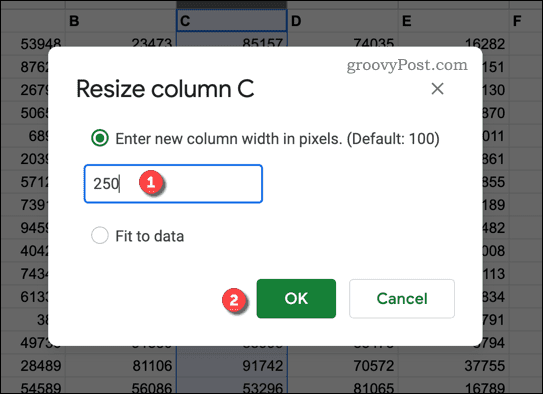
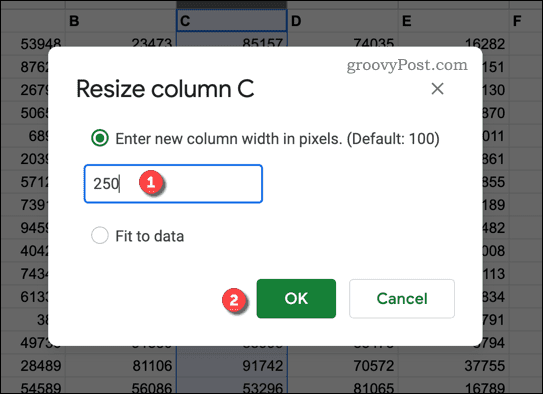
Your column or row will resize to match the new dimensions you selected. If you want to resize it again, repeat the steps above or press Undo to return it to the size you used previously.
Merging Cells in Google Sheets
You can’t resize individual cells in Google Sheets. As we’ve mentioned, there is a workaround—you can merge cells together.
To quickly do this, select any cells you wish to merge together in your spreadsheet and select the Merge Cells button.
![]()
![]()
If you want to undo it afterward, select the merged cell and press the Merge Cells button again.
![]()
![]()
Working in Google Sheets
The steps above should help you to change cell size in Google Sheets—or rather, change cell sizes. If you want to make a cell bigger, you’ll need to merge it with all of the cells that sit around it.
This is just one of several useful and unique ways to use a Google Sheets spreadsheet. You could use Google Sheets to send emails or embed the spreadsheet into a website.
Want to customize Google Sheets further? You can remove the gridlines to make your spreadsheet seem like a single sheet of paper. If you’d prefer, you can also export your Google Sheets worksheet to Excel.
Leave a Reply
Leave a Reply
