How to Use Google Chrome’s Enhanced Privacy Settings
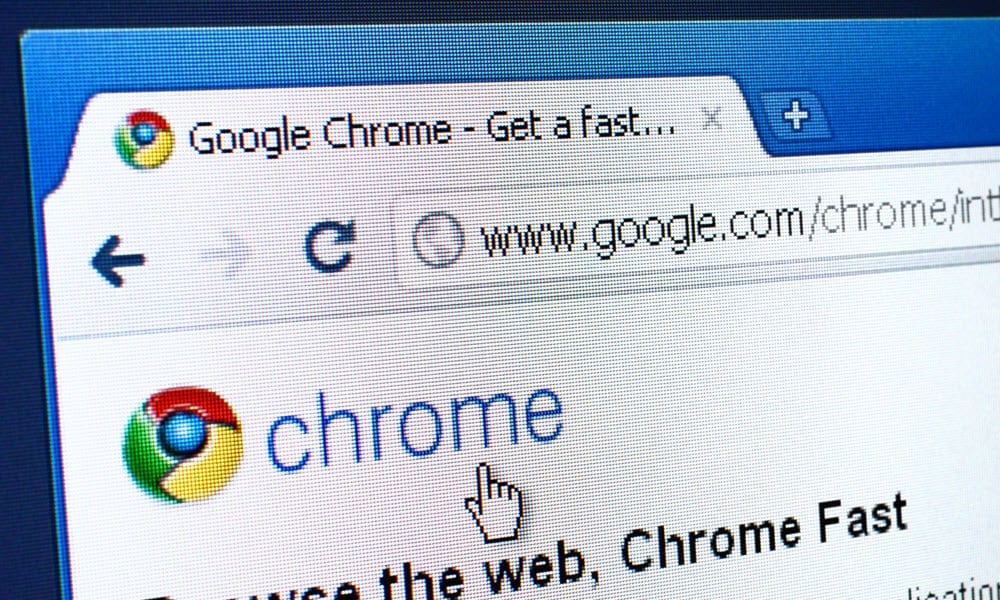
If you want to limit ad tracking in Chrome, you can adjust Chrome’s enhanced privacy settings. This guide explains how.
Starting with Chrome version 116, Google’s browser includes enhanced privacy settings that allow you to manage advertisements and tracking.
The browser now includes an ad privacy section in your privacy and security settings that you can use to control the ads you see while you’re browsing the web. You can use the privacy section to increase your online privacy.
You can change the data you share with advertisers and personalize the ads you’ll see online. We’ll show you how to use Google Chrome’s recently added enhanced privacy settings in this guide.
How to Find Ad Privacy Settings in Chrome
To find the ad privacy settings, you need to be running Chrome version 116 or higher. To verify the version (or update it), click the three-dot menu button in the top right corner and select Help > About Google Chrome.
If needed, Chrome will update to the latest version, and you must relaunch the browser to complete the process.


To find Ad privacy settings in Chrome:
- Click the menu button in the top-right corner and select Settings.


- Select Privacy and security from the left column.

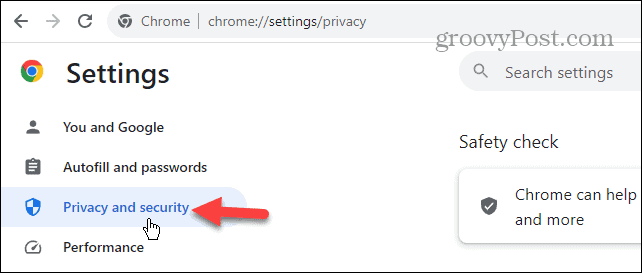
- Click the Ad privacy option under the Privacy and security section.


How to Manage Ad Privacy Settings in Chrome
Now that you know where the ad privacy settings are, you can dive in and start managing them.
To use ad privacy settings in Google Chrome:
- Click the Ad topics option.


- Turn off the Ad topics switch to stop advertisers from accessing your browsing activity to personalize ads.


- Click the back button and select the Site-suggested ads setting.


- Toggle off the Site-suggested ads switch to prevent advertisers from discovering your liked sites and target ads based on that activity.


- Go back and select the Ad measurement option.


- Toggle off the Ad measurement switch to stop advertisers and other online tracking companies from tracking your website interaction to target ads based on that activity.


Once you disable each of the settings, online advertisements will no longer be targeted to you based on your activity. Ads will still display when you visit sites, but they won’t be targeted.
It’s also important to note that managing the ad privacy settings is specific to the device you’re running Chrome on. It doesn’t change any of the ad settings you manage in your Google account.
If you don’t want to see advertisements, you can block ads in Chrome or use a VPN to mask your online activity.
Managing Your Privacy and Security Settings in Chrome
The enhanced ad privacy settings in Google Chrome let you manage how advertisers and other online companies track your online activity. Turning the features on or off is straightforward once you know where to find them.
Another essential way to help manage your privacy is to clear your browsing history and cache from the Google Chrome browser. For additional help, you can check out Chrome extensions to keep browsing safe.
And if you route your traffic through a proxy server to protect yourself from malware, check out how to use a proxy in Chrome.
Leave a Reply
Leave a Reply
