Mac Not Detecting a Second Monitor: 9 Fixes
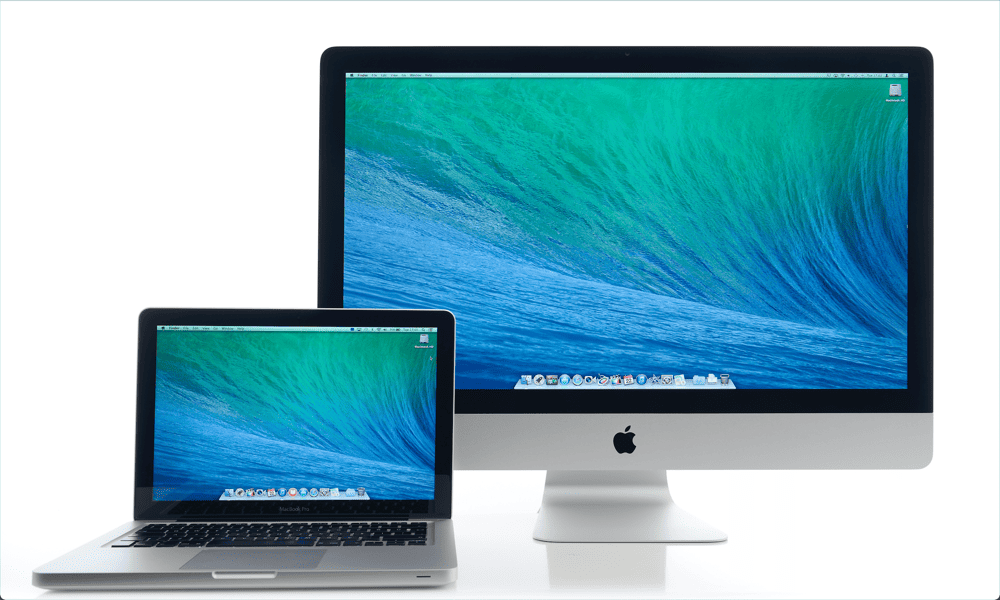
Want to use a second monitor on your Mac? If your Mac isn’t detecting a second monitor properly, use this guide to fix the problem.
If you’re trying to work with multiple files or apps at the same time, a dual monitor setup can make your life much easier. Having that extra screen real estate allows you to use two apps (both in full screen) or to fill your screens with multiple different apps. Once you’ve tried dual monitors, you’ll never want to go back.
Sometimes, however, things can go wrong. If you’re using a second monitor with your Mac, you may find that for some reason, the second display isn’t recognized at all and you’re just left with a blank screen.
If you’re having issues with your Mac not detecting a second monitor, then here are a few fixes you can try.
1. Check the Cable is Connected Properly
One of the first things you should try if you find that your Mac isn’t detecting your second monitor is to check your cabling. Make sure that the cable connecting your Mac to your second monitor is properly connected at both ends.
If this isn’t the case, the signal from your Mac may not be able to pass to your second monitor. Ensure that the cable is snugly seated both in your Mac and your external monitor.


If you are using any adapters between your Mac and your monitor, ensure that these are also securely seated too. When you’re certain that everything is connected properly, try your second monitor again.
2. Disconnect and Reconnect Your Cables
Sometimes you can persuade your Mac to recognize your second monitor by disconnecting and reconnecting your cables. There are two methods you can try. Firstly, disconnect both ends of your adapter, wait for around 10 seconds, and then plug them back in again.
If this doesn’t work, disconnect both ends of the adapter, power off your second monitor, connect the cable again, and then power your second monitor back on. Check if your external monitor is now recognized—if it is, you’ve resolved the issue.
3. Clean Out Your Ports
If your cable is correctly connected and your second monitor isn’t being recognized, it may be because you have dirt or debris in your ports. This can stop the adapter from connecting correctly and could be the reason that your Mac isn’t detecting your second monitor.


Try cleaning out your ports to see if this improves things. The best way to do so is to invest in a can of compressed air.
Remove the adapter from the port, and give the port a spray with compressed air to dislodge and remove any debris. Repeat with the other port that you’re using to connect to your second monitor.
Once both ports have been cleaned out, reattach the adapter and see if your second monitor is recognized.
4. Restart Your Mac
If in doubt, turn your computer off and again. It’s a well-worn cliché, but that doesn’t mean it won’t work. There are a few different methods you can try in this case, however. Firstly, just try restarting your computer. If the second monitor still isn’t recognized, try the following steps:
- Disconnect the adapter between your Mac and your second monitor.
- Power off your Mac.
- With your Mac still off, reconnect the adapter between your Mac and the second monitor.
- Power up your Mac.
If you’re using a MacBook, there’s another trick that you can try which some users have found to be successful:
- Connect the adapter between your Mac and your second monitor.
- Click the Apple logo in your Mac’s menu bar.
- Select Restart and then immediately close the lid of your MacBook.
5. Update Your Mac
Another common way to fix common Mac problems is to ensure that you’re running the latest version of the OS. When bugs are found, such as issues that may cause problems with a second monitor, fixes are applied and released in updates to the OS.
If you’re not running the latest version of macOS, you may not have the fixes you need installed on your Mac.
To update your Mac on macOS Venture or later:
- Click the Apple icon in the menu bar.


- Select System Settings.


- Click General in the left-hand menu.


- Select Software Update.


- If an update is found, click the Update Now button.


To update your Mac on macOS Monterey or older:
- Click the Apple logo.


- Select System Preferences.


- Click the Software Update icon.


- If any updates are found, click the Update Now button.


6. Sleep and Wake Your Mac
It may be possible to jolt your Mac into recognizing your second monitor by putting it to sleep for a while and seeing if the issue is solved when you wake your Mac up again.
To put your Mac to sleep:
- Click the Apple logo in the menu bar.


- Select Sleep.


- Leave your Mac to sleep for a few minutes.
- Wake your Mac again by pressing a key, moving the mouse, or touching the trackpad.
- See if your external monitor is now recognized.
7. Use Detect Displays
Your Mac has a hidden button that you can use to detect displays connected to the system. If your Mac doesn’t recognize your second monitor, pressing this button may help.
To use the Detect Displays button on macOS Venture or later:
- Click the Apple icon.


- Select System Settings.


- In the left-hand menu, select Displays.

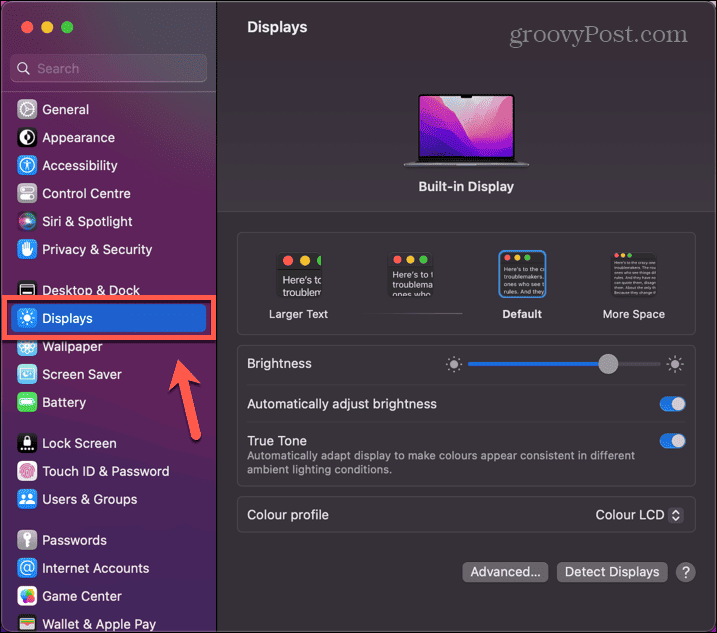
- Hold down the Alt key and the Detect Displays button will appear.


- Keep Alt down and click the Detect Displays button.
- See if your second monitor is now recognized.
To use the Detect Displays button on macOS Monterey or older:
- Click the Apple logo.


- Select System Preferences.


- Click the Displays icon.


- Hold down the Alt key and the Detect Displays button will appear.

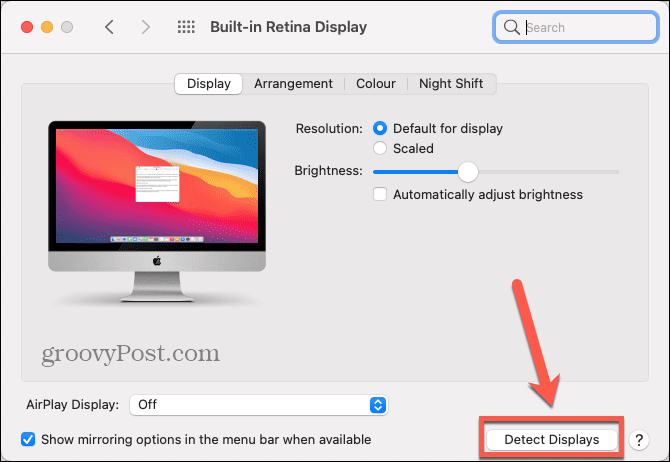
- Keep Alt down and click Detect Displays.
- See if your second monitor is recognized.
8. Change Your Display Settings
If you can’t see your screen on your second monitor, the problem may simply be that your current display settings are making it difficult to see anything on the screen. Try tweaking your display settings to see if this solves the problem.
To change your display settings on macOS Ventura or later:
- Click the Apple logo.


- Select System Settings.


- In the left-hand menu, click Displays.

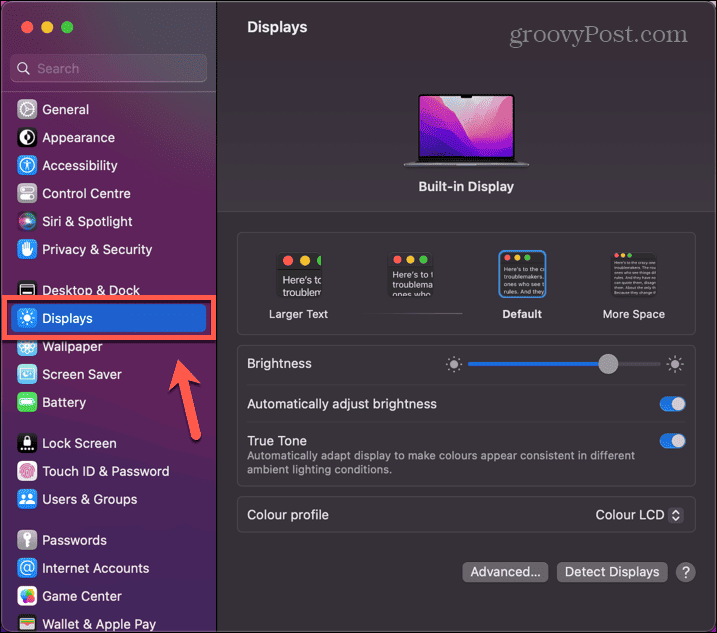
- Turn off Automatically Adjust Brightness and turn the brightness up and down to see if anything appears on your second monitor.


- Try selecting a different text size to see if this makes any difference too.


- If still can’t see anything on your second monitor, you can return your display settings to their original values.
To change your display settings on macOS Monterey or earlier:
- Click the Apple logo in the menu bar.


- Select System Preferences.


- Click the Displays icon.


- Uncheck Automatically Adjust Brightness and try changing the brightness level to see if you can see anything on your second monitor.


- Click Scaled.

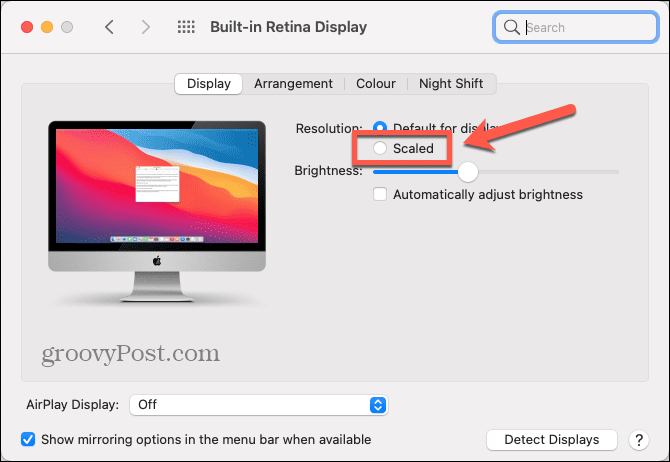
- Choose a different resolution to see if this helps.


- If you still can’t see anything on your second monitor, return your display settings to their previous values.
9. Try a Different Monitor
If your Mac still doesn’t recognize your second monitor, then the issue may be with your monitor rather than your Mac. The simplest way to test this is to try connecting to a different monitor. I
f the other monitor works, then the chances are that the problem is with the hardware of your second monitor. You may need to seek a professional repair or, in a worst-case scenario, it might be time to invest in a new monitor.
Fixing Display Problems on a Mac
If your Mac isn’t detecting a second monitor properly, then hopefully one of the methods above will fix the problem. If you find any other useful fixes, please let us know in the comments below.
When you’re having problems with your Mac, there are other things you can try. If you’re having audio problems on your Mac, you’ll need to look into your settings (and check your hardware) to fix the problem. If TouchID isn’t working on your MacBook, there are some other troubleshooting steps you can follow.
And if your AirPods aren’t connecting to your Mac, you should be able to fix that, too.
Leave a Reply
Leave a Reply
