Mac Delete Key Not Working: 9 Fixes

Are you unable to delete text? Here are some fixes to try if you’re having trouble with the Mac Delete key not working.
If you’re anything like us, about 30% of your typing time will be spent deleting typing errors. That poor old Delete key can end up taking a bit of a pounding. If your Delete key stops working on your Mac, it won’t take you long to realize.
If you can’t use your delete key, however, then what do you do? It depends on whether the issue is with hardware or software, but there are some options that may help.
Here are some fixes to try if you’re having problems with your Mac Delete key not working.
1. Determine if Your Delete Key is Working
Keyboards can be beset by a host of issues, from keys not working to keyboard ghosting. One of the most important things to figure out is whether your Delete key itself isn’t working, or whether the issue is that it’s not being recognized in a particular piece of software.
A simple way to check is to bring up the on-screen keyboard, which will highlight any key presses that are recognized.
To check if your Delete key is working by using the on-screen keyboard:
- Click the Apple icon.


- Select System Settings.


- In the left-hand menu, scroll down and click Keyboard.

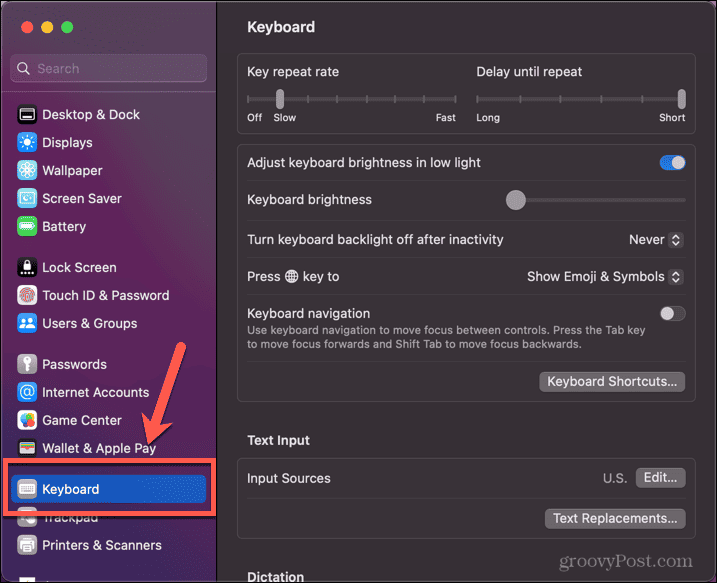
- Under Input Sources click Edit.


- Toggle the Show Input Menu in Menu Bar switch to the on position.


- Click the Input Menu icon in the menu bar.


- Select Show Keyboard Viewer.


- When the keyboard appears on the screen, press your Delete key.
- If the key is working correctly, the Delete key on the Keyboard Viewer will be highlighted.

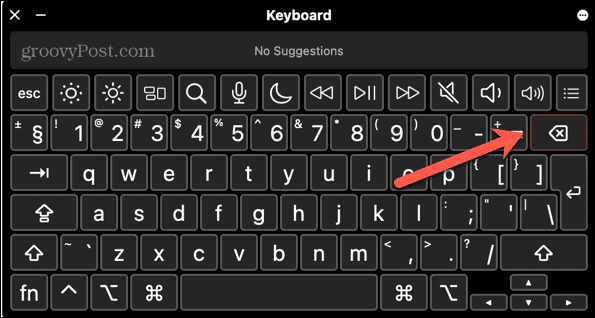
This indicates the issue is with your software—if so, try updating to the latest version or restarting your Mac.
If the key isn’t highlighted, the Delete key is not recognized by your Mac. If this is the case, try one of the fixes below.
You can click the Keyboard Viewer icon in the menu bar at any time to test if the fix has worked.
2. Try Restarting
It’s a cliché for a reason. Many computer issues can be fixed simply by restarting your computer and resetting whatever was causing the problem.
Try turning your computer off and restarting it again. This may be all you need to do to fix the issues with your Mac Delete key not working.
3. Check the Connection for a Wired Keyboard
If you’re using a USB keyboard with your Mac, the problem may simply be a connection issue.
To check the connection for a wired keyboard:
- Unplug the keyboard from your computer.
- Plug it back in again.
- Test the Delete key.
- If it still doesn’t work, unplug the keyboard again.
- Plug it back into a different USB port on your computer.
- Test the Delete key again.
4. Pair Your Bluetooth Keyboard Again
If you’re using a Bluetooth keyboard with your Mac, there may be a connection issue causing your difficulties. Try removing your keyboard and then pairing it again to see if that solves the problem.
To remove and re-pair your Bluetooth keyboard:
- Click the Bluetooth icon in the menu bar.


- Select Bluetooth Settings.


- Alternatively, click the Apple icon.


- Select System Settings.


- Click Bluetooth in the left-hand menu.


- Hover over your keyboard in the list of Devices and click Disconnect.


- Once the keyboard has been removed, put it back in discoverable mode. For an Apple Bluetooth keyboard, this involves holding down the power button to turn the keyboard off, then turning it back on again.
- When your Mac recognizes your keyboard, click Connect.


- Type the requested code on your Bluetooth keyboard, and it will pair again.
- Try the Delete key again.
5. Check Slow Keys Settings
Another possible cause of your delete key seemingly not working is if you have the Slow Keys feature turned on. This is an accessibility feature that allows you to control how long you have to hold down a key before the computer recognizes it. For people with limited dexterity, setting a longer response time reduces the risk of typing repeated letters.
If you turn this on by mistake, however, you may not be holding the Delete key long enough for it to register.
To turn off Slow Keys on Mac:
- Click the Apple icon in the menu bar.


- Click System Settings.


- Select Accessibility from the left-hand menu.


- Scroll down and click Keyboard.


- Toggle Slow Keys off.


6. Delete the Keyboard PLIST file
Property list files (PLIST) are used in macOS to save configurations and preferences. If these configurations get changed for some reason, you can fix the issue by deleting the corresponding PLIST file.
When you reboot your Mac, these files will be recreated with the default settings.
To delete the keyboard PLIST files on Mac:
- Open Finder.
- In the menu bar, click Go.


- Select Go To Folder.


- Type ~/Library/Preferences and press Enter.


- Find the following files:
apple.Keyboard-Settings.extension.plist
com.apple.keyboardservicesd.plist

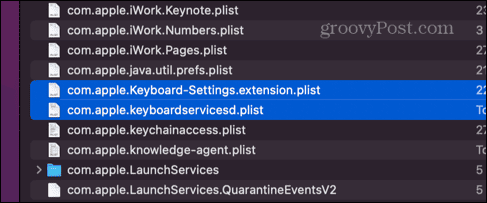
- If there are any other com.apple.keyboard PLIST files, select them too.
- Drag the files to the Trash, or right-click and select Move to Trash.


- Restart your Mac and the files will be recreated with the default settings.
- Try your Delete key again.
7. Reset PRAM
PRAM stands for Parameter Random Access Memory and on your Mac, it stores important information such as which disk is the startup disk, your speaker volume, and more. Resetting the PRAM is worth trying to see if it fixes your issues.
The steps to follow will depend on what type of Mac you’re using.
To reset PRAM on Mac:
- On older Intel Macs, shut down your Mac.
- Press the power button, and immediately press and hold Cmd+Option+P+R.
- Keep holding for about 30 seconds.
- On older Macs, you may hear a startup chime. Keep holding until you hear a second chime.
- Release the keys and the Mac should start up as usual.
- On a Mac with Apple Silicon, the above steps won’t work. Instead, shut down your Mac completely, leave it off for at least 30 seconds, and then restart it again.
- Try your Delete key again.
8. Clean Your Keyboard
If none of the above fixes work, the issue may be a hardware one rather than a software one. A common cause of key failure is when debris gets under your keys. You can buy cans of compressed air with long nozzles that are designed to remove this type of debris.
Give this a try and see if you can remove the cause of the obstruction.
9. Delete Text Without Using the Delete Key
If none of the fixes above work, it may be that your Delete key has failed. Nothing lasts forever, and your keyboard is no exception. However, if the rest of your keys are working okay, you might not want to think about buying an entirely new keyboard. If this is the case, there are several ways you can delete text on your Mac without using the Delete key.
To delete text without using the Delete key on a Mac:
- Press Ctrl+H to delete the character before the cursor (overridden by default in Word)
- Press Ctrl+D to delete the character after the cursor
- Highlight the text you want to delete, right-click and select Cut
- Press Ctrl+K to delete from the cursor to the end of the line or paragraph
Fixing Mac Issues
If you’re having issues with your Mac Delete key not working, hopefully, one of the fixes above has solved the problem. If you find any alternative methods that work for you, please let us know in the comments below.
There are other useful tips to know if you’re having trouble with your Mac. If you learn what to do if you can’t get macOS to install, or if you’re having audio problems with your Mac. You should also check out our guide to troubleshooting the most likely Mac issues.
Leave a Reply
Leave a Reply
