How to Share Files, Storage, Printers and Other Items in Windows 10

Want to share, print, or publish a photo, video, or document? Here are a few ways Windows 10 makes it easy.
Windows 10 includes several sharing features that make it easy to send photos, videos, webpages, and other content out into the world. So whether you want to share an important document with the person sitting next to you via Bluetooth or you want to publish a video to the world via social media, Windows 10 has built-in sharing capabilities to get the job done. You can even share a printer or USB drive attached to your computer over a network.
Read on to find out how.
Windows 10 Sharing Features: Files, Folders, Printers, and USB Storage
The Windows 10 Creators Update, in particular, enhances the sharing experience, with an improved sharing menu available in File Explorer and apps such as Microsoft Edge. Bluetooth is also much easier to set up and share files. Some of these topics we’ve covered for earlier versions of Windows or even earlier releases of Windows 10. But Microsoft has continued to make notable refinements to these features.
How to Share Folders in Windows 10 Using the Public Folder and Other Folders
If you have two or more PCs on the same network, sharing folders between them is simple. Check out our guide on connecting Windows 10 PCs over a network for more details. Got both Macs and PCs? See our guide on How to Network Windows 10 and OS X Share Files.
Once you’ve done that, you can begin using the Windows 10 Public folder. The Public folder is designed to be shared with everyone on your network almost automatically. If you want a little bit more control, or if you want to share files outside of your Public folder, you can use the Sharing tab in any folder’s properties settings.
For step-by-step instructions, read our tutorial Windows 10: How to Share Folders Over a Network to macOS or Windows PCs.


Sharing Content Using the Share Charm
The Share Charm lets you seamlessly share files to social media or send a file via email, messenger, or OneDrive right from File Explorer. This is a welcome evolution to the Share feature introduced with the Windows 8 Charms Bar (RIP). Now, the Share charm integrates with your Windows Store apps like Facebook, Instagram, and Twitter.
See screenshots and detailed instructions here: How to Use the Windows 10 Share Charm.


Pair and Share Files Between Devices Using Bluetooth
If you want to share files between devices and don’t want to go through the hassle of cables or network shares, Bluetooth is the way to go. This is great for occasionally sharing one or two files from your phone or tablet to your PC or even a PC to another PC.
To find out how to read our earlier article on How to Share Files Over Bluetooth in Windows 10.


After pairing your device, you can send and receive files in many ways. The easiest method I have found is using the Bluetooth icon in the Notification Area. Right-click Bluetooth, click Send a file, select the device, then click Next.


Click the Browse button to select the files you would like to send, then click Next.


Share Files and Links Using OneDrive
The cloud is becoming an integral part of storing our information; sharing information is even easier this way. For example, the OneDrive service included in Windows 10 provides several options for sharing a file. First, select a file, then click the Share button.


Choose one of the options available, such as:
- Invite people by email to view the file.
- Generate and copy a link that you can use to let users view and or edit a file.
- Email the file as an attachment.


You might have noticed I am using the OneDrive app for this task, but you can also do the same from the OneDrive.com web page. In addition, sharing from within OneDrive.com provides additional options, such as uploading files to social networks such as LinkedIn and Twitter.


Share a Printer in Windows 10
So far, we have looked at sharing mostly digital files, but what about physical resources such as a printer or storage drive? Yes, you can share those too using similar sharing options.
Check out our how-to on sharing a printer in Windows 10.
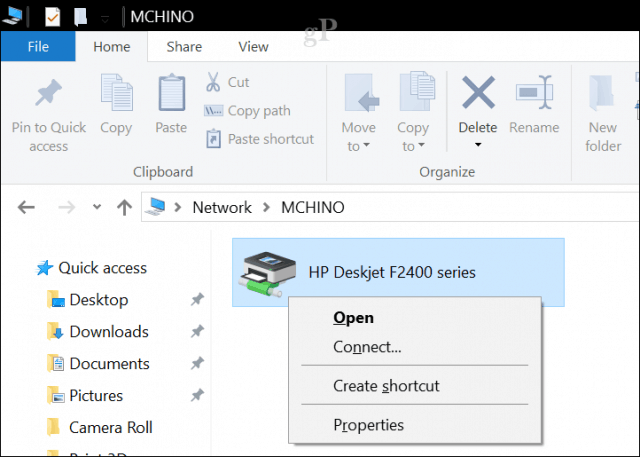
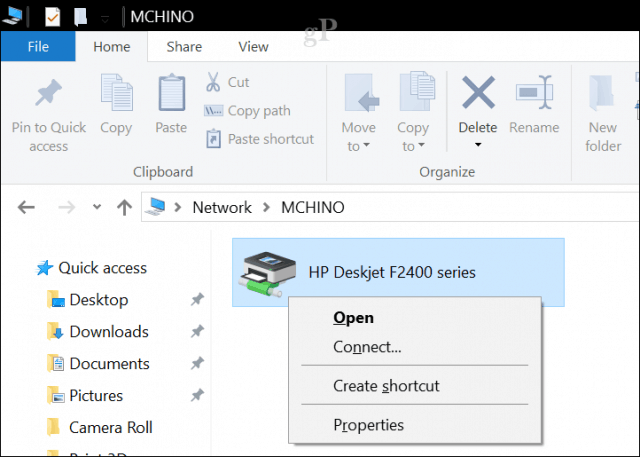
Share a USB Drive in Windows 10
A Mapped Network drive can be used to store, access, and retrieve data on another computer, home server, or a Network Attached Storage (NAS) device. We previously showed you how to create and connect to one; check out our article for details: How to Map a Network Drive using Windows 10.
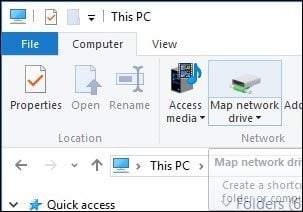
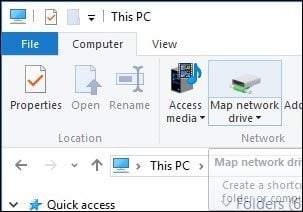
Conclusion
So, that’s a look at how you can share information with users, whether it’s on a local network or the Internet using a service such as OneDrive. Lets us know what you think and if there is something we missed, share it with us.
What’s your favorite way to share files in Windows 10? Tell us in the comments.
Leave a Reply
Leave a Reply
