How to Format a Drive from File Explorer on Windows 11

If you need to format a drive using Windows 11, you can do it directly from File Explorer. Here’s how to do it.
When you format a drive on Windows 11, it erases the drive’s existing data and prepares it for other tasks. When you connect a drive, either internally or externally, it’s important to format it. This allows you to clear the hard drive of any unnecessary files and potential malware. Formatting a drive is also an excellent way to quickly check whether or not the drive is working properly.
The formatting process also helps you ensure a drive uses the correct settings for your PC to avoid any compatibility issues. Whenever you format a drive, whether it’s a solid-state drive or a classic hard drive, you’ll be able to choose a compatible file system like NTFS, FAT32, or exFAT.
Here’s how to format a drive using File Explorer in Windows 11.
How to Format a Drive in Windows 11
Note: Formatting a drive will scrub all of the data on it. Make sure to back up any critical files and folders before beginning the format process.
To get started, make sure the disk you want to format is connected and recognized by Windows 11. Next, right-click on Start and click File Explorer from the menu that comes up.
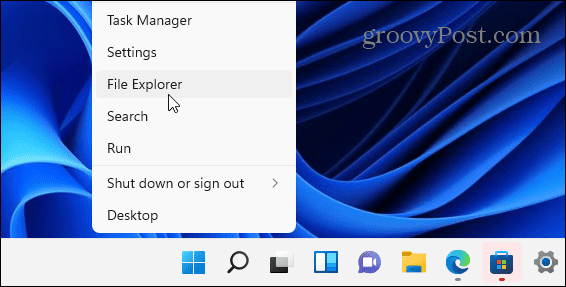
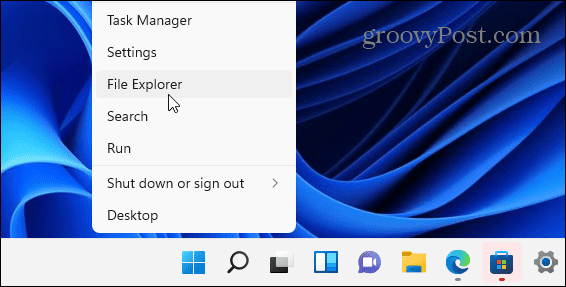
It’s also worth noting that you can open File Explorer by clicking the folder icon on the taskbar.
![]()
![]()
After File Explorer opens, click on This PC from the column on the left. Right-click the drive you want to format under the Devices and Drives section, then click Format from the context menu that appears.


Formatting Options
Next, choose from the following options in the Format menu to format your drive:
- Capacity: The max data capacity of the hard drive once it’s formatted. Note that the formatting process takes up some space on the drive.
- File System: This represents the data structure that defines how data is stored on a drive. There are three file systems to choose from—FAT32, NTFS, and exFAT. Use the latter if you plan on using the drive on macOS and Windows. For Windows 10/11, use the NTFS system. FAT32 has a 4GB limit and isn’t optimal in modern computing environments. Mac users should pick exFAT instead.
- Allocation Unit Size: Unit size, aka “cluster size,” is set to 4 Kilobytes for NTFS by default, which is a small block. Adjusting this was something users would do back when all we had was clunky and slow hard disk drives. Today, you can keep it set to the default value without problems.
- Volume Label: The volume label is simply the name you want to assign to the drive. After formatting, you’ll see the name of the drive in File Explorer.
- Format Options: A quick format performs a high-level format, but it only deletes the file system table and root folder. This means that data is still on the drive and could be recovered. However, as you use the drive, the leftover data is overwritten. If you do a full format (which takes longer), Windows will scan for bad sectors and write zeros in each sector—deleting all of the data and making it unrecoverable. The option is yours, but you’ll probably want to do a full format on a drive that contains a lot of sensitive and personal data.
Continue Formatting Drive
After you’ve made your formatting selections, press the Start button in the Format window.


Next, you will see a warning message letting you know all data will be deleted. Again, ensure any data on the drive that you need is backed up.
When you’re ready, click OK to begin the process.
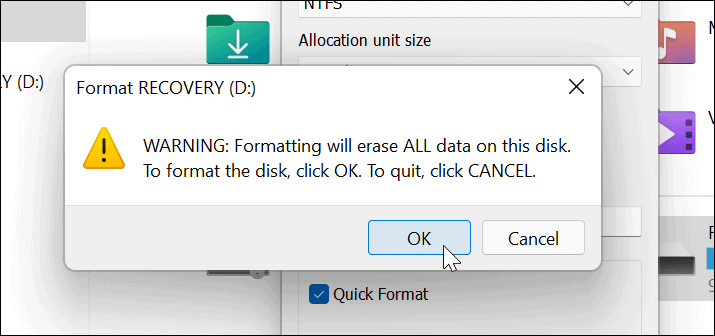
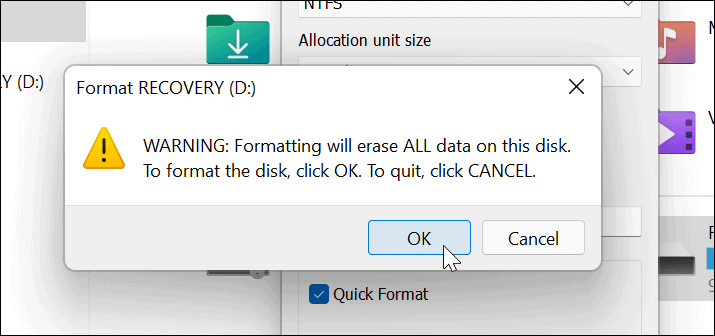
You’ll see a progress bar during the formatting process. The amount of time it takes will vary, based on the size of the drive, the amount of data on it, and whether you choose to “quick format” the drive or not.
When the formatting process is complete, a message will appear—click OK to confirm.


Using Your Formatted Drive in Windows 11
The steps above should have helped you to successfully format a drive in Windows 11.
At this point, your drive is ready to use—any existing data is erased, and you can begin to reuse it. You can open File Explorer > This PC and see the new drive listed under the Devices and Drives section.
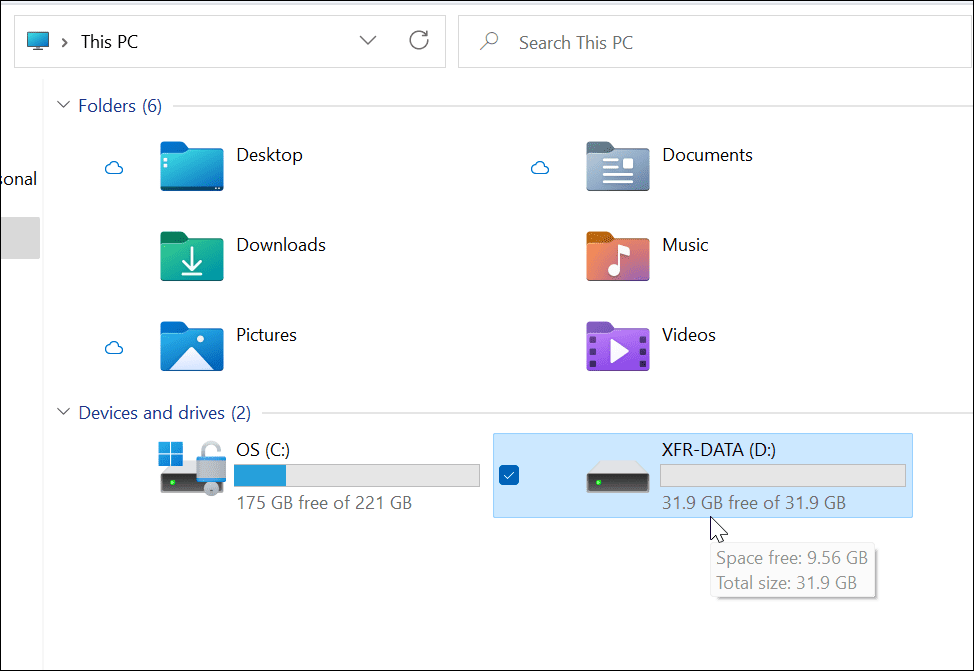
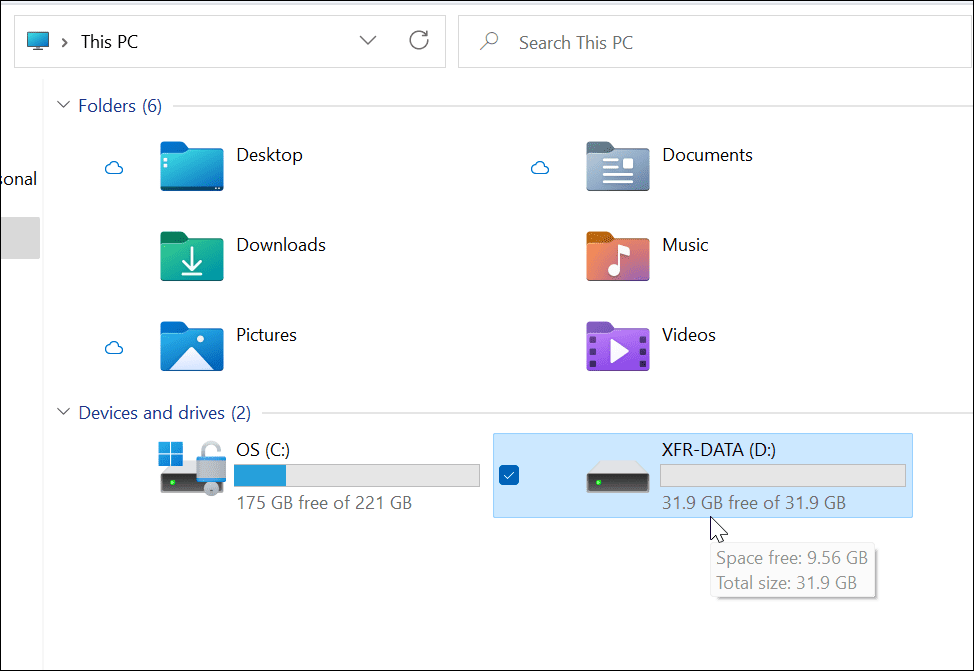
If you’re having trouble with Windows 11, you may decide to create a Windows 11 bootable USB drive to fix it. After creating a bootable drive, you can then perform a clean installation of Windows 11 to restore your PC.
Leave a Reply
Leave a Reply
