How to Enable Memory Saver Tabs in Google Chrome

Want to lower your system resource usage in Chrome? You can use the new Memory Saver functionality. Here’s how.
The world’s most popular web browser, Google Chrome, now includes a memory-saver feature implemented to improve performance when multiple tabs are open. This Memory Saver feature is designed to deactivate your inactive table and save system resources. While it’s easy enough to enable, there are a few steps you may need to take first.
The feature will deactivate inactive tabs to free up system memory and resources for other active tabs and apps on your computer. Previously, you needed to use a Chrome extension like The Great Suspender to offload inactive tabs.
If you’re running Chrome version 108 or higher, you can enable these Memory Saver tabs in Google Chrome. Here’s how to do it.
Verify Your Version of Google Chrome
Before utilizing the Memory Saver feature, you must ensure you’re running Chrome version 108 or above.
While the browser should update to the latest version in the background, manually updating Chrome to the latest version doesn’t hurt.
To check for updates, launch Chrome and go to Options > Help > About Google Chrome. In the About Chrome section, you’ll find the version. If an update is available, wait for it to download and click the Relaunch button to complete the process.
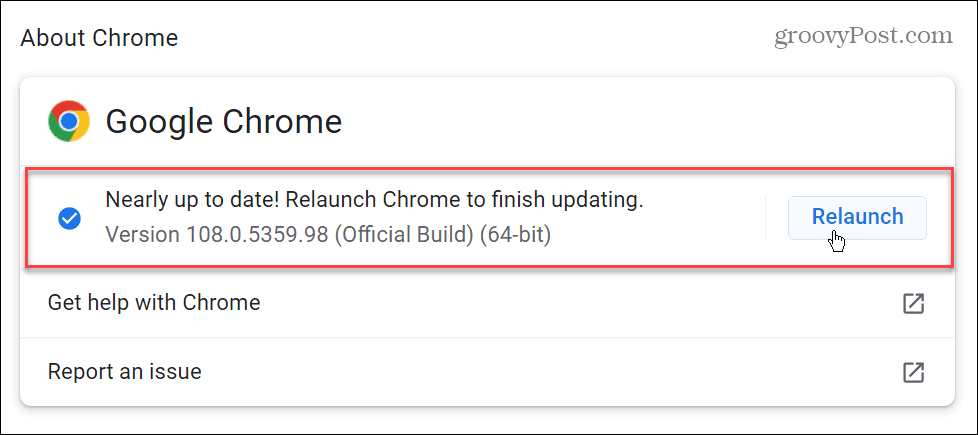
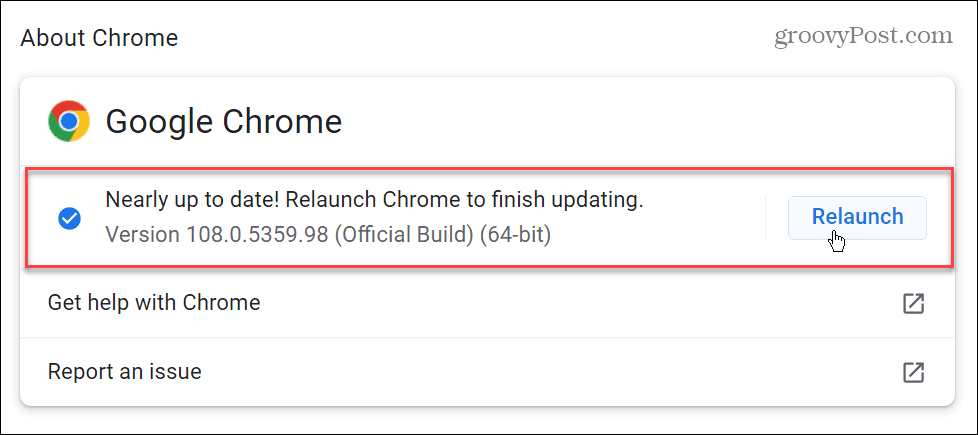
How to Enable Memory Saver in Chrome
Once you have verified your version of Chrome, you can enable the Memory Saver feature. The feature puts unused tabs to inactive status to save on system resources.
To enable Memory Saver in Google Chrome:
- Click the Options (three-dot) button at the top right corner and click Settings.

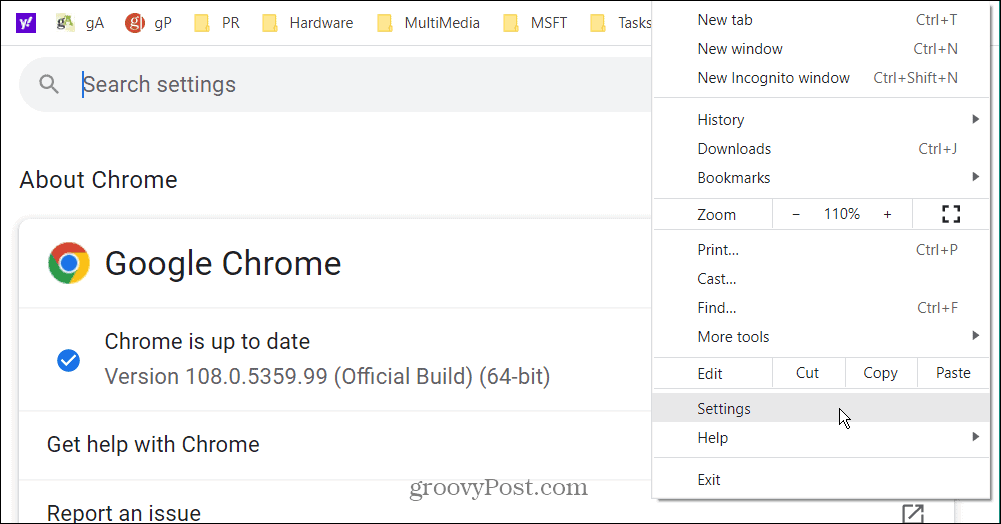
- Click the Performance option from the left column.
- Toggle the Memory Saver switch to the On position.

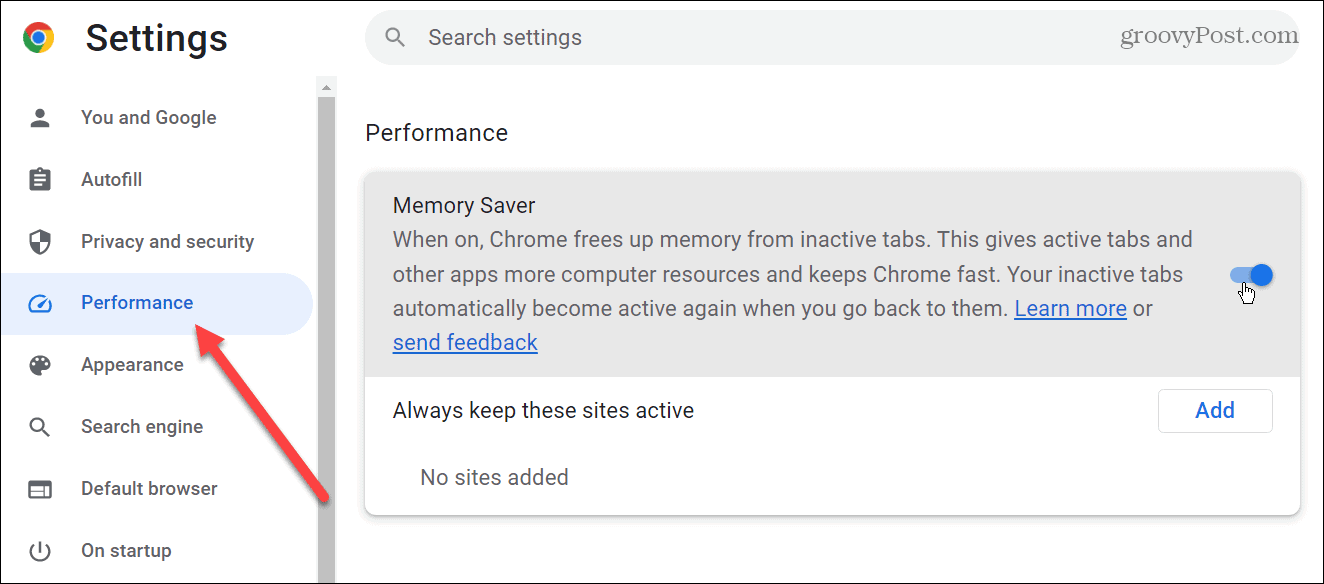
Now, moving forward, Chrome will deactivate your inactive tabs after a set activity time. With the tabs disabled, it will help free up memory and other system resources on your PC or Mac.
When you click on an inactive tab, it will return to an active state, and you can continue with your workflow. If you can’t find the settings above, use the next step to get it.
Enabling the Performance and Memory Saver Flag
It’s important to note that you might not see the feature – even with an updated Chrome version 108. You might not see the Performance option in the left panel, or it might be empty. However, the good thing is you can enable it via Chrome’s flags.
To access Performance and Memory Saver, use these steps:
- Launch Google Chrome and enter the following path in the address bar.
chrome://flags/#high-efficiency-mode-available

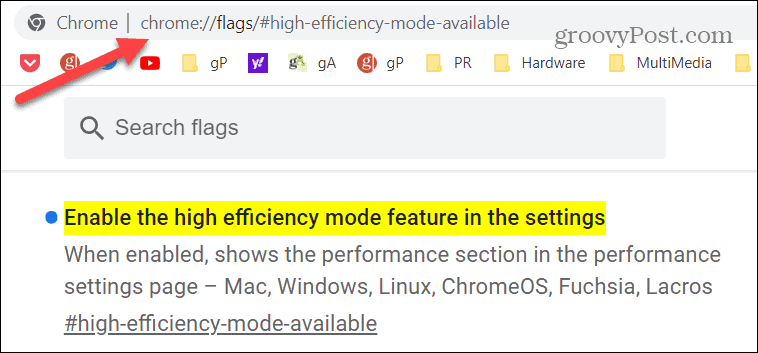
- Set the high-efficiency mode feature to the Enabled setting and restart the browser.

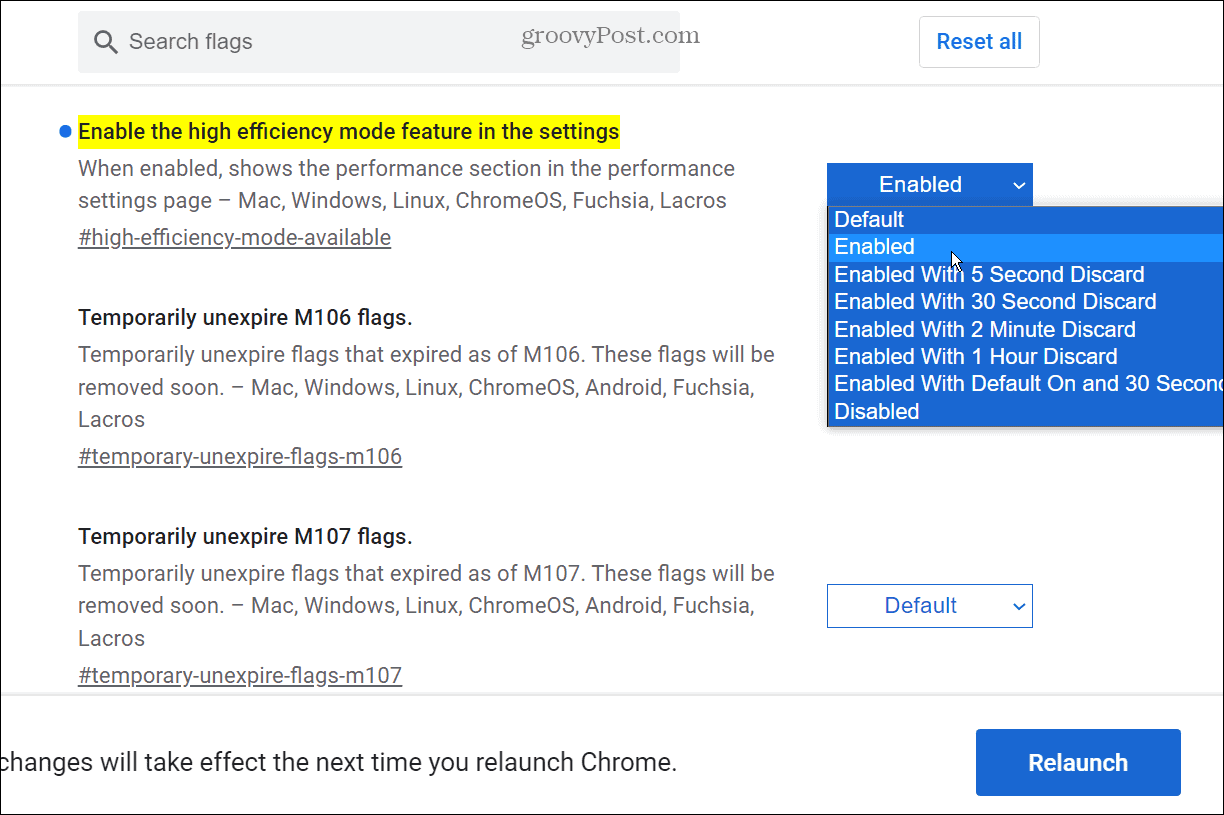
Keep Chrome Tabs Active
The Memory Saver feature saves system resources by inactivating unused tabs. However, you might want to make sure some of them remain active all the time. The good news is that you can add any site to stay active, even while others are automatically deactivated.
To prevent Chrome from deactivating tabs:
- Launch Google Chrome, click the Options (three-dot) button in the top right corner, and select Settings.

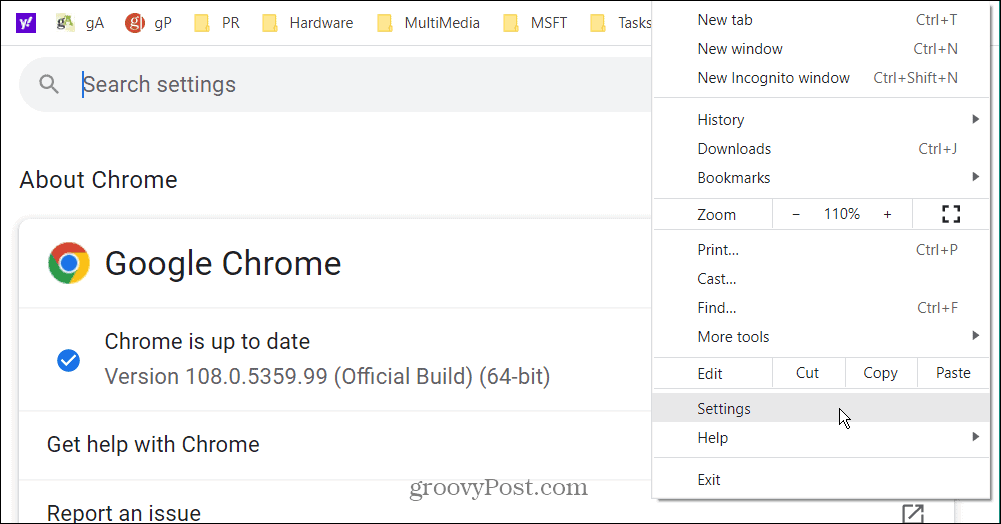
- Click the Performance option from the left panel.

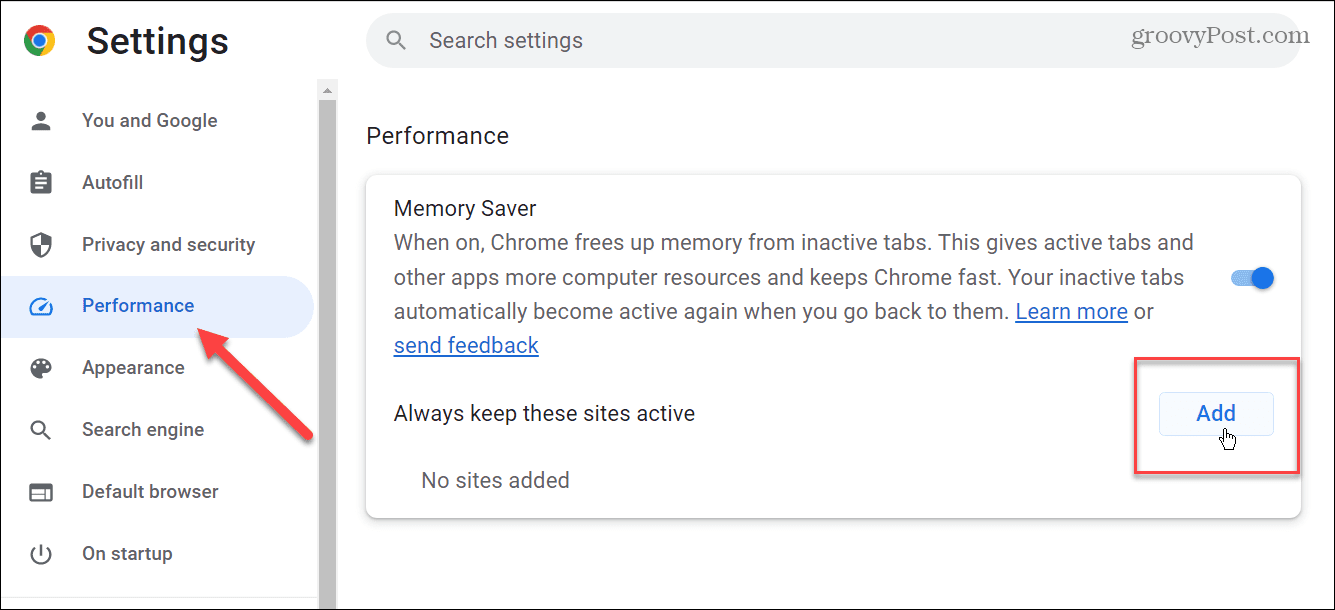
- Click the Add button in the Memory Saver section.
- Type in the site you want the tab to remain active and click the Add button.


- The sites you add will be listed under the Always keep these sites active section. For example, if you need to change a site’s URL or take it off the active list, click the three-dot menu and select Edit (change URL) or the Remove button to take it off the list.

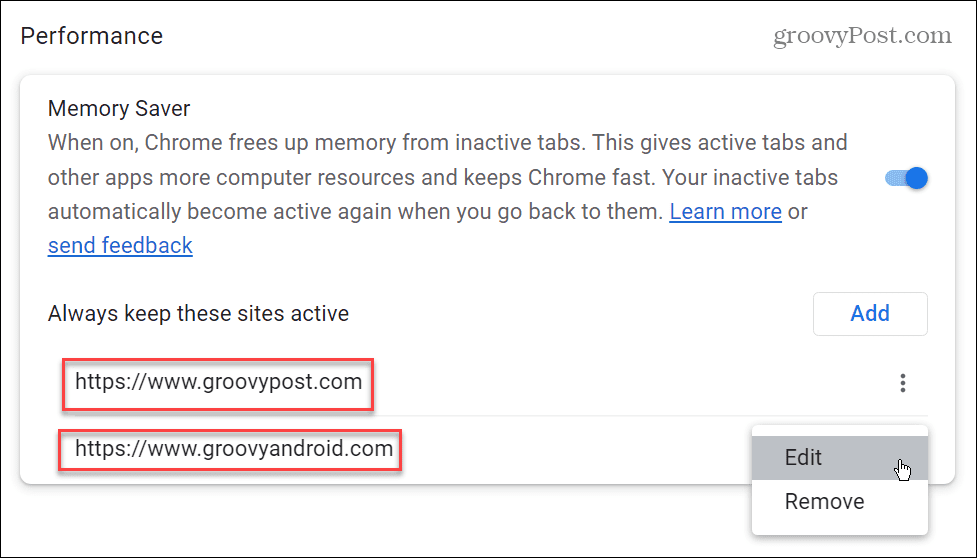
Getting More from Google Chrome
It’s nice to see Google add features to Chrome that you could previously get from different extensions. Natively making tabs inactive when they are not used helps save memory and other system resources on your PC or Mac. Using the feature is straightforward, and you can disable tabs to get the most from specific sites.
Google Chrome has many additional features you can use to make your browsing experience better. For example, you might want to learn how to make Chrome operate faster or use the smooth scrolling feature.
If you want to make Chrome easier to use, add the Home button or assign a keyboard shortcut to bookmarks. It’s also important to note that you can add custom search engines to Chrome.
Are you concerned about privacy and security when using the browser? Check out how to perform a safety check in Chrome.
While Google Chrome is a popular browser that generally works well, sometimes it doesn’t. For example, you might need to fix the ERR_ADDRESS_UNREACHABLE error. And if the sound doesn’t work while browsing the web, read our eight ways to fix the Chrome sound is not working problem.
1 Comment
Leave a Reply
Leave a Reply

Nima
February 28, 2023 at 9:39 am
thank zou so much, it was so helpful for me. I activated it from chrome flag.