How to Optimize and Save Space On Your Mac

You’ve made the switch to an SSD on your Mac. That speed comes at a price: space. Given a little planning and some compromises, you can make it work without having to delete all your data. Here’s how.
You’ve made the switch to an SSD on your Mac. That speed comes at a price: space. You don’t want to delete stuff, but you can’t keep all your files on your Mac. Sierra has some built-in tools to help with this, but that’s not always enough. Given a little planning and some compromises, though, you can make it work without losing too much data.
What’s Taking Up Space On Your Mac?
That’s your first question. Maybe it’s just a few huge files. Skip Apple’s About This Mac storage section. It doesn’t give you enough details to act upon. Its purpose is to give you a basic idea of how much space you have left.


My go-to utility to analyze space issues is Daisy Disk. That program is nagware. It’s free for the first few uses. After the trial, it has a time delay that encourages you to buy it. If you keep having space issues, it’s worth the investment.
Daisy Disk puts the largest files at the top of the list. Clicking the categories drills down to specific files. Some of the big space hogs are obvious.
Backup Before Continuing
The next steps are destructive, so you’ll need to make sure your backup is up to date and working. Even after testing, I’d move these files to an external hard drive for extra peace of mind. Mechanical external hard drives are cheap, while some files are priceless.
What Can you Delete On Your Mac?
Mac Installers
In my example, the big files are the OS installers. I don’t need those again, so they’re an obvious candidate to get rid of. After moving them to an external drive, I can delete them and get that space back. If I need one again, I can always download it from Apple. I’ve got a copy on my backup drive just in case Apple pulls it from the store.
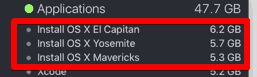
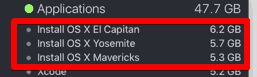
Any installer, not just the OS ones, is a good candidate for removal. If you need to reinstall the program, your old installer will probably be out of date anyways. In the rare case you need an old version, you’ve got it on that external. Remember we told you about that?
Unused Mac Programs
In the previous example, after the installers were Xcode and iMovie. Xcode is for programming, and I used it to get screenshots from an AppleTV. That’s the only time I’ve used it. I’ve never used iMovie either, so it’s out of there. Both programs are available from Apple’s App Store, so I can download them again. Onenote is out of there too. I play for team Evernote, so it’s gone. I can always reinstall it if I have a change of heart.
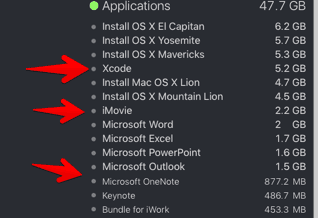
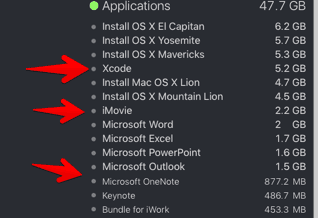
iOS Backups
iTunes kindly remembers all your iOS device backups. Thank you, Apple. When you replace your device, it still remembers the old backup. In iTunes, go to Preferences and then Devices. There you’ll see every device you’ve backed up. If you’ve replaced the device, go ahead and delete the old backup. I’d even dare to say do this without moving the backup to external, but play it safe and do that. Right-click on the backup and select Show in Finder. Then, take that folder and move it to the external drive.


If you’re still using the device and use iCloud to back it up, you can save some extra space by deleting the local backup. That backup on your computer is probably out of date anyway.
Podcasts
When my Mac started complaining about a lack of disk space, podcasts were the culprit. I subscribed to many but listened to a few. Those unlistened podcasts had been collected for years. In your iTunes library, you’ll see a list of subscribed podcasts. If you’ve completely abandoned listening to a podcast, right-click on it and select Delete from Library, and it’s gone. I’ll even skip the backup before you delete the warning here. Nah, probably still a good idea to back it up. Podcasts sometimes disappear.
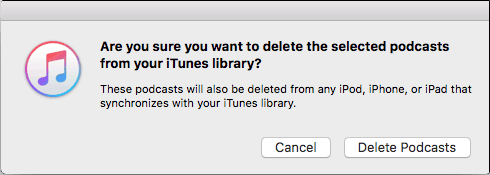
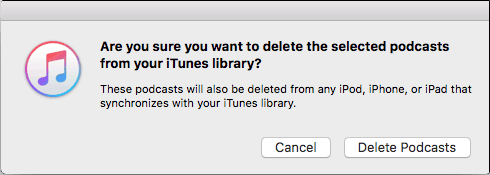
Other iTunes Content
While you’re in there, check to see if you’ve got some movies or TV shows taking up space. You can always down them again. More likely, you watched them and forgot to delete them. Again, back them up just to play it safe. Go through each iTunes category and look for stuff to delete.
Email and Attachments
Emails are mostly text and don’t take up too much space. The attachments are what kill you, though. If the attachment was important, I probably moved it to Documents or another folder. It’s easier to find that way, after all.
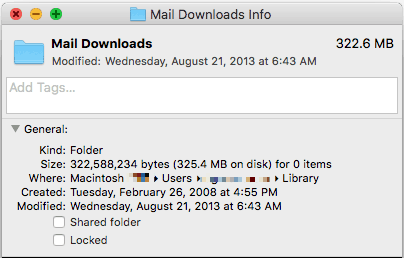
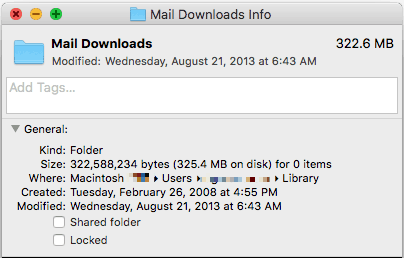
If you’re using Apple’s mail program, those attachments are in the Mail Downloads folder. To find that folder, type the name in Spotlight. If you move the attachment of your primary drive, it won’t be available when you open the mail message. You’ll still know the name, though, so you can always search for it on your external drive. Instead of moving all this stuff off your Mac, I’d suggest moving just the big files.
How to Optimize Your Space
Once you’ve figured out what’s taking up space and trimmed the fat, that might not be enough. Now’s the time to get a bit creative in saving space. You’ll have to make some compromises, but they’re pretty small.
Moving iTunes to an External Drive (Or Just Delete it)
With so many streaming services out there, I rarely listen to my iTunes library. I hadn’t even looked at it for years–writing this article brought me back into the fold. I’m estimating that maybe it’s been three years since I listened to my local iTunes library.
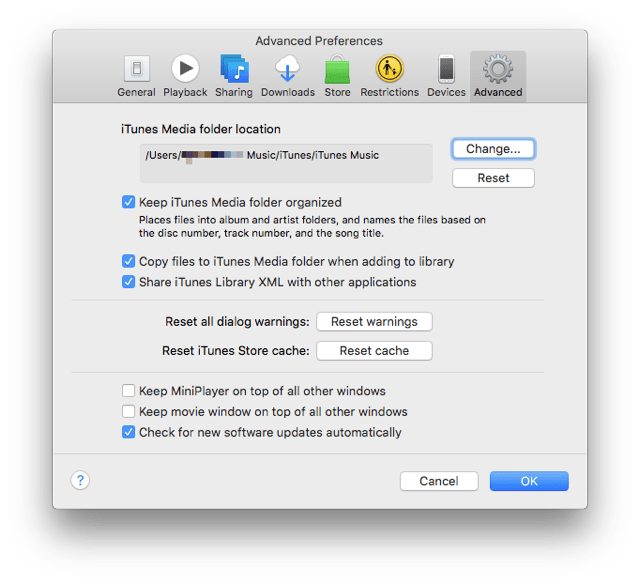
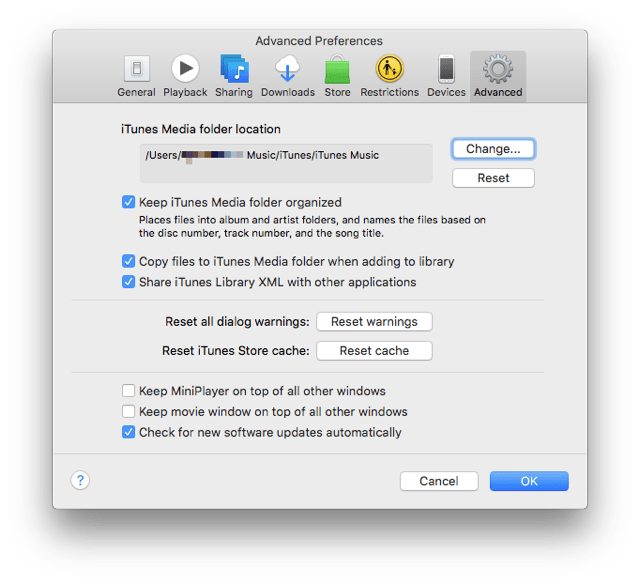
To save space, you can en masse move the entire iTunes library to an external drive. Just drag the iTunes folder in your music library to an external drive. If you intend to use iTunes again, you can tell iTunes where the library is by going into Preferences and then Advanced and then clicking iTunes Media folder location and pointing it to the new location. Instead of an external USB drive, I moved mine to an external hard drive connected to my Airport Extreme. When you’re done, you can delete the original directory. I think my iTunes library will sit untouched on that Airport Extreme until the next time I have to write about iTunes. My Spotify and Pandora, though, will get heavy use on my mobile devices.
Skip Apple’s Mail Program
If your email is on the web, does it need to be on your computer? Apple will set it up for you, but all those emails and attachments take up space. If you’re using Gmail, you’ll probably be fine staying on the web. I like Mailplane on the Mac. It gives me some of the features of a desktop mail client, but the mail still stays in the cloud.
Tweak Dropbox Not to Sync
I love Dropbox. Who doesn’t? If you’ve collected extra space through promotions, all that stuff is taking up space on your Mac by default. Does it all need to be there? A few people have shared folders with me, and those sync to my Mac. They don’t need to. I keep lots of stuff in Dropbox, but much of it I download on demand. That’s where Selective Sync comes in.


In the Dropbox program, go to Account and then Selective Sync: Change Settings… From there, select the folders you don’t need all the time on your Mac. If you don’t need all the files, you might create a folder called Cloud Only and put the files you don’t want to sync in there. Then configure Selective Sync not to sync those to your Mac.


The same strategy works with other services like SugarSync or OneDrive.
Cloud-Based Services
I also love Evernote (again, sorry/not sorry, OneNote). If I’ve run low on space, I can drop-kick that right out of my system. I can always install it and download the database again. I like being able to share stuff directly with it, but I like having space on my Mac better.
Any service that has both a cloud-based and desktop-based configuration could be configured to stay in the cloud. If the software is subscription based, like Creative Cloud or Office 365, I can remove components I don’t use. I prefer Keynote over Powerpoint, so I’m pretty confident in deleting Powerpoint. I can download it again or just use it over the web. If I’m desperate, I could delete all Office and iWork and use them on the web.
Don’t Do Any of This
Move Your Photo Library
Please don’t. For one, opening large files off an external drive is painfully slow. Photos are big files, so your fast SSD makes your Photos seem even slower on an external mechanical drive. Moving over to iTunes is fine because you can only listen to music so fast. All those thumbnails in your Photos library take forever to load.
For many people, pictures are the most valuable and irreplaceable possessions on their Mac. Backup programs don’t always back up external drives automatically. That puts your pictures at risk unless you configure the backup and don’t rely on the defaults. You’re not backed up if you don’t keep the drive connected all the time.
Emptying the Trash Automatically
What? What could go wrong? It’s in the trash. You’d understand if you’ve accidentally thrown away something valuable on your computer or in your home. An accidental flick of the finger or technical glitch could put something valuable in the trash. Emptying the trash is fine, but look at what’s in there first. Any program that does this without you checking is doing you a disservice.
Download A Cleaning Program
Many of these are suspect. They’re either malware or make you think your Mac needs major help. Some programs are both. The program might be free and then trick you into buying the full version. You know your computer and your data better than anyone. That’s why you need to make the decision of what to remove – not an algorithm. The legitimate programs I’ve tried remove tiny files that are often just recreated again: cache, cookies, and temp files. If your Mac is so tight on space that these files make a difference, you’ll continue to have problems. Most programs will empty your trash for you but heed the previous warnings about automatic trash removal.
Nickel and Diming Your Space
Like those tiny files those cleaning programs remove, you’ll drive yourself insane deleting every little file off your system. For example, removing things like extra fonts and languages might get you a few MB here and there. You’re wasting your time, though. At most, you’ll probably get a gig. A program expects those files to be present and mess up every time in a while. Programs don’t like unexpected amputations.
If you do the other things on the system, you’ll get a much higher ROI and not have potential problems in the future.
2 Comments
Leave a Reply
Leave a Reply

Tim Stringer
February 4, 2017 at 2:01 pm
Thanks for the article!
I agree that some cleaning programs are best avoided. Though, some are beneficial. I regularly use CleanMyMac and find it does a good job of clearing out the cruft, including files that are left behind by apps and don’t serve any useful purpose. CleanMyMac also has a capable uninstaller that can be used to delete an app’s data and preferences (which can be very large in some cases) as well as the app itself.
Macchili
May 8, 2018 at 12:55 am
the app that I use most frequently to clean my mac is dr.cleaner. It’s a great mac cleaner, and the ONLY all-in-one App that offers Memory Optimization, Disk Cleaning and System Monitoring. it’s free. http://www.drcleaner.com