How to Hide or Change the Search Box on the Taskbar in Windows 11
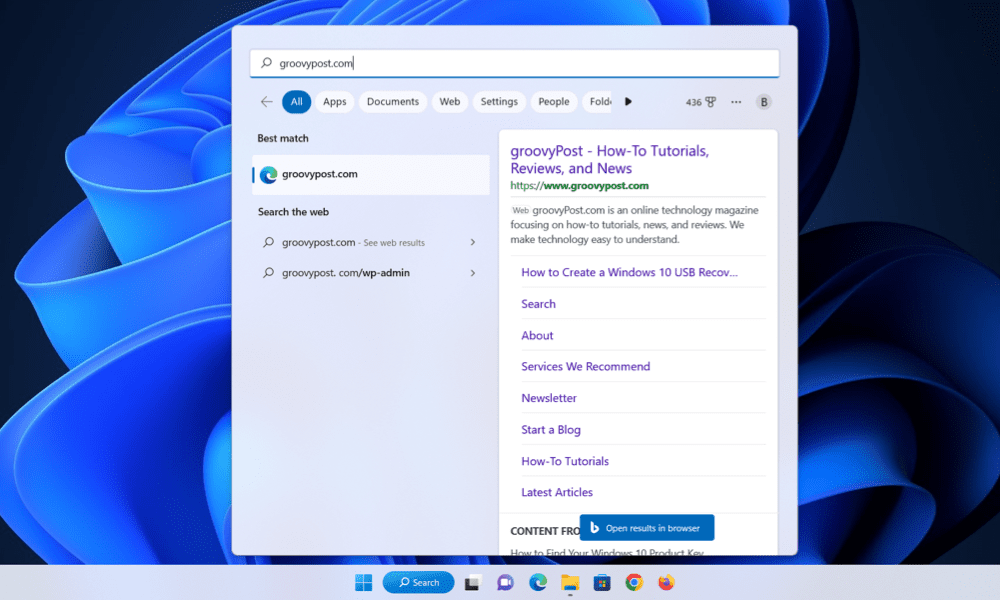
You can now customize the Windows 11 taskbar to hide the search box or to change its appearance. This guide explains how.
In a recent Windows 11 update, Microsoft changed how the search button appeared on the taskbar, changing to a full search box by default. Even if you had the search icon on your taskbar, it was changed to the full search box instead.
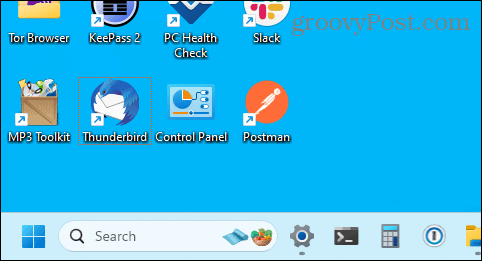
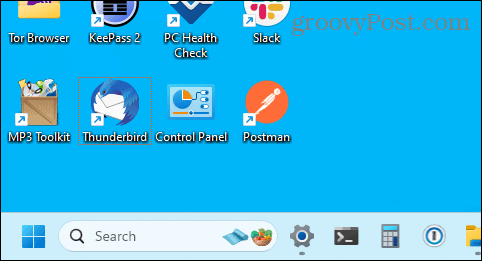
If you have a lot of apps pinned to the taskbar, you might want to hide the search box or display it as just the Search icon to save some room.
To find out how to change the appearance of the search box, follow the steps below.
How to Hide or Change the Search Box on the Windows 11 Taskbar
You can quickly change the search bar functionality on Windows 11 by changing your taskbar settings. We’ll explain how you can do this below.
To hide or change the search bar on the Windows 11 taskbar:
- Right-click on an empty area of the taskbar and select Taskbar settings.

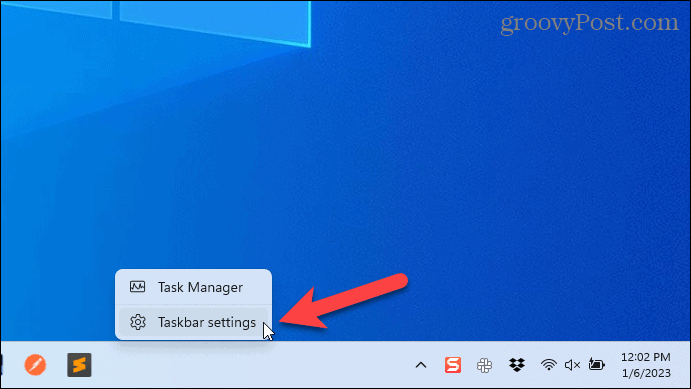
- The Personalization menu should appear. If not, click Personalization on the left.
- Click the Search drop-down menu under Taskbar items.
- Select either Search icon only, Search icon and label, or Search box items from the list.
- If you want to hide the search bar and box entirely, choose Hide instead.


- The search box immediately changes to reflect your selection.

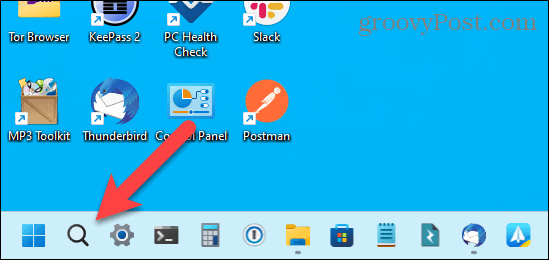
- If you’re happy with the choice you’ve made, you can close the Settings menu. Otherwise, click the Search drop-down menu and choose another option.


Customize Your Windows 11 Taskbar
The Windows 11 taskbar is not as versatile as previous versions of Windows. However, you can still customize the taskbar and make more space available if you run out of room. You can also make the Taskbar smaller to save space on your screen.
The options for the location of the taskbar are limited in the Windows 11 settings, but you can move the taskbar to the top of the screen or move it to a second monitor.
If your taskbar is not working correctly or freezes, you can reset your taskbar settings to get it working again.
1 Comment
Leave a Reply
Leave a Reply

Milus C
February 5, 2023 at 11:13 am
You say “Right-click on an empty area of the taskbar and select Taskbar settings.”
When I r-click on the Taskbar, there is no “Taskbar settings” on the menu.