

These Firefox performance tweaks should work for any Firefox user who wants to pump as much juice out of the browser as possible. Not only will they help speed up Firefox but they will also decrease the amount of memory (RAM) Firefox consumes thus speeding up your PC in general.
1. How To Open The Firefox Configuration Settings
To start tweaking the Firefox configuration settings Open up Firefox and Type about:config into the address bar and Press Enter. You’ll see a prompt with a humorous (but serious) warning that modifying these settings is for advanced users only etc. With this groovy guide, your “warranty” will be just fine.
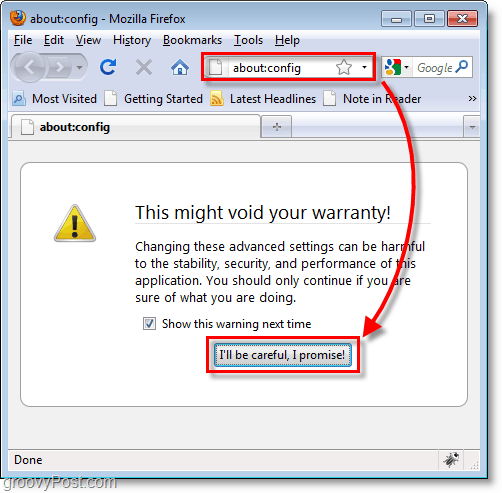
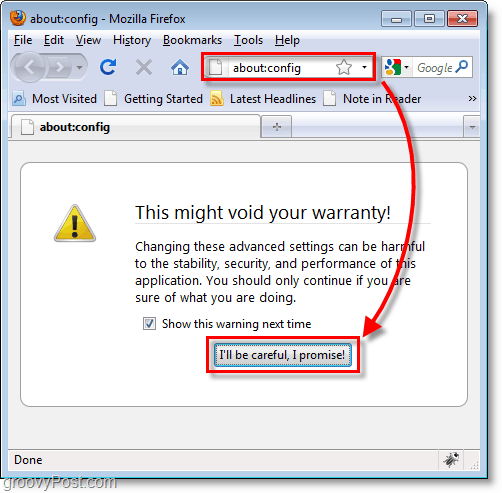
2. Decrease RAM Usage For Firefox Caching
Explanation:
If you’re concerned about the amount of memory (RAM) that Firefox is using here is a quick way to reduce it. By default, this value is set to –1 which means it will automatically determine the number of pages that Firefox will store in system memory. Typically a page will use about 4MB of RAM, but with each additional page stored, the memory use increases exponentially, at times consuming as much as 512MB. We’re going to disable it completely with the result of slightly slower page loading time, but resulting in a significant reduction in the amount of memory used.
Solution:
In the Filter box, Type in browser.sessionhistory.max_total_viewers and then Double-Click the preference to modify it. Enter a new value of 0, and then Click OK.


3. Significantly reduce Memory Used While Firefox Is Minimized
Explanation:
This setting allows Windows to swap RAM used by Firefox to the Windows Page file after you minimize Firefox to your toolbar. By default, the preference doesn’t exist. Therefore it’s disabled. We’re going to enable this feature to get the footprint of RAM used by Firefox to about 10MB once minimized. Note – This is standard behavior for all Windows applications (swap memory to page file after minimized a short time) so this is nothing new.
Solution:
Right-Click anywhere on your Preference Name list and Select New > Boolean. In the dialog box that appears Type in config.trim_on_minimize and Click OK. In the boolean value window that appears Select True and Click OK.




4. Increase Firefox Page Loading Speed And Performance With Pipelining
Explanation:
Pipelining is a process which loads pages faster by sending multiple requests to the Website your accessing. By default, this value is not used and is set to false. Pipelining utilizes your excess bandwidth so if your Internet connection isn’t the greatest (dial-up) mileage may vary.
While this should work for most websites, some don’t allow pipelining connections, and you may not be able to view them properly. Even so, the possible increase in performance is well worth at least giving this a shot if you ask me! ;)
Solution:
In the Filter box, Type in network.http.pipelining and then Double-Click the preference to modify it. Change the value of it to true, and then Click OK. Next, below the first one Double-Click the preference network.http.pipelining.maxrequests and Change it’s value to a number of simultaneous connections you think your Internet speed can support. If you have a fast Internet connection such as Fios or 12+Mbps cable 10 is a good number, but if you have a slower connection 5 should be the highest you allow.
A word of caution: setting the max requests number too high can constitute abuse by some websites and result in your being banned. If you want to stay on the safe side, keep it under 5.
Note: If you are using a proxy server you’ll need to additionally modify the preference network.http.proxy.pipelining and set it to true. Most people won’t need to worry about this.
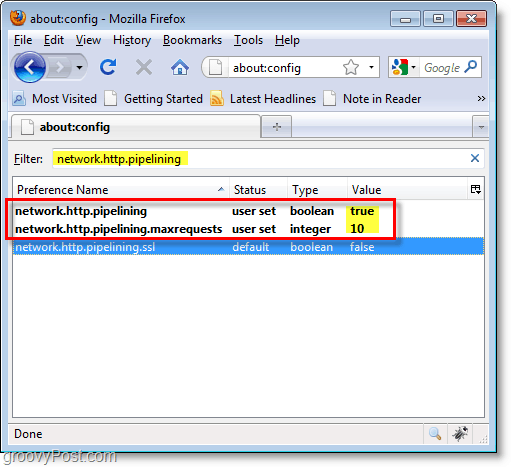
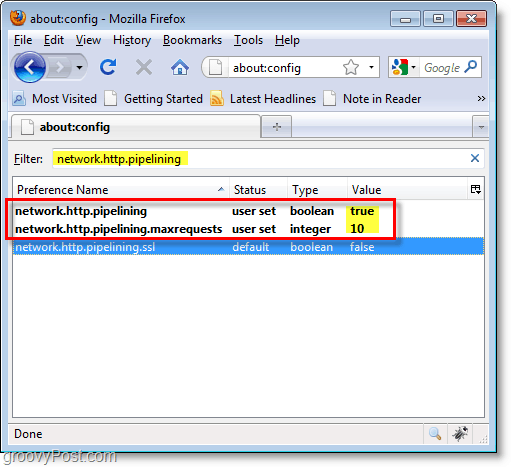
5. Remove The Delay Firefox Waits Before Displaying A Page
Explanation:
By default, Firefox will wait 250 milliseconds (0.25 seconds) before displaying any page. This tweak adjusts how long Firefox waits before displaying a page. Originally this delay was implemented on the premise that pages will load faster if they are not loading real-time but rather wait to display until the entire page loads. With a high-speed connection, the delay only becomes nothing more than an unneeded delay.
Solution:
Right-Click anywhere on your Preference Name list and Select New > Integer. In the dialog box that appears Type in nglayout.initialpaint.delay and Click OK. In the integer value window that appears Type 0 and Click OK.
Note: In theory, if you have a slow Internet connection changing the value of this preference to a higher number would allow more time for pages to pre-load and thus result in improved performance.
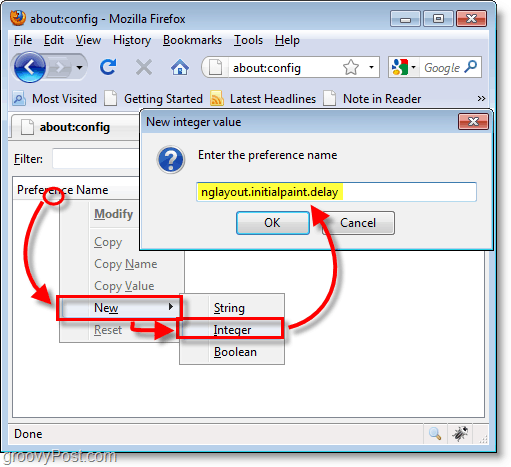
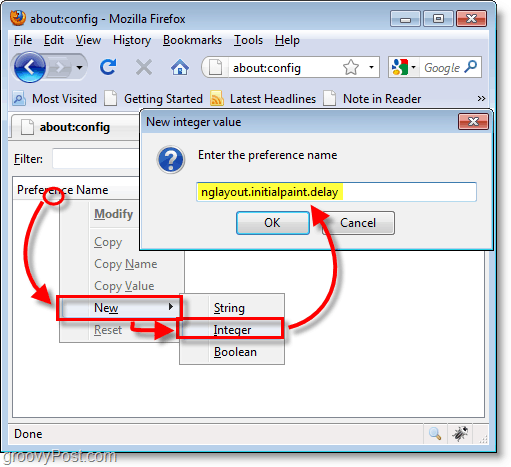
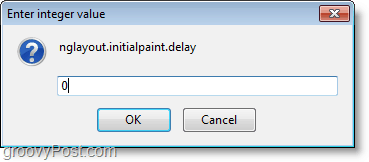
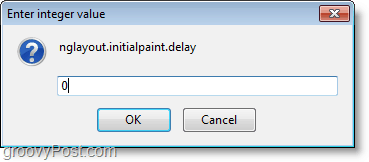
6. Restart Firefox To Apply all configuration changes. Now you should have a groovier and faster Firefox experience!
Uh oh, I somehow messed something up and now I have an extra preference string. Help!
If you were working through the tutorial and at some point accidentally created a broken extra string you’re not out of luck.
Simply Right-Click the extra string/integer/boolean and Select Reset. Then Close and Restart Firefox.


The extra preference should now be gone, all fixed!
10 Comments
Leave a Reply
Leave a Reply

shockersh
January 14, 2010 at 1:16 pm
Sweet tips. So far, so good.
MrGroove
January 14, 2010 at 1:32 pm
I’ve just implemented a few as well. i like it ;)
Talis
January 14, 2010 at 1:47 pm
What every of firefox do I need to be running for these?
grooveDexter
January 14, 2010 at 2:41 pm
At the time of writing this article it was for Firefox 3.5.7, bu these should work on any 3.0 or higher version.
Izzmo
January 19, 2010 at 11:03 am
I was wondering when someone would post these up! They are great and really do work.
(What happened to Disqus!!!???)
MrGroove
January 19, 2010 at 2:07 pm
Yeah…. that was me Izzmo :)
I nuked Disqus for several reasons. To list just a few:
* Slow javascript slowing down the site
* Comment approvals / filtering was lost
* Loss of control around comment subscriptions and ownership (privacy issues)
They might have their place long-term but overall, I would prefer to just integrate (work on that now) myself with Facebook Connect and Twitter directly rather than relying on a 3rd party site which I have no control over.
MrGroove
January 19, 2010 at 2:10 pm
Oh – and Don’t forget to head over to http://en.gravatar.com/ to setup your own Avatar Logo on your comments here (and most other sites as well). Details here: https://groovypost.com/tiny/2837
Izzmo
January 19, 2010 at 3:49 pm
Cool, I will do that.
Flick
January 20, 2010 at 8:28 am
DisQus blows. On my blow I lost half my comments when I converted back AND all my threading.
Did you lose your comment threads when you moved back from Disqus?
MrGroove
January 21, 2010 at 7:59 am
Indeed I did. I worked with Tech support and they said “that” would be fixed in the next release….