How to Pay Someone with Apple Pay
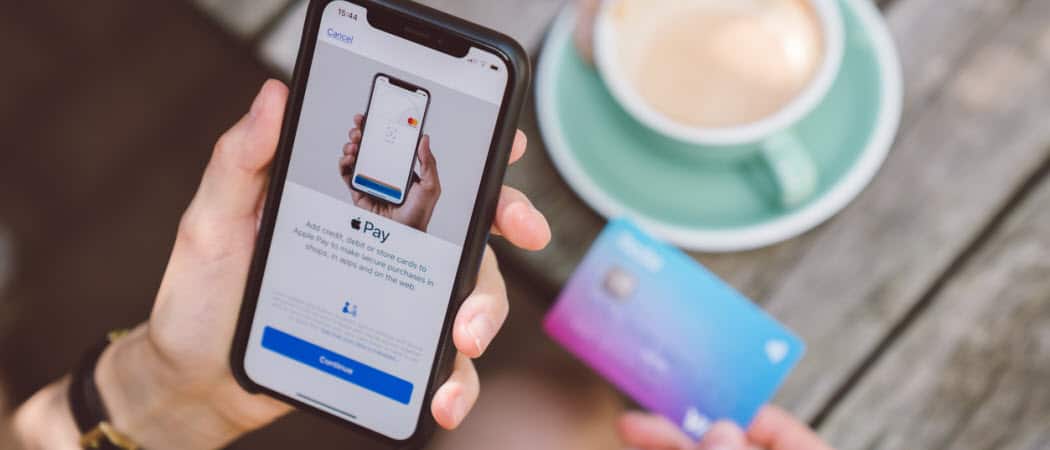
If you’re an Apple device owner, using Apple Pay to pay individuals is a useful tool. Here’s how to send someone money using Apple Pay.
With Apple Pay, you can make purchases online (through the web and supported apps) and at physical retail stores using supported Apple devices, including iPhone, iPad, Apple Watch, and Mac. There are various ways to do so, which we’ve noted in a separate post. In this article, you’ll learn how to pay individuals, such as family members or friends, business associates, and the like.
What is Apple Pay?
First announced in 2014, Apple Pay is a mobile payment and digital wallet service by Apple. Initially only available in the United States, Apple Pay is now available worldwide, although support differs by country.
On iPhone, iPad, and Apple Watch, you can use Apple Pay to make purchases in person, through apps, or via the web. In stores, transactions occur through a contactless-capable point-of-sale terminal, coupled with two-factor authentication. In addition to your device, you must enter your Touch ID, Face ID, PIN, or passcode to complete a transaction. The same security protects purchases made online, including those made through web browsers.
Sending Money to Other Apple Pay Users
You can use the Messages app on the iPhone, iPad, or Apple Watch for person-to-person payments.
On iPhone or iPad
- Tap on the Messages app on your mobile device.
- Start a new conversation or select an existing one.
- Choose the Apple Pay button. If you don’t see it, tap on the Application button at the bottom of your Message screen, then choose the Apple Pay button.
- Choose the amount to send. Tap Show Keyboard, if necessary.
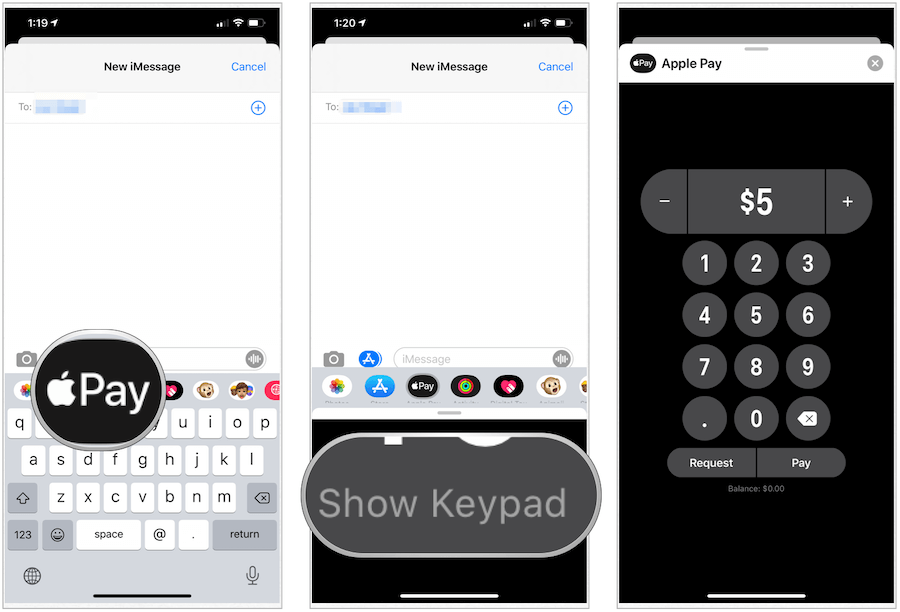
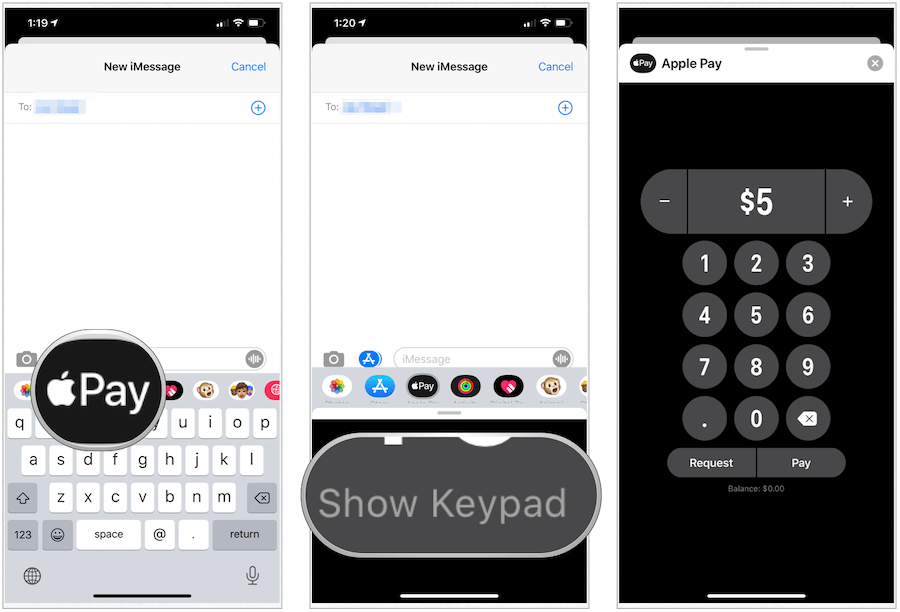
To continue:
- Tap Pay.
- Add a comment.
- Choose the Up Arrow.
- If applicable, change your payment method.
- Confirm your payment with Face ID, Touch ID, or your passcode.

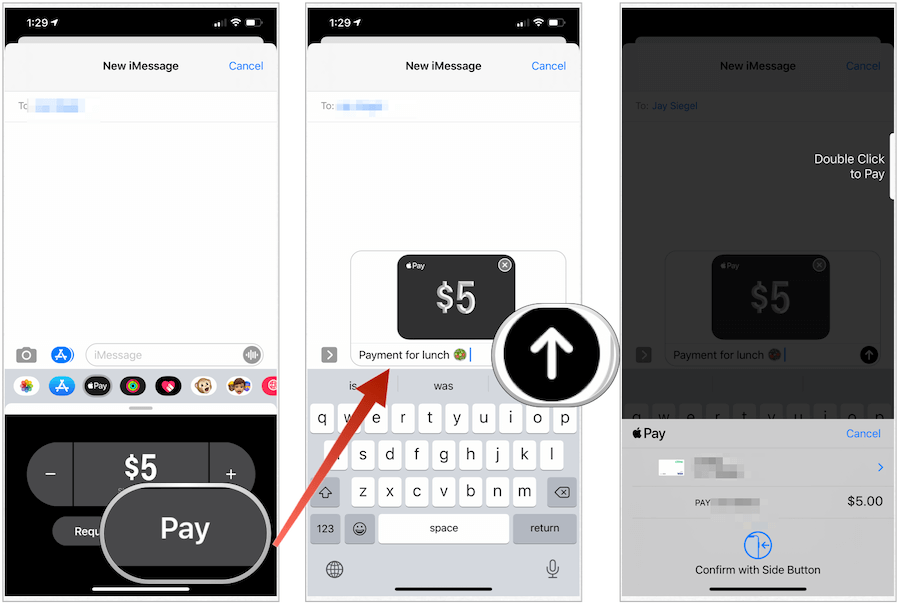
To Cancel Payment
When you send a payment through the Messages app, it must be accepted by your recipient. Until this, you can cancel the payment, if necessary.
To cancel an existing payment:
- Tap on the Messages app on your mobile device.
- Choose the payment on the conversation
- Tap Payment under Latest Transactions in the Wallet app.
- Select Payment again.
- Choose Cancel Payment.
If you don’t see Cancel Payment, the person has already accepted the payment. It can take one to three business days for the money to be refunded, depending on the bank or card issuer.
On Apple Watch
To make a payment to someone from your wearable device:
- Open the Messages app.
- Start a new conversation or tap an existing one.
- Scroll down, tap the Apple Pay button.
- Select the amount to send.
- Tap Pay.
- Review or cancel the payment. Then, scroll down to select another payment method.
- Double-click the side button to send the money.

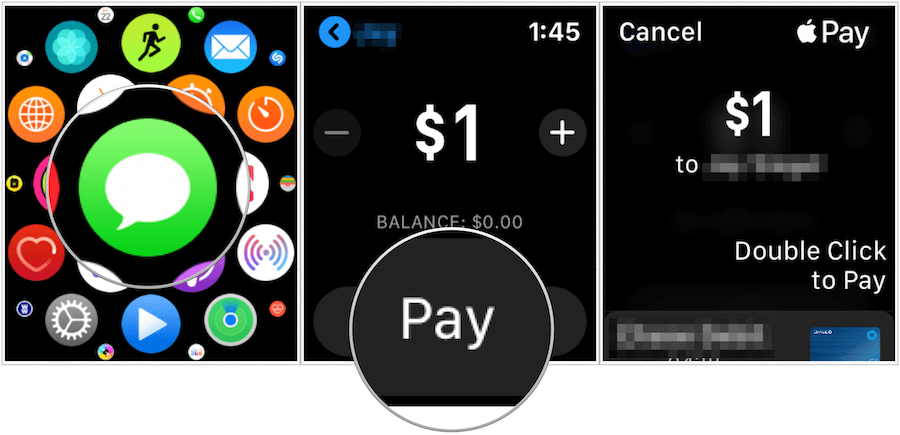
Requesting Money to Other Apple Pay Users
If you’re expecting money for someone, you can send a request through your mobile device or Apple Watch.
- Tap on the Messages app on your mobile device.
- Start a new conversation or select an existing one.
- Choose the Apple Pay button. If you don’t see it, tap on the Application button at the bottom of your Message screen, then choose the Apple Pay button.
- Choose the amount to request. Tap Show Keyboard, if necessary.
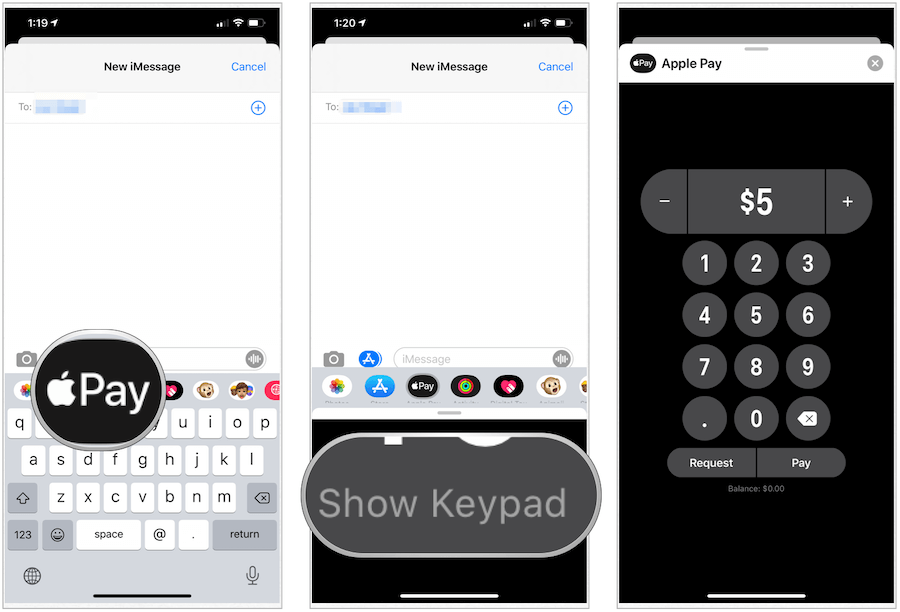
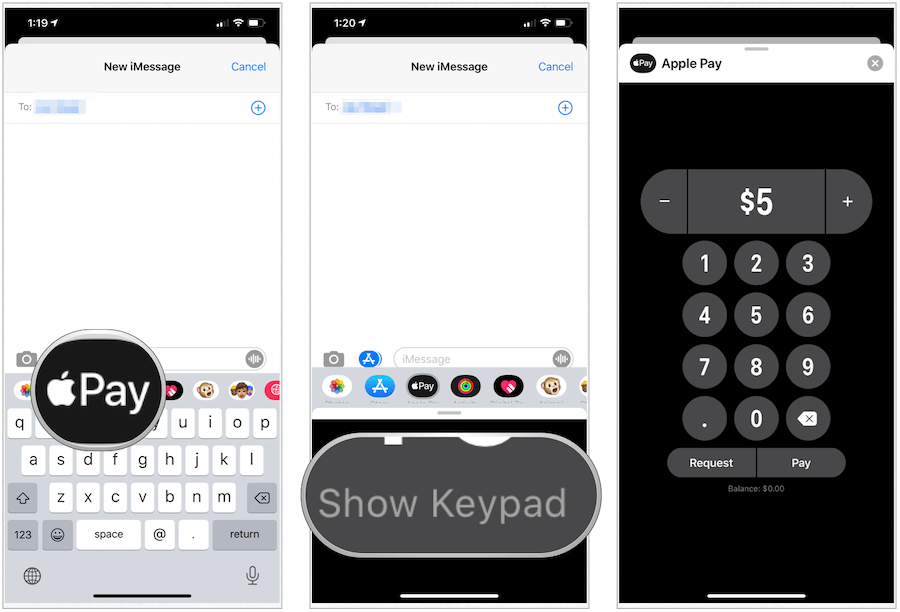
Next:
- Tap Request.
- Add a comment.
- Choose the Up Arrow.
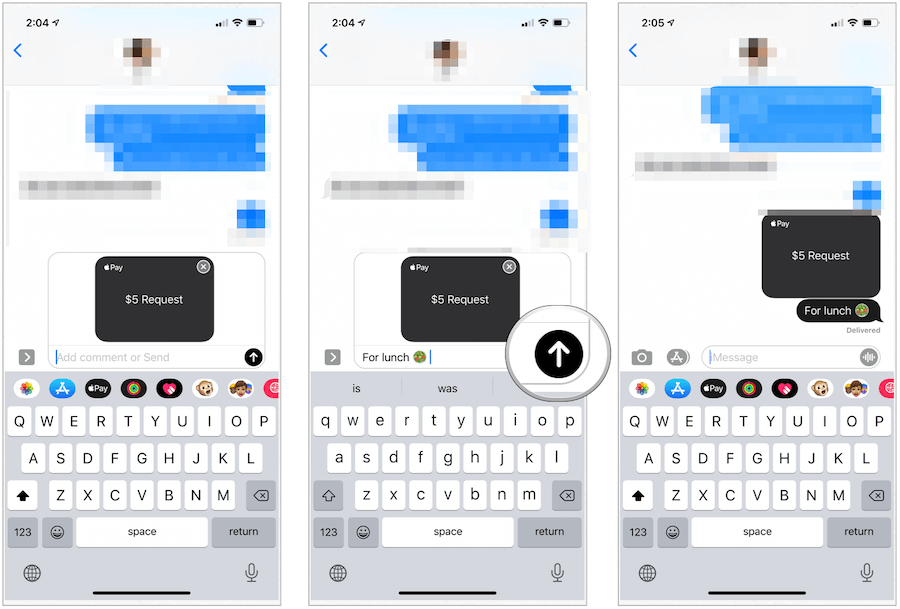
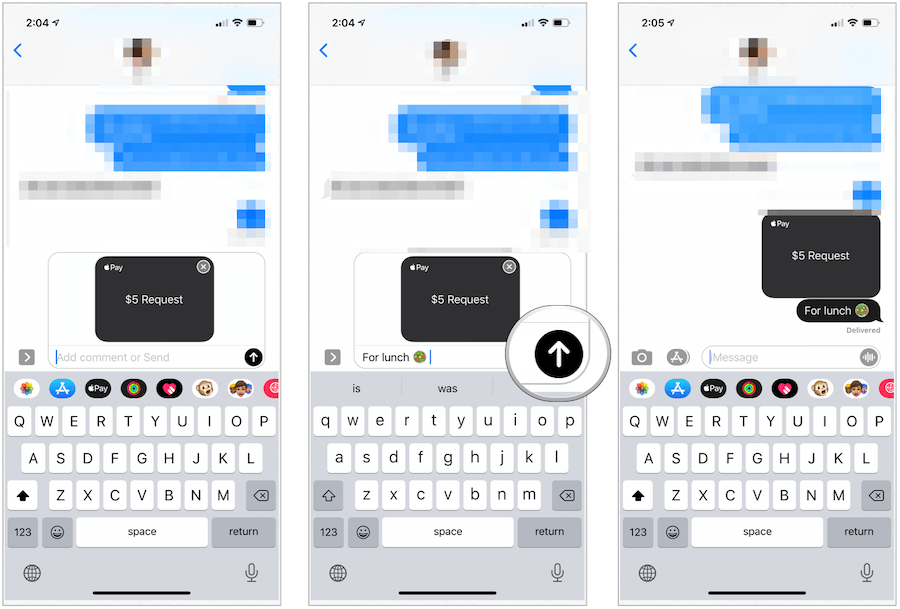
Hello, Siri
You can also use Apple Pay with Siri on iPhone or Apple Watch. For example, you can say, “Hey Siri, send Jay $1.” Follow the steps to complete the process.
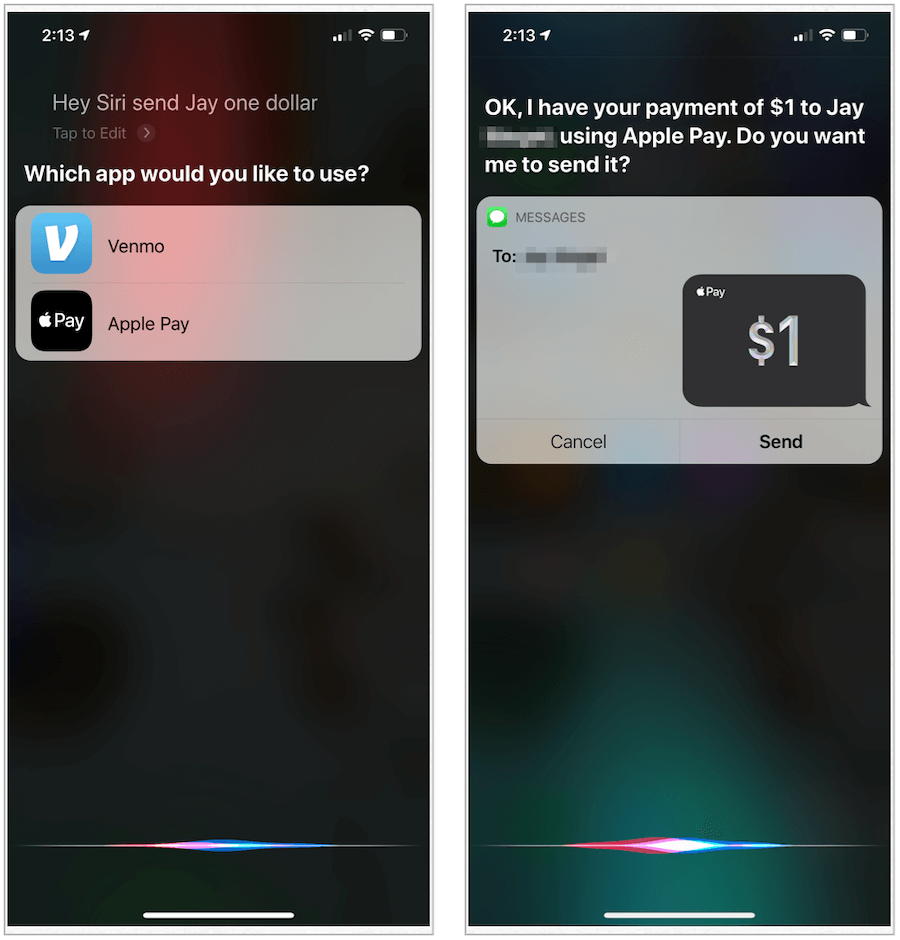
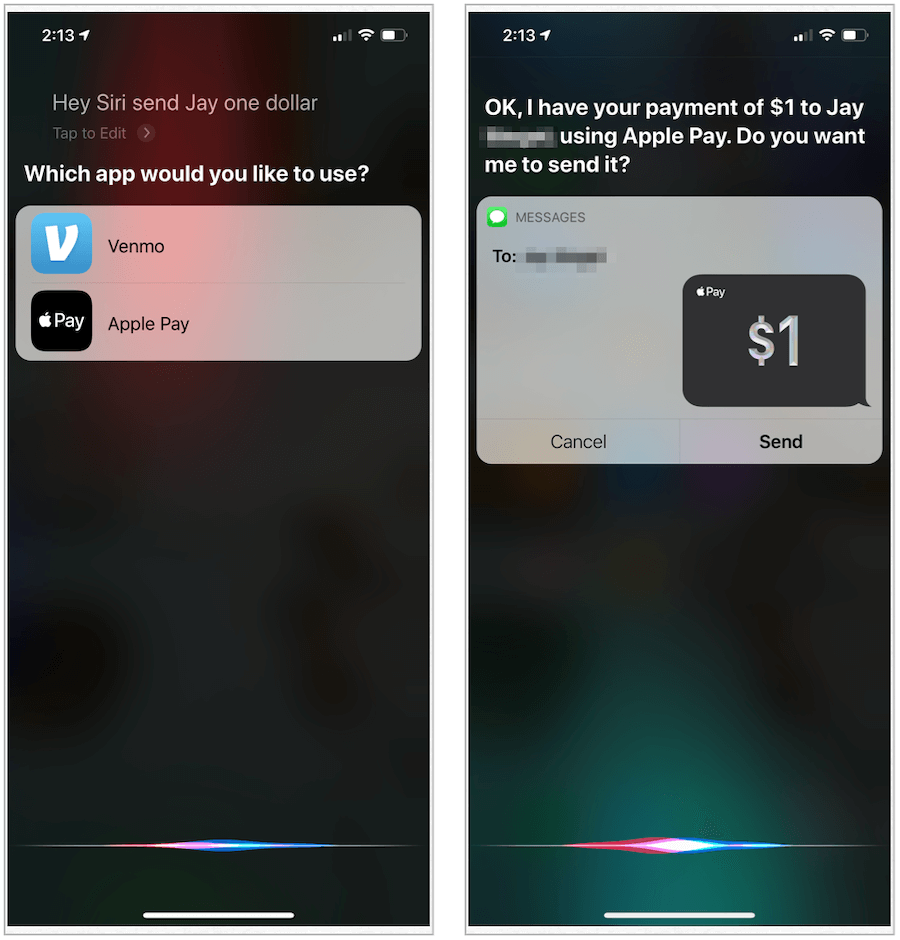
aBetter still, you can make your payments on various devices, including the iPhone, iPad, and Apple Watch.
