How to Fix Steam Application Load Error on Windows
Steam is a great platform for gamers, but it isn’t without flaws, and you’ll see the odd Steam client error occasionally. One of the errors you might see is the Steam application load error 5:0000065434 when you try to launch a game. This error prevents you from playing your game—it’s as catastrophic as it comes for a Steam player.
Thankfully, you can follow some easy troubleshooting steps to resolve the problem on your PC. If your gaming session is interrupted by the Windows Steam application load error, follow these steps to fix the problem.
What Causes the Steam Application Load Error?
If you see the Steam application load error 5:0000065434 on your PC when you’re trying to launch a Steam game, it’s probably down to one of several common faults.
These include:
- The Steam app doesn’t have the correct administrator privileges to run.
- There are missing or corrupted game files for the game you’re trying to launch.
- You’ve installed Steam (or your game) in a different location than the default, so the game can’t correctly detect the correct location for Steam.
- Your Steam cache files are corrupted, preventing your game (or Steam itself) from being installed or updated correctly.
Any one of these problems can cause the application load error in Steam. You’ll need to investigate and troubleshoot the problem to identify the correct fix for your particular game to see which one works for you.
How to Run Steam as an Administrator
If Steam doesn’t have the right permissions to make changes to your files (or access files in certain folders), it won’t run properly. It could also cause problems like the Steam application load error we’ve described here. To bypass this problem, you can run Steam as an administrator. This will grant it the full access required to load or make changes to certain files on your PC.
- Make sure to exit Steam fully.
- Next, open the Start menu and find the Steam app in the list of installed applications.
- Right-click the app and go to More > Run as administrator.


- If prompted, click Yes in the User Access Control prompt dialog.
At this point, Steam should have launched with the necessary admin privileges. Check if the problem is resolved by launching your game on Steam to see if it now works.
How to Fix the Steam Application Load Error by Copying Steam’s Executable File to Your Game Folder
This is an odd fix, but you can often fix the application load error by copying the Steam executable file (steam.exe) from your Steam installation to the game’s installation folder.
This all comes down to how Steam games detect the Steam installation folder. It may be that your game has a section of code that tells it not to run if it can’t locate Steam in an obvious place. Thankfully, putting the steam.exe file in the same location, in many cases, completely bypasses this problem and resolves the error.
To be clear, you shouldn’t move the file from your Steam installation folder. We’re only putting a copy of steam.exe in your game folder, but it won’t actually run (or be able to run) from there.
To copy your Steam executable file:
- Open the Start menu and locate Steam in your list of installed apps.
- Right-click on the app shortcut and go to More > Open file location.


- In the File Explorer window that opens, right-click the Steam shortcut and select Open file location for a second time—this will take you to the real Steam installation location.


- Locate the steam.exe file in your Steam installation folder and click the Copy icon on the popup menu.


- Navigate to the folder where your game’s executable file is located. You can find this by right-clicking on your game in Steam, choosing Properties, and then clicking Browse on the Installed Files tab.


- In your game installation folder, right-click on an empty space and click the Paste icon to paste the copied steam.exe file into that location.

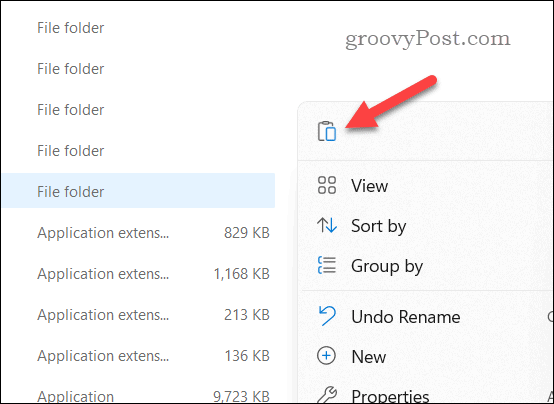
Once you’re done, try to launch your game to see if it works. It isn’t guaranteed to work for every game, but it may be enough to bypass the error in some cases.
How to Create a Symlink to Steam.exe in Your Game Folder
Another way to fix the Steam application load error is by creating a symlink (or symbolic link) to Steam’s executable file in your game folder. A symlink is a shortcut that points to another file or folder on your computer. This way, your game can access your Steam app without any issues.
- Navigate to your game installation folder in File Explorer and copy its path from the address bar at the top.
- Next, right-click the Start menu and select Terminal (Admin).


- In the Windows Terminal window, type: cd, followed by a space, and then paste the path you copied (e.g., cd path\to\folder). You may need to place the path in quotation marks if it includes spaces.
- Press Enter.


- Keep the Windows Terminal window open and return to the Start menu. Find Steam, right-click on it, and go to More > Open file location.


- In the File Explorer window, right-click the Steam shortcut and select Open file location for a second time.


- Right-click on the Steam executable file (steam.exe) and click the Copy as path icon on the popup menu.


- Return to the Windows Terminal window and type: mklink “steam.exe” followed by a space and then paste the path that you copied (e.g., mklink “steam.exe” “\path\to\folder\steam.exe”).
- Press Enter to run the command.


At this point, the symlink will be in place—launch your game in Steam to see if the problem is resolved.
How to Verify Your Game Files in Steam
A corrupt game installation will prevent it from working. If there are corrupt or missing files that your game (or Steam) needs, you’ll likely see the Steam application error as a result. Using the Steam client, you can fix this problem by running an integrity check on your game’s installation.
- Open the Steam app and click the Library tab at the top.
- Locate your game in your library, right-click it, then select Properties.


- In the Properties window, click Installed Files on the left.
- Click Verify integrity of game files to begin an integrity check.


Allow time for the process to complete. Steam will automatically attempt to repair corrupted or missing files. Once the process is complete, launch your game via Steam to see if it works.
Correcting Application Load Errors on Steam
The steps above should help you to fix the Steam application load error 5:0000065434 on your Windows PC. If Steam still isn’t working, however, you may need to consider resetting or reinstalling your Steam client to see if it fixes the problem.
Leave a Reply
Leave a Reply
