How to Use Mac Shortcuts on macOS Monterey

Here’s a first look at Mac Shortcuts, which have been the jump from iPhone and iPad to macOS. With shortcuts, you can save a lot of time on performing daily tasks.
Mac Shortcuts have arrived with macOS Monterey. The tool, which makes the jump from iOS and iPadOS, lets you streamline lengthy steps in workflows and everyday tasks.
The Mac Shortcuts app allows you to automate the things you do most often. In doing so, you can save a lot of time by turning multiple steps into just one. For example, with the Shortcuts editor, you can connect your go-to apps and services. From there, you can run them from your Dock, menu bar, the Finder, Spotlight, or with Siri.
Here’s a first look at how to use Mac shortcuts on macOS and why you’ll find them helpful.
Using the Mac Shortcuts App
You can find the Mac Shortcuts app in the Applications folder in macOS Monterey. The app has two sections: Gallery and My Shortcuts.
The Gallery offers an expanding list of shortcuts waiting to be explored. Under My Shortcuts, you’ll find shortcuts you’ve created. Those in the latter group are added automatically to the former after set-up.
Siri Gallery
Think of the Gallery as an App Store for shortcuts. In this case, the shortcuts are all free. On this screen, you’ll find a broad selection of recommended shortcuts. Some of these are based entirely on your digital history, while others come from installed apps. In addition, the Gallery is where you’ll find new and featured shortcuts recommended by other Mac users.
For example, let’s take a look at the section in the Gallery called Get Stuff Done. In this section, you’ll find shortcuts such as Turn Text Into Audio, How Many Days Until, Email Last Image, and many more.
With the first shortcut, you can trigger your Mac to make an audio file using text-to-speech. By doing so, you can listen to your notes from class when taking a walk, when you’re folding laundry, or when you’re performing practically any other task.
To activate a shortcut:
- Click on the recommended shortcut under Gallery.
- Tap Add Shortcut.
- Follow the directions to create the shortcut.
Once you’ve created a shortcut, you can run it using a Siri command or from the My Shortcuts section.
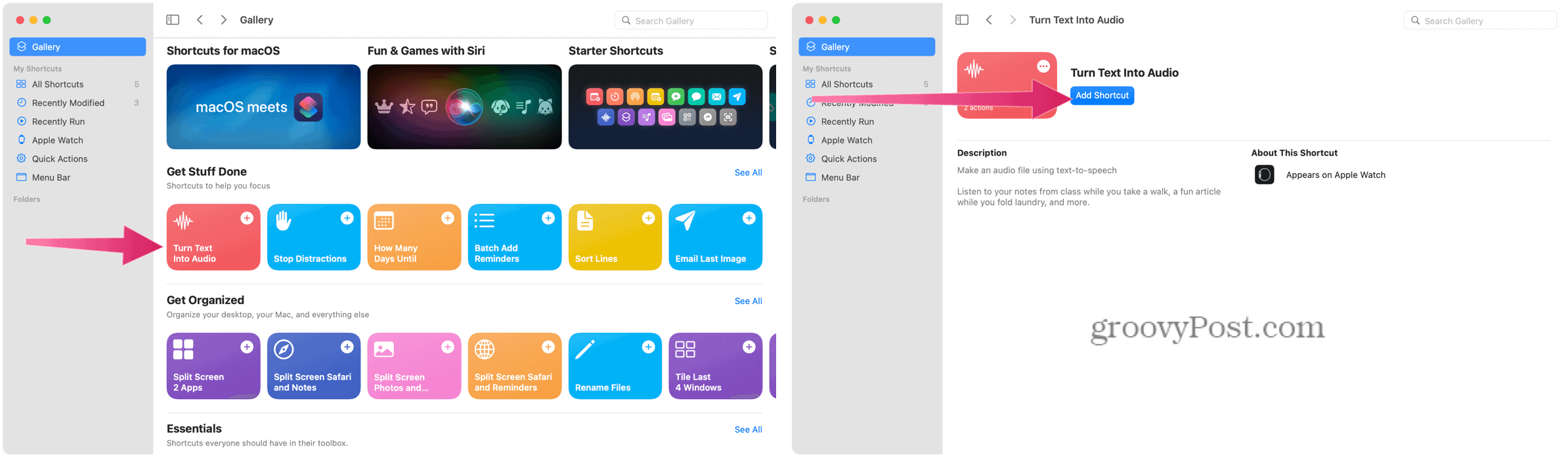
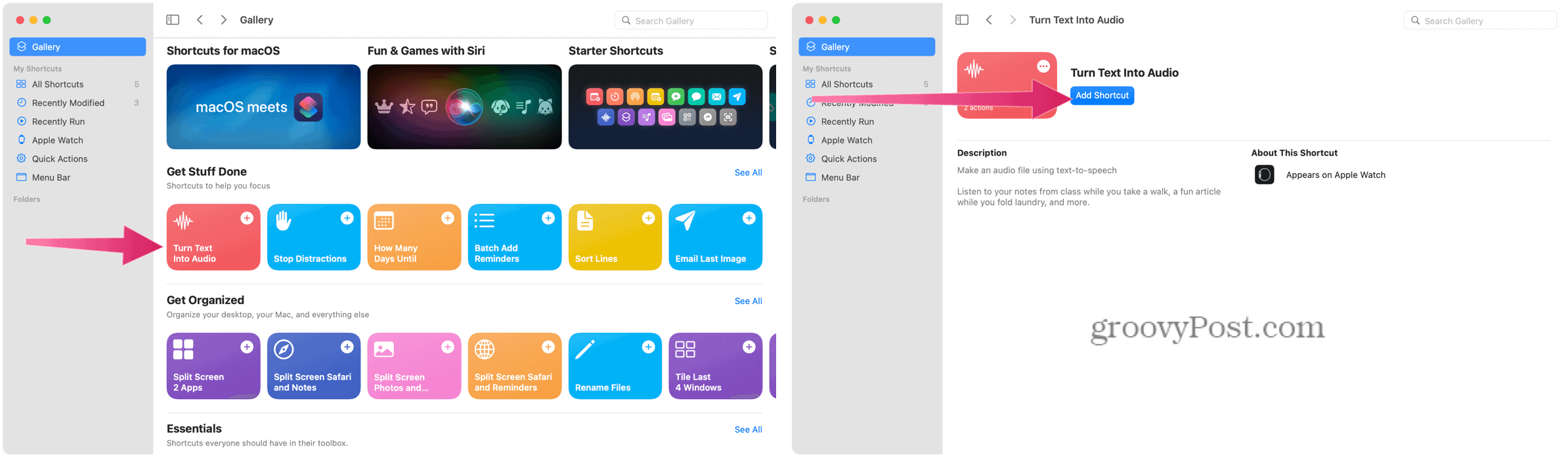
There’s no limit to the number of Siri Shortcuts you can use, so you can experiment with any number of different actions.
My Siri Shortcuts
As already noted, under the My Shortcuts tab in the Siri Shortcuts app, you’ll find recommended and created shortcuts. From here, you can also create new shortcuts from scratch.
- To initiate a current shortcut, tap on it and follow the directions.
- Tap Edit in the top-left to delete current shortcuts.
- To edit an individual shortcut, tap on the … (three-dots) icon next to it.
- Tap Create Shortcut to develop something new.
What is a Shortcuts Action?
Shortcuts include a series of building blocks called actions, which are single steps in a task. You can mix and match actions to create shortcuts that interact with the apps and other saved content on your iOS or iPadOS device. Actions can also interact with content and services on the web.
To do this, you’ll need to create a new shortcut in My Shortcut, add actions using the shortcut editor, then run the shortcut to test it.
To create a new, custom shortcut using the Mac Shortcuts app:
- Choose All Shortcuts on the left side of the app.
- Tap the add (+) icon at the top right of the My Shortcuts tab to create a new shortcut.
- Choose an action on the right side of the app. You can search for apps and actions on this page or use any of the listed suggestions.
- Tap an action in the list to add it to your shortcut.
- To add another action, tap Add Action again, then make your choice.


- Enter a name for your custom shortcut. This name is the one you’ll use to ask Siri to run the shortcut.
- Tap Done.
- To test your new shortcut, tap the play button next to the shortcut name.


Your new shortcut will show up automatically under the My Shortcuts section.
Using Automation
Automation is a type of shortcut triggered by an event rather than initiated manually. It’s an essential part of the Shortcuts app on iPhone and iPad. However, it’s not part of Mac Shortcuts. This is likely because Macs aren’t typically as mobile as iPhones or iPads are.
As a review on creating automation on your mobile device, you can use the Shortcuts app to set up a personal or home automation, then have the automated shortcut triggered by your arrival, departure, setting on your iPhone, time of day, and more. You can find Automations in the Gallery or create news ones under the Automation tab.
To create new automation:
- Tap the Automation tab in the Siri Shortcuts app on your Apple device.
- Then, choose to Create Personal Automation or Create Home Automation.
- Personal Automation includes tasks performed based on events, travel, or settings. For example, you could have a song play through the Music app whenever an alarm goes off. Alternatively, you could set it so that, when CarPlay connects, a message is sent to your significant other.
- Think of Home Automation as another layer for Apple HomeKit. You can, for example, have lights in your home turn on whenever someone leaves or arrives, or have your smart camera turn on at a time of day.
Using Mac Shortcuts
Mac Shortcuts offers plenty of functionality, and we expect more features to be added with each new macOS release. It’s a valuable tool for anybody looking to save time performing regular, daily tasks.
If you’re having trouble with Mac Shortcuts, you may need to troubleshoot your Mac to determine the problem.
Leave a Reply
Leave a Reply
