How to Prevent Quick Settings Changes on Windows 11

The Quick Settings feature gives easy access to features. If you have it set up the way you like, prevent Quick Settings Edits on Windows 11.
The Quick Settings menu on Windows 11 is a built-in feature that allows quick access to specific Windows 11 features. You can access it by clicking the Wi-Fi, Sound, and Battery icons next to the clock in the bottom-right corner. Once it’s launched, any user can customize the Quick Settings menu.
However, you may not want users to edit the Quick Settings menu. If that’s the case, here’s how to prevent Quick Settings edits on Windows 11.
How to Prevent Quick Settings Changes on Windows 11
When users sign in to Windows 11 and launch Quick Settings, they can edit it by adding or removing buttons.


To prevent users from editing Quick Settings on Windows 11 Pro or above, use the following steps:
- Hit Windows key + R to launch the Run dialog.
- Type gpedit.msc and click OK.


- When Local Group Policy Editor opens, navigate to the following path:
Computer Configuration > Administrative Templates > Start Menu and Taskbar
- Double-click the Disable Editing Quick Settings.

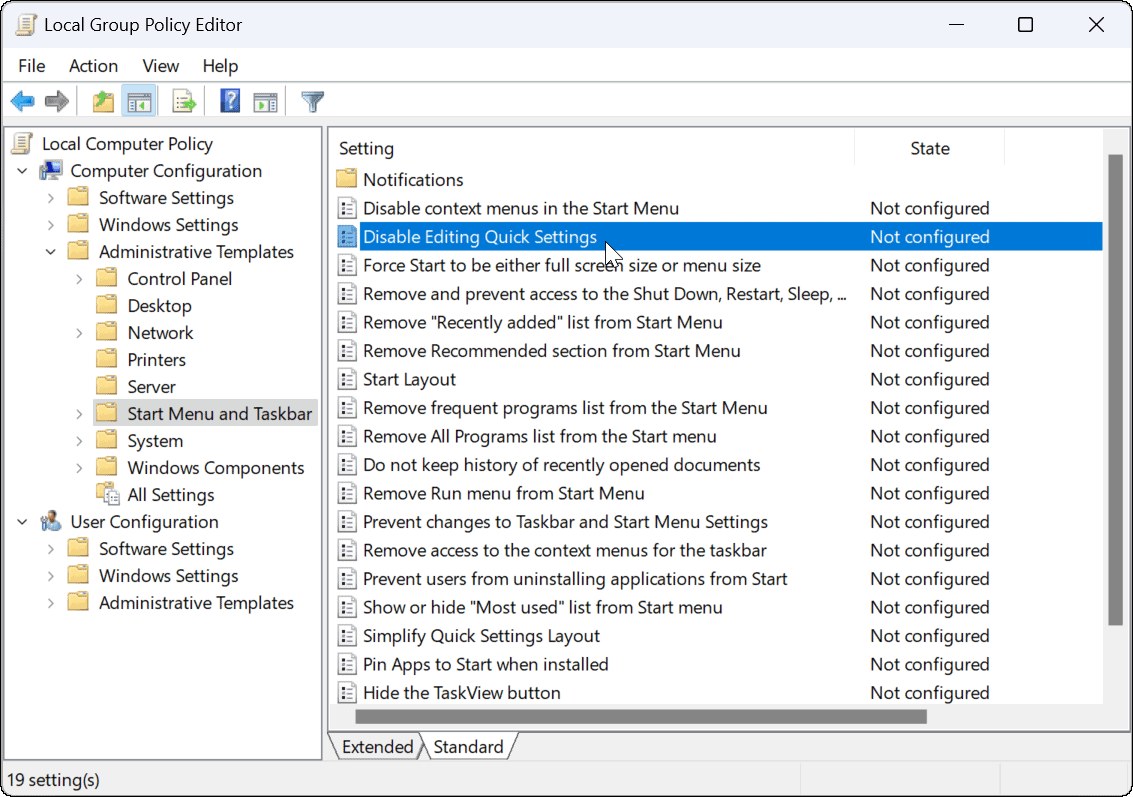
- Set the policy to Enabled and click Apply and OK at the bottom.


- Restart File Explorer for the changes to take effect by hitting Ctrl + Shift + Esc to launch Task Manager.
- Right-click Windows Explorer and select Restart.

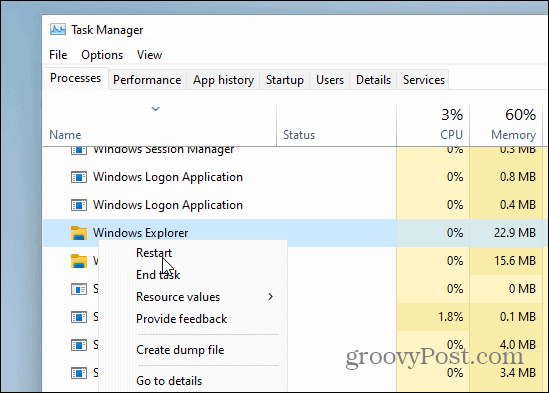
- Now, if you open the Quick Settings menu, the edit button (pencil icon) will still be present, but if clicked, nothing will happen.

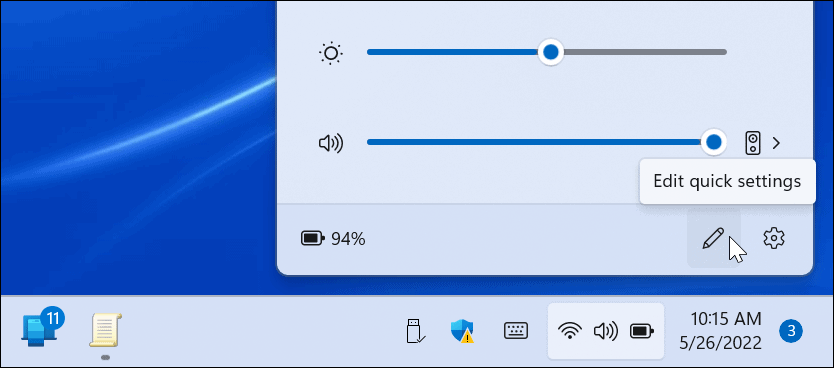
How to Prevent Quick Settings Changes via Registry
The above steps work fine for Windows 11 Pro and higher. However, Home versions of Windows 11 don’t include the Group Policy Editor. So, instead, you’ll need to tweak the Registry to stop Quick Settings edits.
Note: Working with the Registry is for experienced users only. If you make an incorrect entry or delete a key, your computer can become unstable or stop working. Before proceeding, we recommend that you back up the Registry, create a Restore Point, and create a full backup so you can recover your system if something goes awry.
To prevent Quick Settings edits using the Registry, do the following:
- Type regedit and click OK.
- Hit the Windows key + R shortcut to launch the Run dialog.

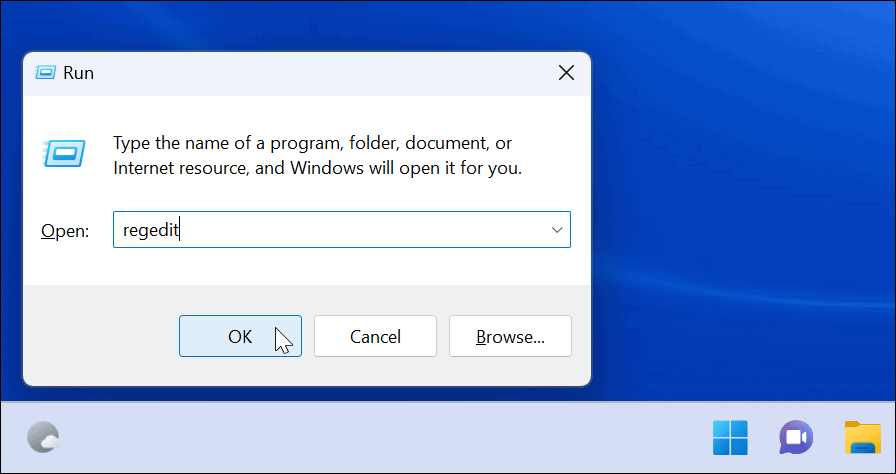
- When the Registry Editor opens, navigate to the following path:
HKEY_LOCAL_MACHINE\SOFTWARE\Policies\Microsoft\Window
- Right-click the Windows key and select New > Key.
- Name the key as Explorer and hit Enter.


- On the right-hand side of the Explorer key that you created, right-click and select New > DWORD (32-bit) Value.


- Name the DWORD Value as DisableEditingQuickSettings, give it a value of 1 and click OK.


- Log out and back in or restart Windows 11 for the changes to take effect.
When you log back in, the edit button will still be on the Quick Settings menu, but clicking won’t do anything. The user will no longer have the ability to change items on the menu.
Using Windows 11 Features
The Quick Settings feature provides easy access to turn features on or off with a click. The number of available items will vary between systems. For example, a desktop won’t have the Battery Saver button or Airplane mode.
Once you go through and customize the Quick Settings menu, you can use the steps above to prevent other users from making any changes to it.
Other Quick Settings you may be interested in checking out are Nearby Sharing for file sharing. You can also enable the night light feature to replace damaging blue lights with warmer colors.
Leave a Reply
Leave a Reply
