How to Open a TGZ File on Windows

A TGZ file is an archive file suitable for compression and encryption. If you want to open a TGZ file on a Windows PC, follow this guide.
If you’re working on a Windows PC, you’ll be dealing with all kinds of files. Some are well known, like a DOCX file for a Word document. Others are less so, requiring third-party software to understand and handle them.
One fairly rare type of file (from a Windows point of view) is a TGZ file. This unusual file type isn’t one that Windows will know what to do with, so you’ll need to work around that to open it.
If you want to know how to open a TGZ file on a Windows PC, follow the steps below.
What is a TGZ File?
A TGZ file, .tgz file, or tar.gz file is based on the gzip file format. This file format is used for encryption and compression, combining multiple files into a single file you can share and transport.
Thanks to file compression, TGZ files often contain larger files than the resulting file. TGZ files can also be split up into multiple files that can be combined. This makes it easier to transfer large files without risking file loss.
TGZ files usually originate from Unix and Linux-based systems, but you can still open TGZ files on Windows. We’ll explain how below.
How to Open a TGZ File on Windows Using 7-Zip
The quickest and easiest way to open TGZ files on Windows is to use 7-Zip.
7-Zip is a free and open-source archiving tool. It handles almost all compressed files, including ZIP, RAR, and TGZ files. You can install it on Windows 10 and 11 PCs, allowing you to open TGZ archive files.
To open a TGZ file on Windows using 7-Zip:
- Download and install 7-Zip on your Windows PC (if you haven’t already).
- Once installed, right-click your TGZ file in File Explorer.
- If you’re on Windows 11, select Show More Options.

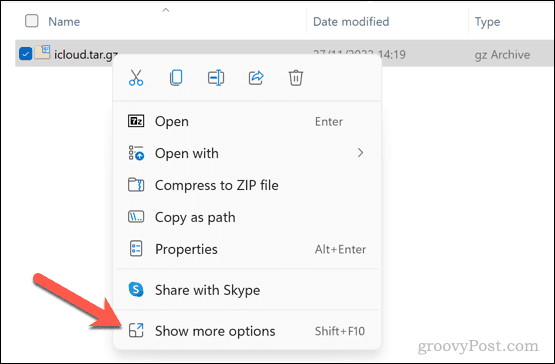
- In the pop-up menu, go to 7-Zip > Open Archive to view the file contents in 7-Zip File Manager.
- To extract the file’s contents instead, select 7-Zip > Extract files to choose a file location.
- Alternatively, go to 7-Zip > Extract here to extract the files to the same location as the TGZ file.

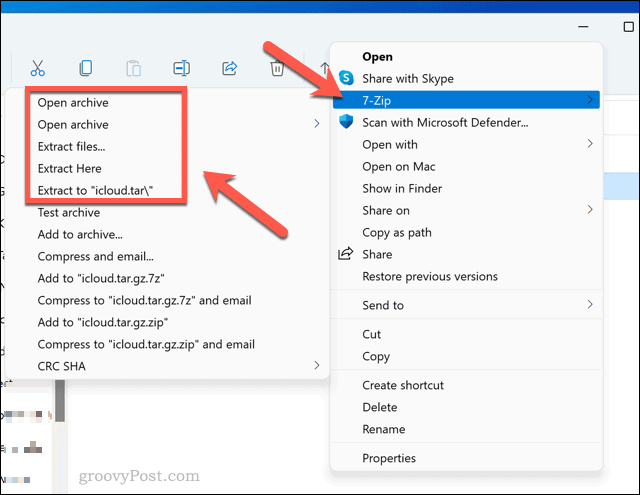
If you decide to extract the file, allow time for Windows (and 7-Zip) to do it. TGZ Files with strong encryption and compression may require additional time, especially if your PC is older.
How to Open a TGZ File on Windows Using Windows Terminal
If you’d rather avoid a third-party tool, you can extract the contents of a TGZ file using the Windows Terminal app.
Windows Terminal is the official console replacement on Windows 11 PCs. It handles the role that the Command Prompt did, integrating multiple tools (such as Windows PowerShell) into a single window.
You can use the built-in tar tool to extract files from your TGZ file in Windows Terminal. If you’re running Windows 10, you can also run these commands in Windows PowerShell or the older Command Prompt.
To open a TGZ file on Windows using Windows Terminal:
- Open the Start menu.
- Type Terminal and select it to open it.

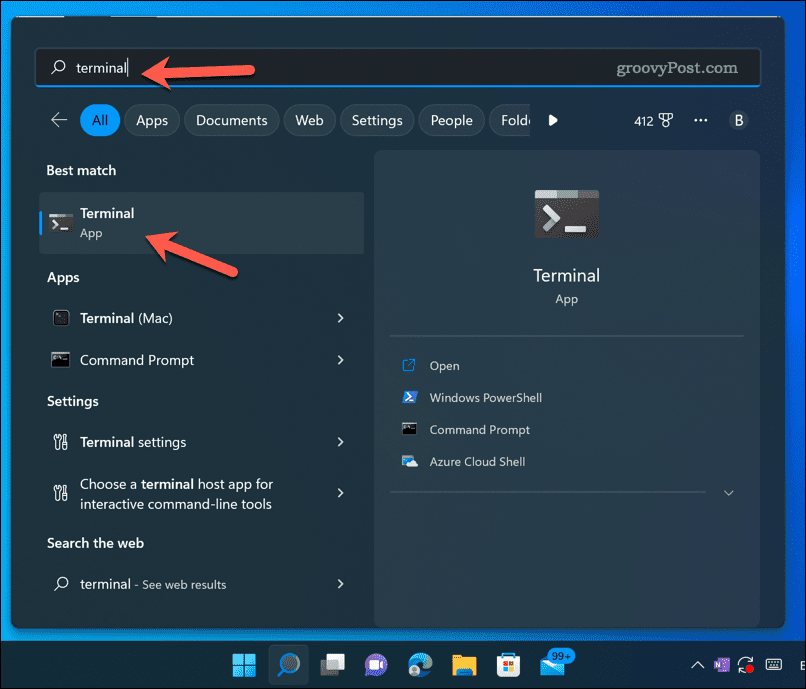
- In the Windows Terminal window, type: tar -xvzf C:\file\path\to\file -C C:\extract\here. Replace C:\file\path\to\file with the correct file path for the TGZ file and C:\extract\here to the correct folder to place the extracted files.
- Press Enter to run the command.

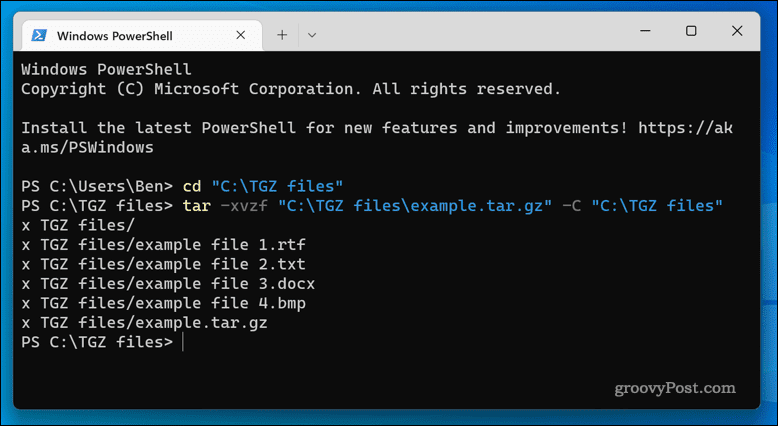
If the file is large, allow Windows time to run the command successfully. Once the process is done, the extracted files from the tar.gz archive will be available to view and edit.
If you have trouble running the command, use the cd command (eg. cd C:\file\path) to first move the terminal into the same directory.
Managing Your Windows 11 Files
Using the steps above, you can quickly open TGZ files on Windows. If you’re happy using the Windows Terminal or Command Prompt, you can open a TGZ archive and extract files in a few minutes.
If you aren’t, don’t forget to give 7-Zip a try. You can use 7-Zip with other archive files, allowing you to open ZIP files on Windows PCs, for instance. You can use 7-Zip to encrypt your files for better protection. If that’s a worry for you, enable Windows Security on your PC next.
Got a Linux PC instead? Using the terminal, you can open and extract Gzip archives (such as TGZ files) on Linux.
Leave a Reply
Leave a Reply
