How to Change Theme in Windows Terminal

Want to change the theme in the Windows Terminal app? This guide will explain how.
The new Windows Terminal is a great replacement for the command prompt on Windows 11 PCs.
Unlike the old cmd.exe, Windows Terminal is customizable, allowing you to open PowerShell windows, connect to remote Azure terminals, and more. You can even customize Windows Terminal to look how you want (or need).
If you’re struggling to see the text results for commands you launch, you might want to know how to customize the Windows Terminal app to suit your needs. This guide will show you how.
How to Change Font in Windows Terminal
By default, the Windows Terminal app uses Consolas as the default font face for new Windows PowerShell tabs. You can customize Windows Terminal to use any supported system font on Windows 11, however.
To change font in Windows Terminal:
- Open the Start menu and press the Terminal app.

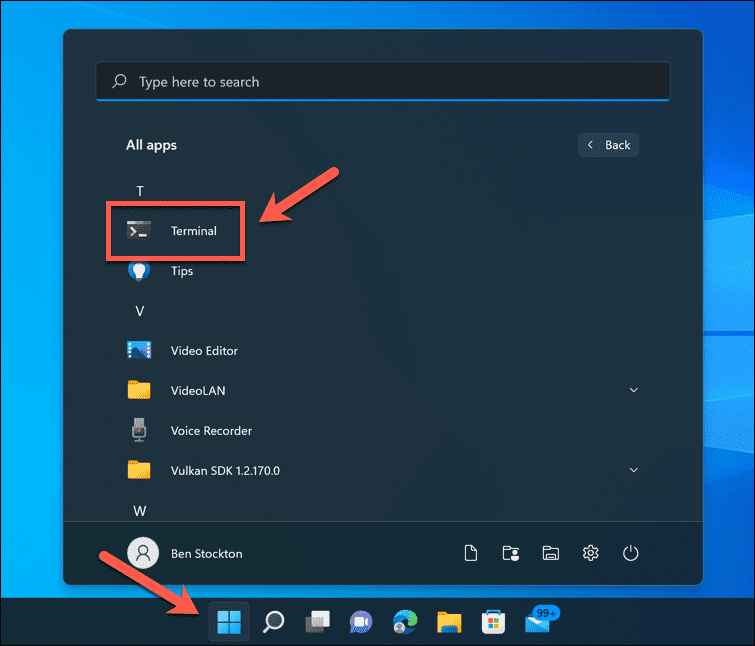
- In the Terminal window, press the drop-down arrow on the tab bar.
- Press Settings.

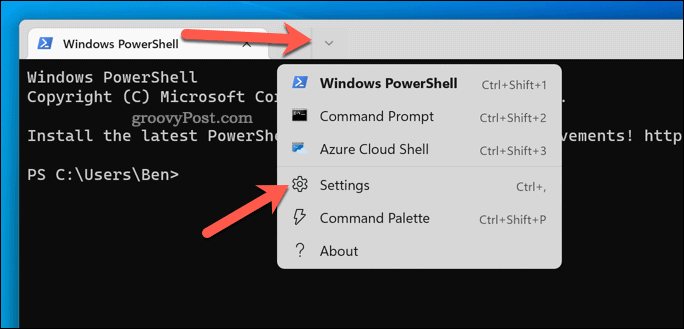
- In Settings, select your default profile in the menu on the left. For most users, this will be Windows PowerShell.
- Select Appearance on the right.

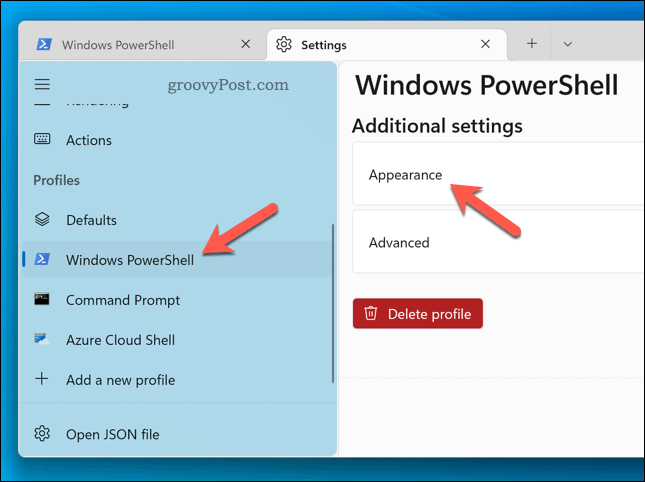
- In Appearance, choose a new font from the Font face drop-down menu.
- If you want to use a custom font, select the Show all fonts checkbox and choose a font afterward.
- Press Save to confirm.


Your chosen font should appear automatically. If it doesn’t, close the Terminal window and restart it. Don’t see the font you want? You can always install new fonts on Windows 11 first.
How to Change Windows Terminal Font Size
You can also change the font size in Windows Terminal. If you’re struggling to see text, for instance, this will help make it easier to read. To change font size in Windows Terminal:
- Open the Start menu and click the Terminal app (or search for it manually first).

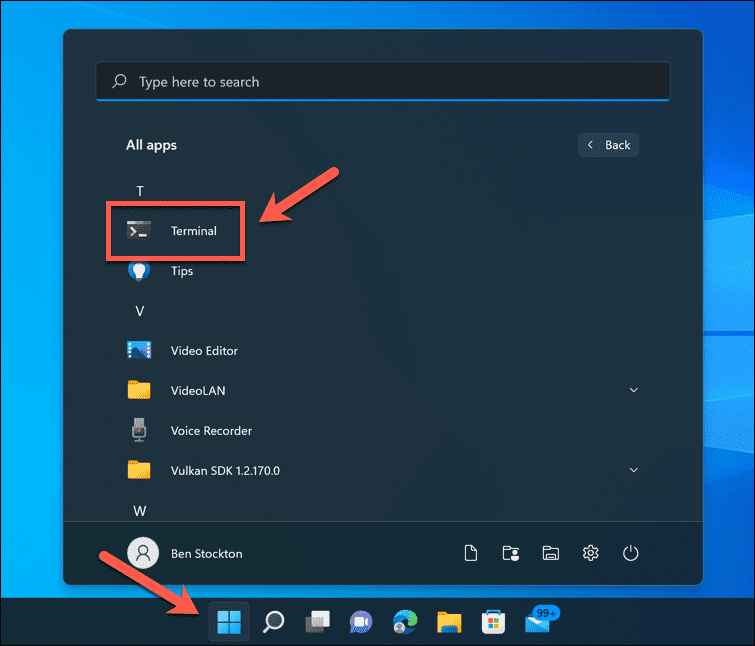
- In the Terminal window, press the arrow icon on the tab bar.
- Next, click Settings.

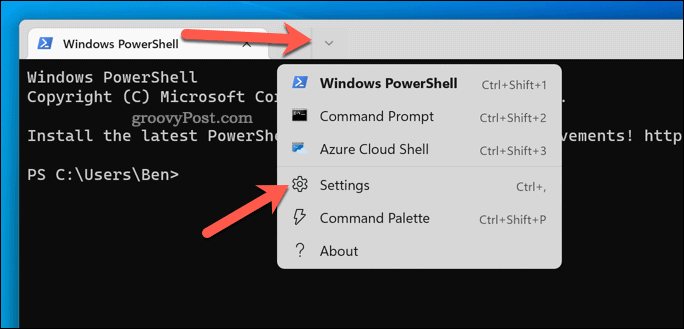
- Select Windows PowerShell (or your default profile) on the left.
- On the right, select the Appearance option.

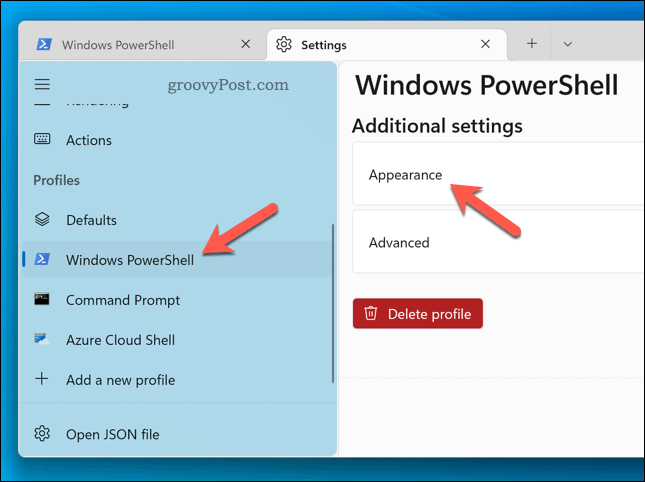
- Change the Font size value to suit your needs. By default, this is set to 12.
- When you’re done, press Save to apply the changes.


The changes to your font size in Windows Terminal should appear immediately. If it doesn’t, restart the app to see the changes.
How to Change Font Weight in Windows Terminal
The last text setting you can change is the font weight. For example, you can make the text bolder, lighter, or darker. To change the Windows Terminal font weight:
- Open the Start menu and select Terminal.

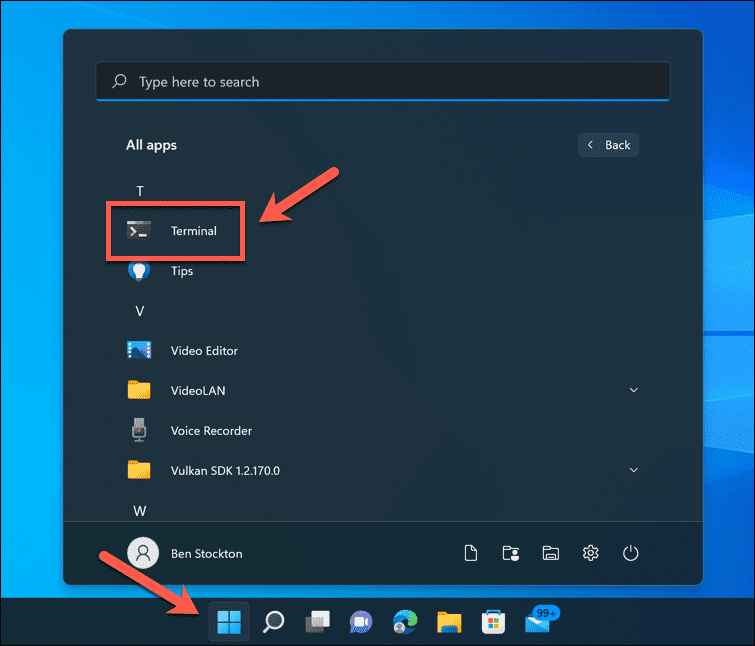
- Press the arrow icon in the Terminal window.
- Click Settings.

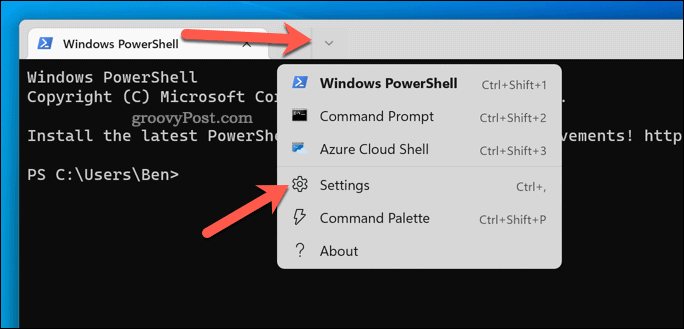
- Press Windows PowerShell > Appearance.

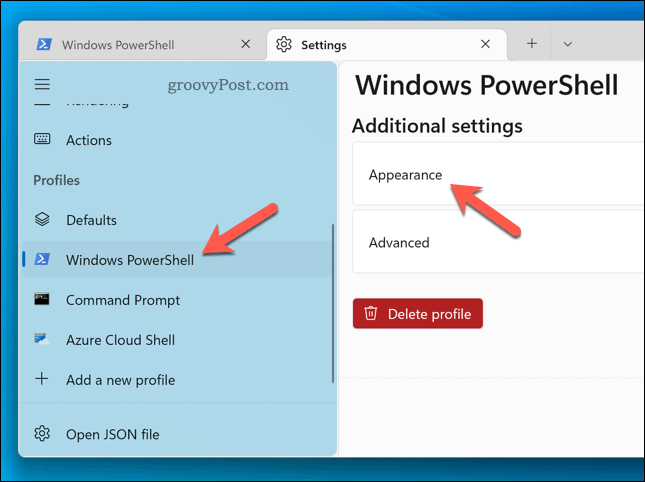
- In the Font weight drop-down menu, select your preferred option (eg. Bold)
- Press Save to confirm.
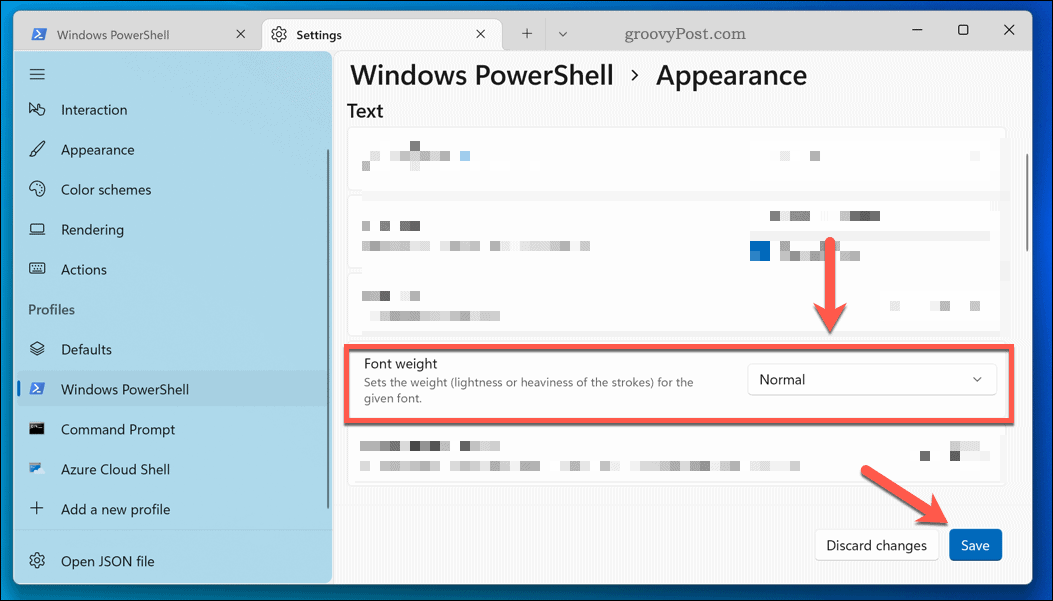
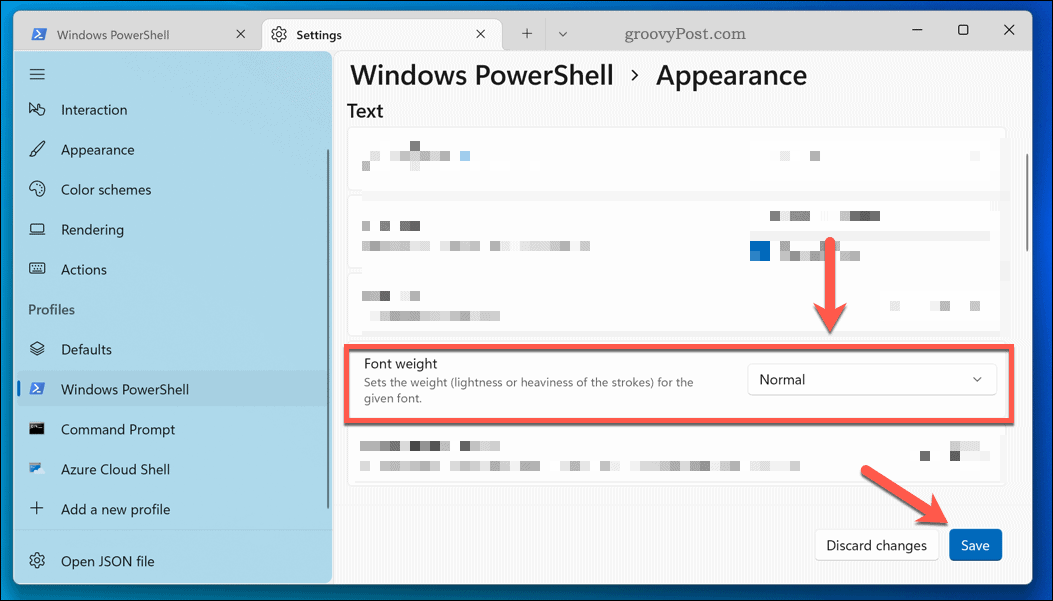
The changes to your font weight will appear immediately.
Customizing a Windows 11 PC
The steps above are just several ways you can customize the Windows Terminal (and other system apps) on Windows 11.
For instance, you could decide to change the theme in Windows Terminal, allowing you to apply a new background image or color scheme. You can also use Windows Terminal to install the Windows Subsystem for Linux to run Linux-only apps.
Want to run terminal commands as an administrator? You’ll need to run Windows Terminal (and PowerShell) as admin to be able to do it.
Leave a Reply
Leave a Reply
