How to View Applied Group Policies on Windows

If you make a lot of user and system changes using Group Policy, you’ll need an easy way to view applied group policies on Windows. Here’s how.
If you use Local Group Policy on a Windows PC to manage your user and system settings, things can get confusing. You may not know which policies are applied and which ones aren’t.
For example, if you apply Group Policy settings to specific users, you need a quick way to know what’s enabled. Thankfully, if you need to see all Group Policy settings that are in effect, Windows includes a helpful tool to help you.
To view applied group policies on Windows 11 or Windows 10, follow these steps.
How to View Applied Group Policies on Windows
You can make a lot of system changes as an admin on your Windows system using Local Group Policy. For example, you can use it to block desktop app access or disable update notifications on Windows.
If you have made several changes over time, you may want a simple way to view policies that have been applied. You can do it using the Resultant Set of Policy (RSoP) feature included on Windows 10 and 11. It saves the time of clicking and scrolling through Group Policy Editor to see what’s enabled.
Note: Local Group Policy Editor is only available on Pro, Enterprise, and Education versions of Windows 10 or 11. It is not available on Home or Starter editions of Windows.
To view applied group policies on a Windows PC:
- Press Windows key + R to launch the Run box.
- Type rsop.msc and click OK or press Enter.

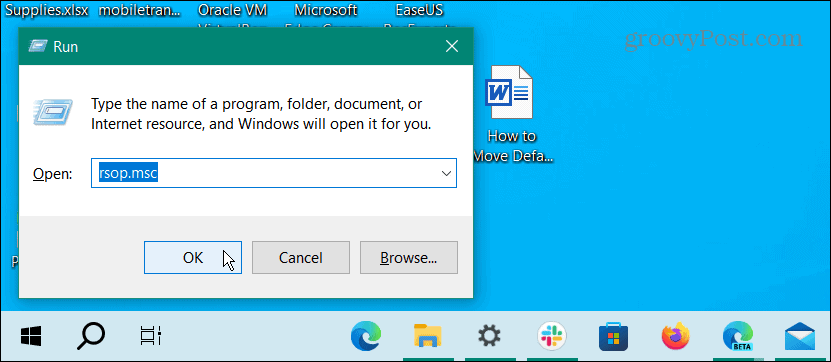
- A notification will appear letting you know the Resultant Set of Policy tool is scanning your system for applied policy settings.

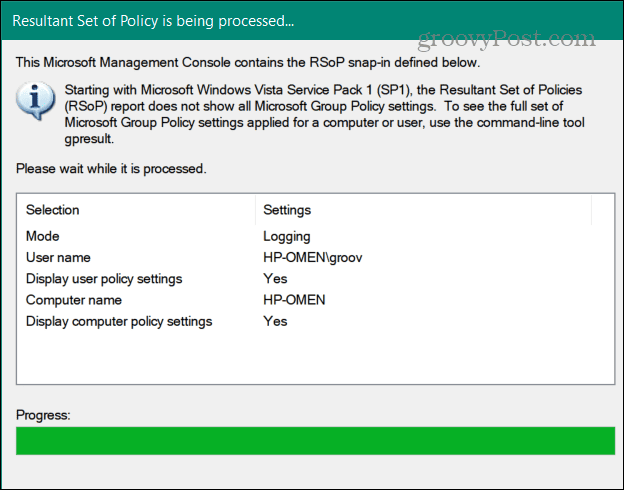
- You’ll find an interface similar to Local Group Policy Editor when it launches. However, it only displays applied policies and some unconfigured security settings.

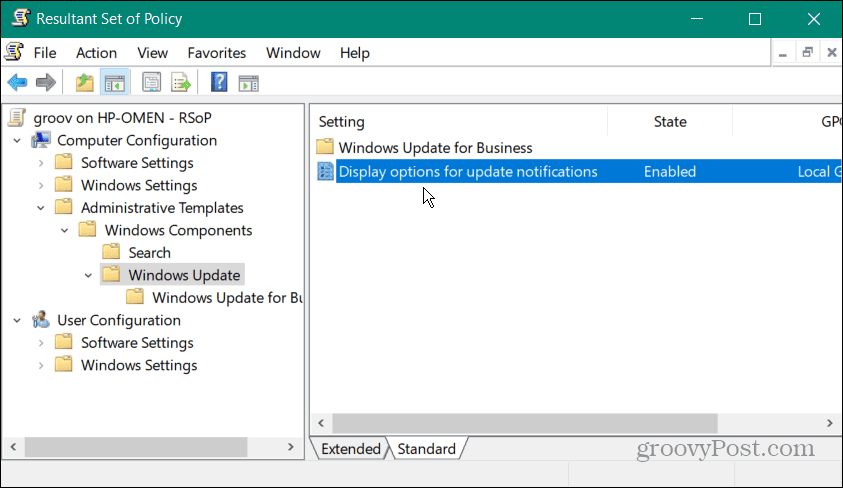
While RSoP makes determining which policies are applied easier, it doesn’t allow you to change any policy settings. You can double-click an enabled policy for additional details, but you need to open Local Group Policy Editor to make changes.
To simplify things, you can open an instance of RSoP and an instance of Local Group Policy Editor to make the changes you want.

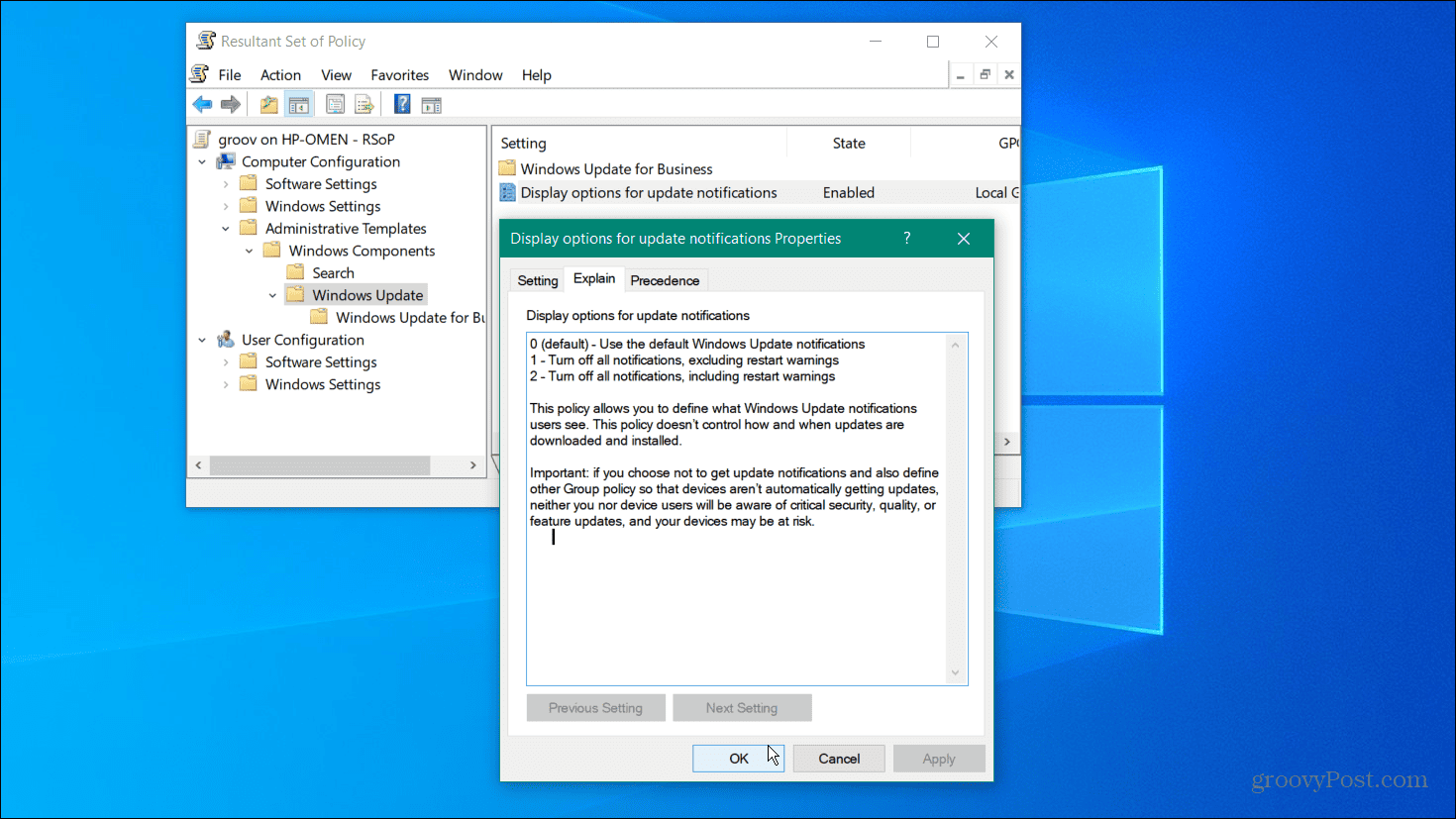
How to View Applied Group Policies on Windows via Command Line
You can use PowerShell or Command Prompt to view enabled user policies if you prefer to do your work from the command line.
To view applied group policies from the command line on Windows:
- Open PowerShell as Administrator or Command Prompt as Administrator from the Start menu.

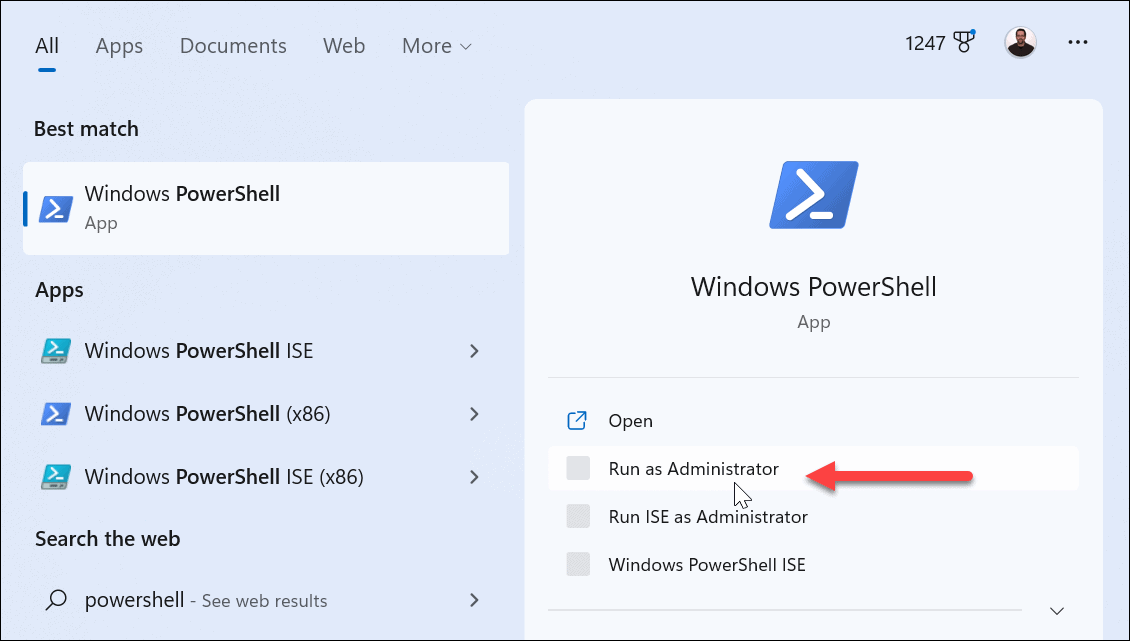
- When the prompt opens, type the following command and press Enter:
gpresult /Scope User /v

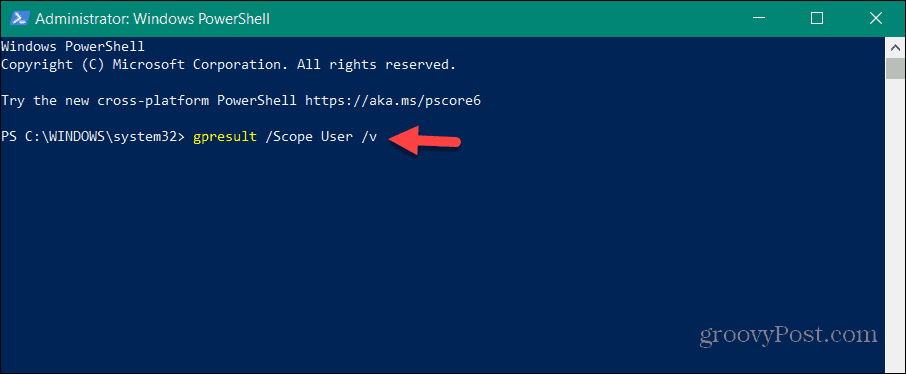
- Once you run the command it takes a moment to scan your system. Once complete, you can scroll down to see the applied policies for the user.

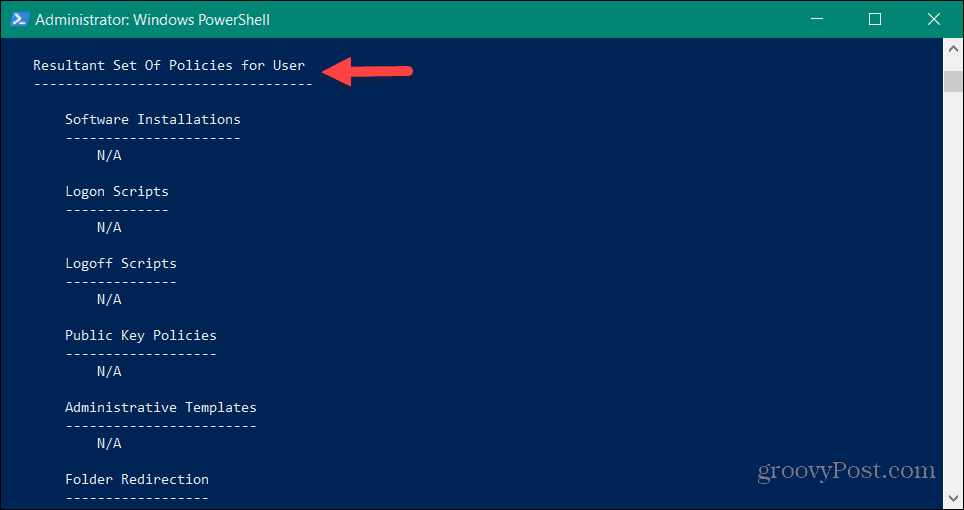
- To view policies applied to the PC, run the following command:
gpresult /Scope Computer /v


- Scroll down to the Resultant Set of Policies for Computer section to get the data you need.

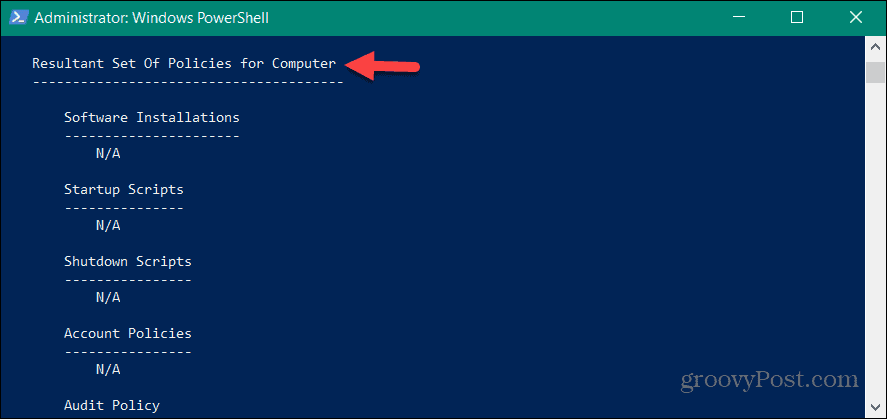
Managing Your Administration Settings on Windows
If you want to discover the applied policies in Local Group Policy on your Windows system, using the RSoP tool makes settings management easier.
When you have multiple users on Windows, you need to set account types. A Standard user account provides a safe environment that prevents unwanted system changes. But if you need to do maintenance tasks and run apps with elevated privileges, you can enable the administrator account on Windows.
If you’re a power user and annoyed by UAC prompts, you can disable User Account Control. And to keep the PC secure, you can make Windows 11 only install apps from the Microsoft Store.
Leave a Reply
Leave a Reply








