How to Insert a PDF Into Google Docs
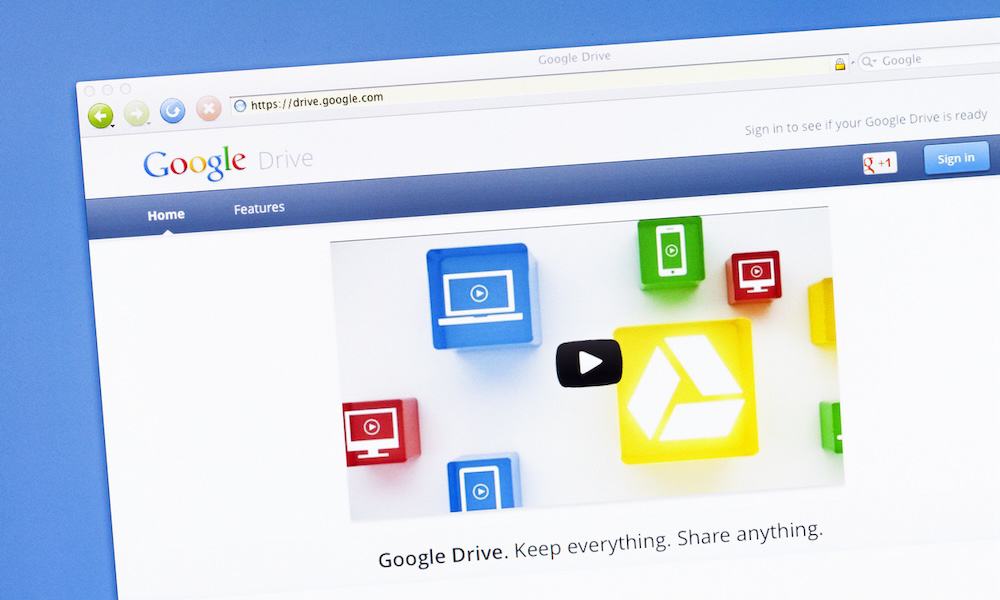
Sometimes, there’s no better way to insert content into Google Docs than from a PDF. Here’s how you can do just that.
When I’m creating a document in Google Docs, sometimes I want to include a PDF document. Maybe I don’t feel like reinventing the wheel, or perhaps the PDF contains charts and other information I need to cite. Unfortunately, this isn’t quite as easy as inserting Google Sheets data into your document. Google Docs doesn’t offer a neat and clean way to incorporate such files. There are a couple of workarounds, though, that will allow you to insert a PDF into a Google Docs document.
Insert a Link to Your PDF in Google Docs
The first method is to upload your PDF file as-is and insert a link to it within your Google Docs document. This is often the best option for a PDF consisting of many pages. You can either display the link as text or with an icon, keeping your document tidy and uncluttered.
How to Upload Your PDF to Google Drive
If you already know how to upload files to Google Drive, feel free to skip this section. Otherwise, follow along.
- Visit Google Drive, sign in (if necessary), and click the New button at the top left.

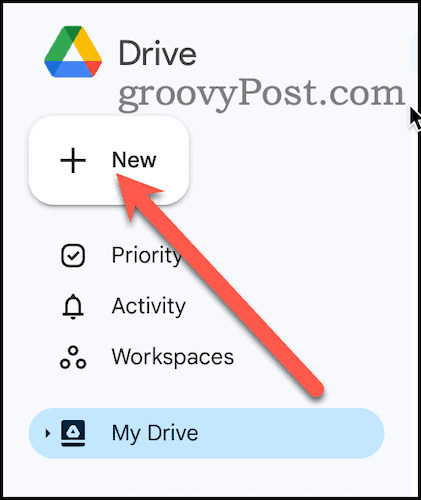
- Click File upload.

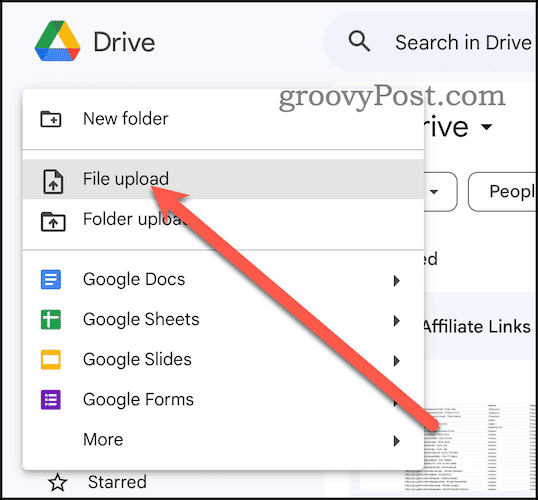
- Browse for and choose your PDF, then click Upload.
- Once finished, right-click the PDF and select Share > Copy link.

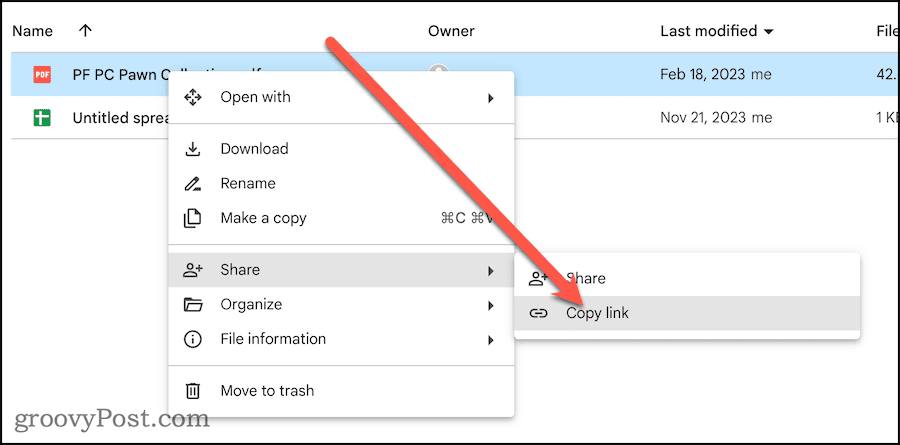
Now it’s time to return to your Google Docs document and insert the link.
Insert the Link Into Your Document
Make sure you’ve got your Google Docs file at the ready, then follow these steps.
- From the spot where you want to insert the link to your PDF, click Edit > Paste. You can also just right-click and choose Paste.

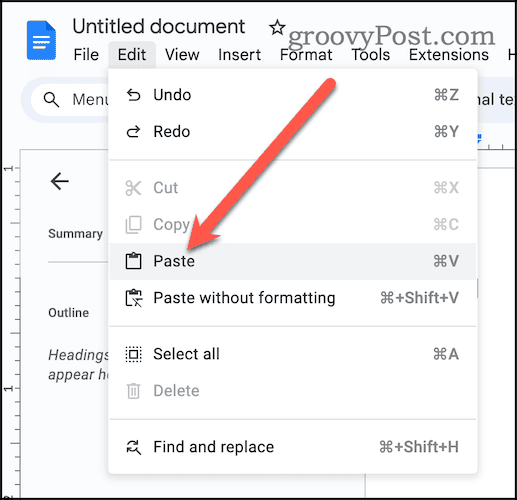
- The link appears in your document, along with an option to replace it with an icon featuring the PDF name.

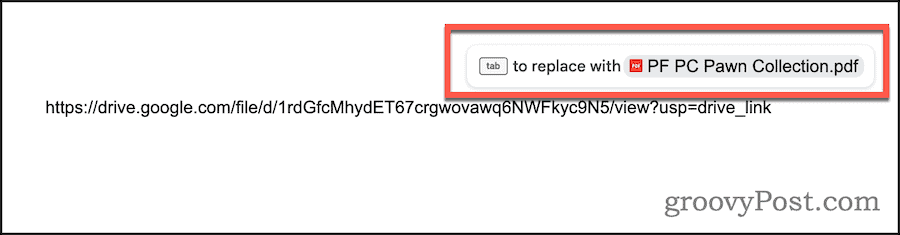
- If you want to use the icon, either press Tab on your keyboard or select the icon in its pop-up window.

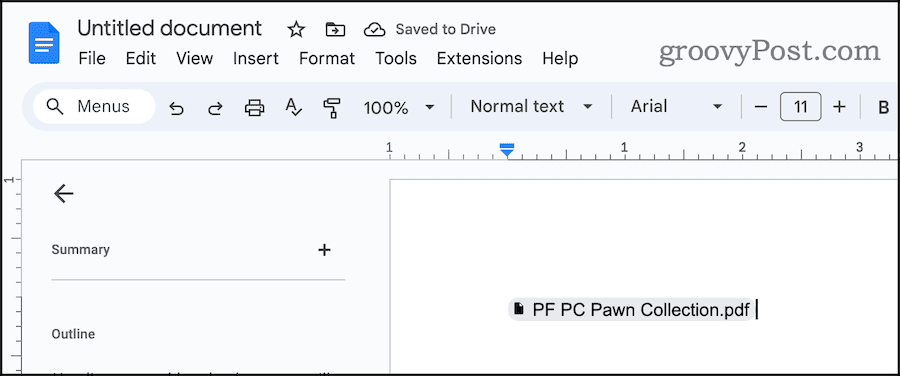
- If you don’t want the icon, just paste the link and press Enter or Return on your keyboard. This will convert the text into a hyperlink.
You could also insert different text and then link it to your PDF.
How to Insert Your PDF as Images In Your Document in Google Docs
Now, what if you want the reader to see the contents of the PDF without clicking a link? To pull this off, you’ll need to convert the PDF into an image (or series of images.)
- No matter which operating system you use, your best option to convert your PDF to an image file is to use Adobe’s online converter.
- It’s usually best to convert to JPEG file(s) since they’ll use the least amount of space.
- Mac users, you can do this straight from the Preview app included with macOS. The downside is you will have to repeat the steps for each page.
- In your Google Docs document, place your cursor where you want to insert the image from your PDF.
- Click Insert > Image.

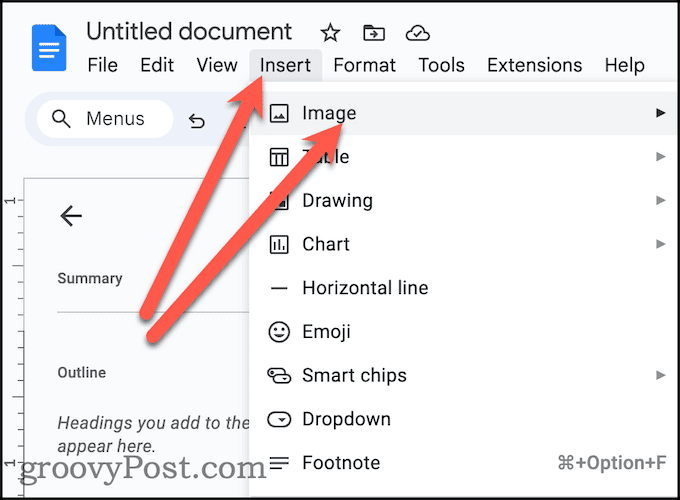
- Select Upload from computer. If you already uploaded the image files to Google Drive, you can choose Drive instead.

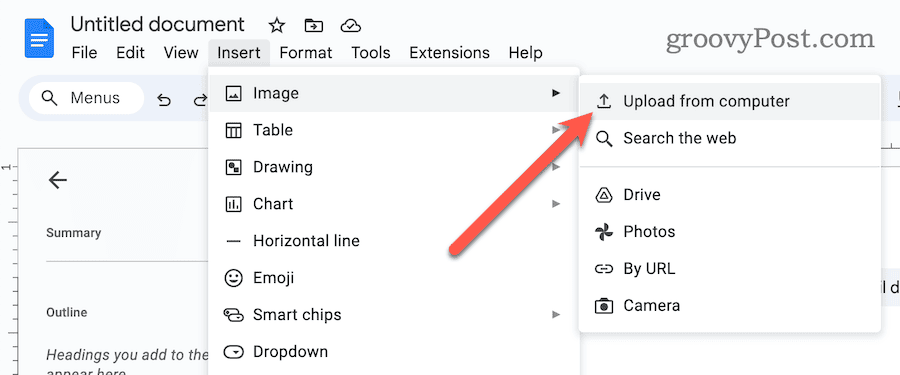
- Select all of the images.

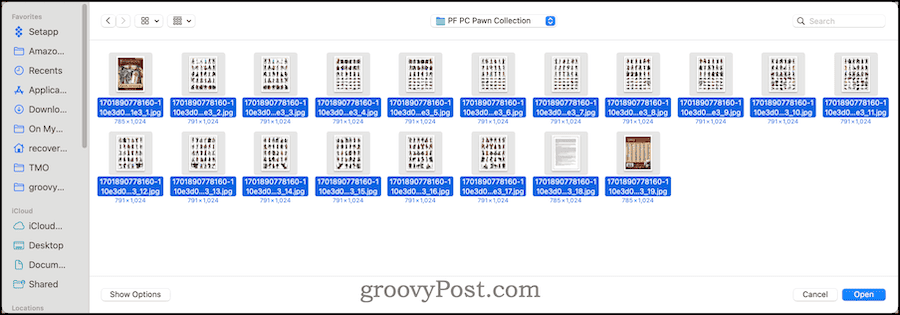
- Your chosen images will appear in your Google Drive document, one after another.

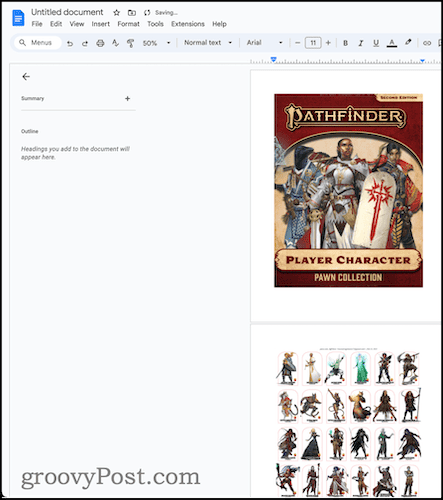
- To pretty things up, you can resize, edit, or format your images. You can also adjust the text wrapping surrounding the image.
Embedding a PDF into your Google Docs masterpiece might seem time-consuming. However, when you want to preserve how the PDF presents the information, either of these methods is valuable. Plus, it’s a lot less time-consuming than if you had to type in all the contents of that PDF and then format it correctly.
Leave a Reply
Leave a Reply








