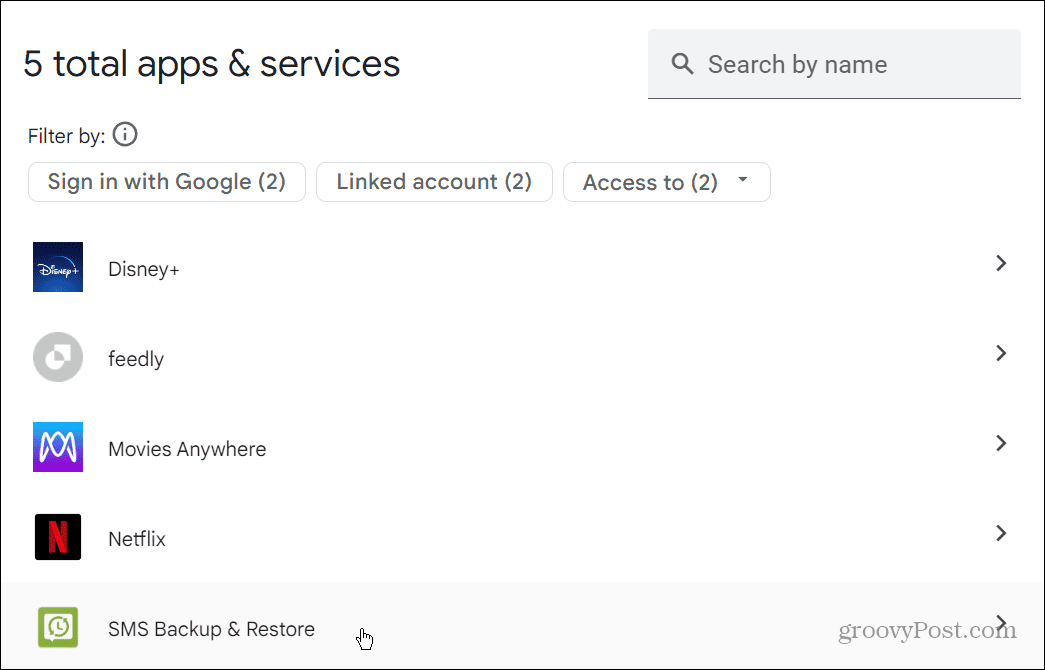How to Disconnect Apps from Your Google Account

If you have a Google account, it’s a good idea to periodically disconnect app from your Google account to help keep things secure.
If you have an active Google account, it’s good practice to check the connected third-party apps to ensure your privacy.
For example, you might use the sign-in with Google option on several browsers and be permitted certain apps to use your Google credentials. You might provide apps to access your Google Drive or Google Photos.
Once the apps can access your Google account data, it’s easy to forget about them. We’ll show you how to review and remove apps from a Google account below.
How to Disconnect Apps from a Google Account on Android
If you are an Android user, you can quickly review and disconnect unwanted apps from your Google account.
Note: The steps below will vary in appearance between Android versions and devices. The steps below will show you what to look for regardless of your phone or tablet, but your own settings may vary.
To disconnect apps from Google on Android:
- Open Settings from the home screen on your Android device.

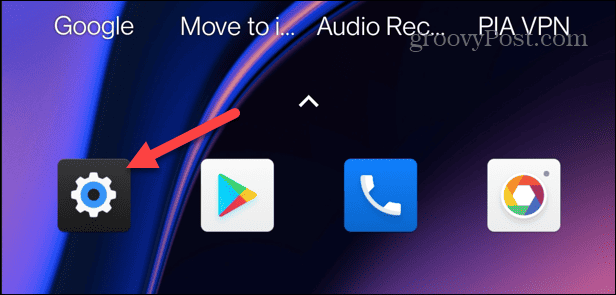
- Select Google from the list of items.

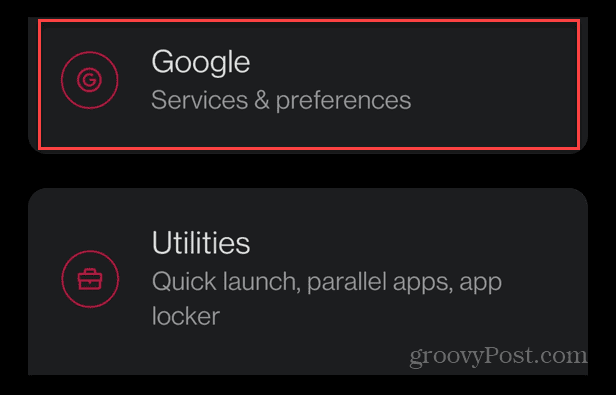
- Click the Manage your Google Account button under your username and email.

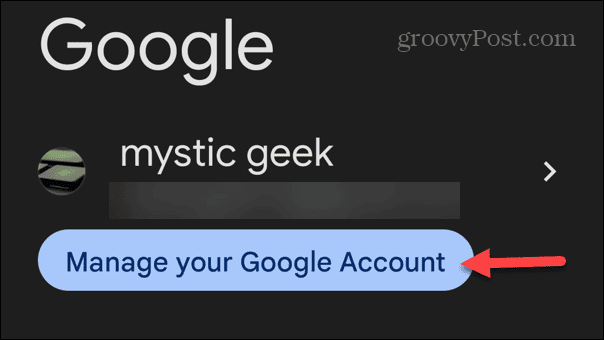
- Select the Security tab.
- Swipe down the menu to the Your connections to third-party apps & services If you have multiple apps connected, tap the See all connections link for the complete list.

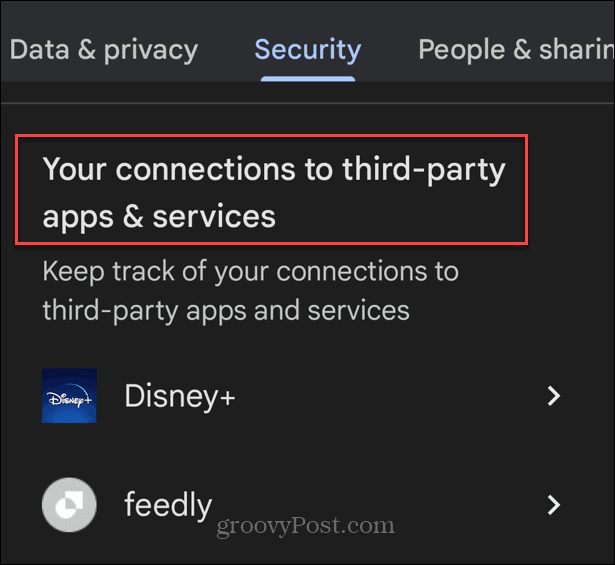
- Tap to remove an unwanted app and select the Delete all connections you have with option to disconnect it.

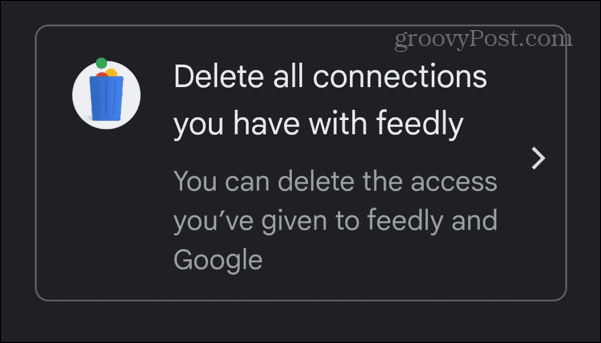
- When the verification message appears, tap the Confirm button.


Once you follow the steps for each app you want to disconnect, the apps will no longer have access to data on your Google account. If you need to re-add an app, you’ll need to follow the onscreen instructions for the app to connect it to your account.
How to Disconnect Apps from a Google Account on an iPhone or iPad
You don’t have to be an Android user to disconnect apps from your Google account. You can also remove them on your iPhone or iPad.
To disconnect apps from a Google account on an iPhone or iPad:
- Launch the Google app and tap your profile icon in the top-right corner.

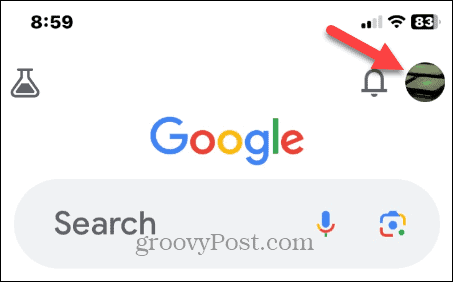
- Tap the Google Account button under your username.

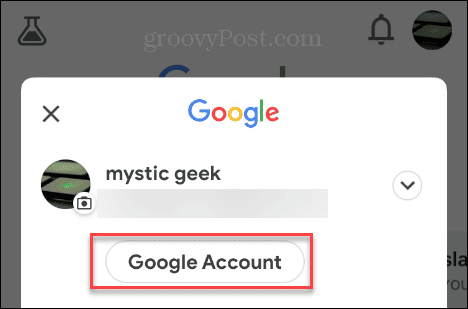
- Tap the Security tab at the top.

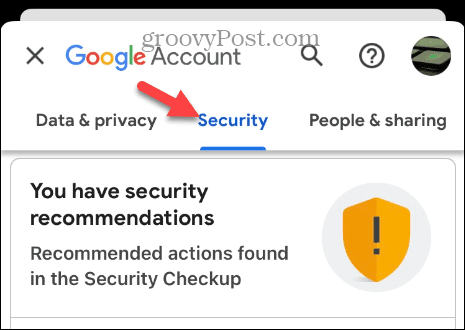
- Swipe down to the Your connections to third-party apps & services section on the menu. To see all apps, click the See all connections link for the complete list.


- Tap the app you want to disconnect and select the Delete all connections you have with “App name” option, where, in this example, it’s Disney Plus.

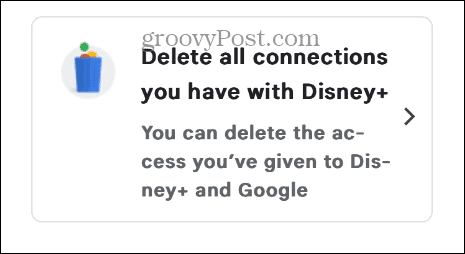
- Click the Confirm button when the verification message appears.

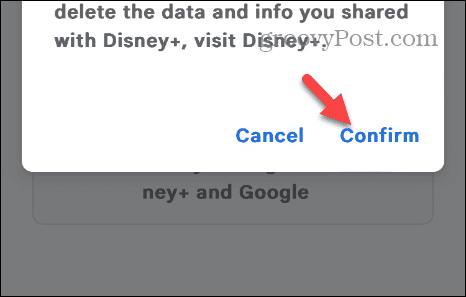
How to Disconnect Apps from a Google Account on a PC, Mac, or Chromebook
Launch a browser if you are sitting at your computer and want to review the third-party apps connected to your Google account. This option works on Windows, macOS, Linux, and Chromebook.
To disconnect apps from your Google account from your web browser:
- Open the Google Account settings page in your web browser and log in.
- Click the Security button in the top left corner of the page.


- Scroll down to the Your connections to third-party & services section and click the connected app you want to remove.

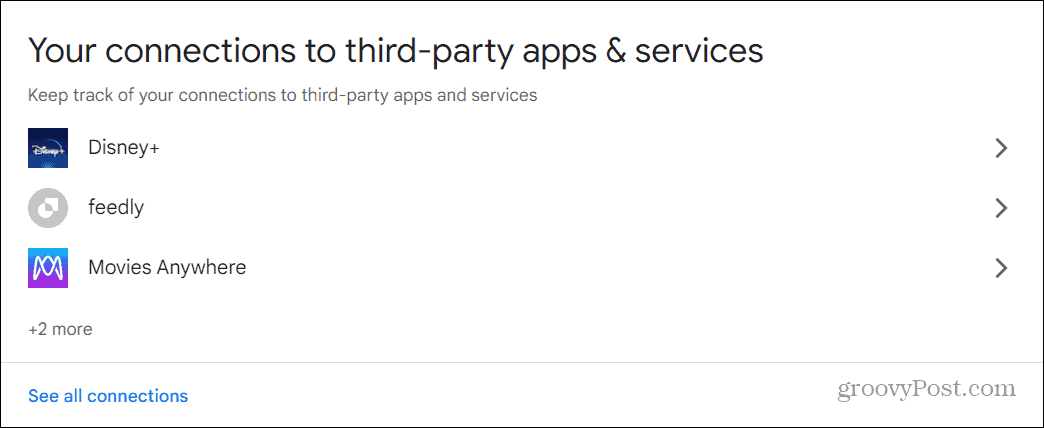
- To see all of the connected apps on your account, click the See all connections option.
- Click the app you want to disconnect from your Google account.


- Press the Delete all connections you have with option to disconnect it.

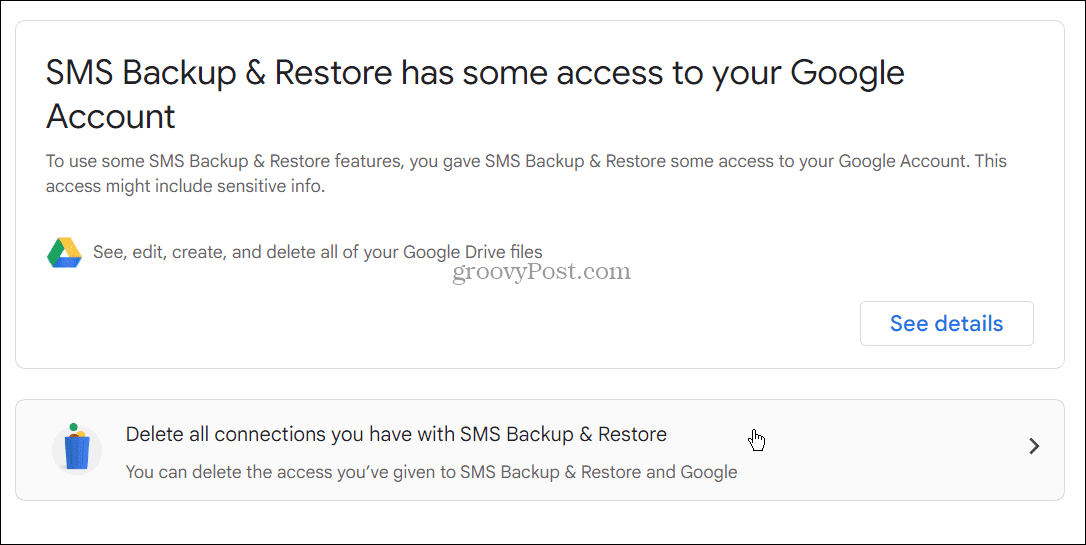
- Click the Confirm button when the verification message appears.

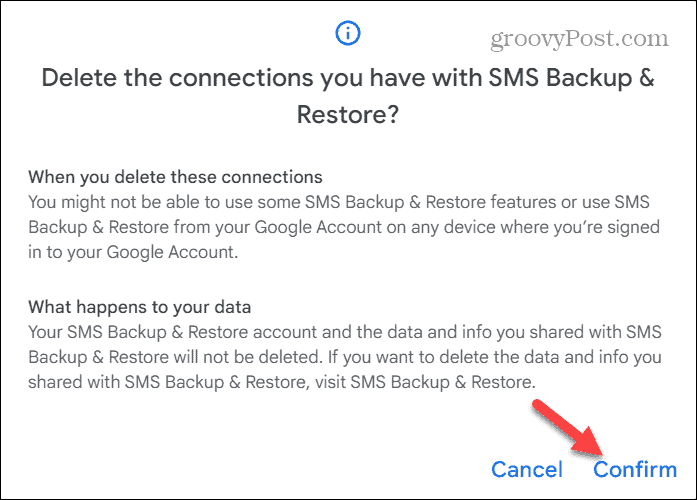
How to Disconnect Apps from Google Drive
If you think you disconnected all the apps you wanted to from your Google account, you didn’t. Google Drive has an entirely different list of connected apps in your Google Drive account. The good news, though, is you can disconnect the ones you don’t want or need.
To disconnect apps from Google Drive:
- Open the Google Drive page in your web browser and sign in (if you aren’t already).
- Click the gear icon in the top-right corner and choose Settings from the menu.

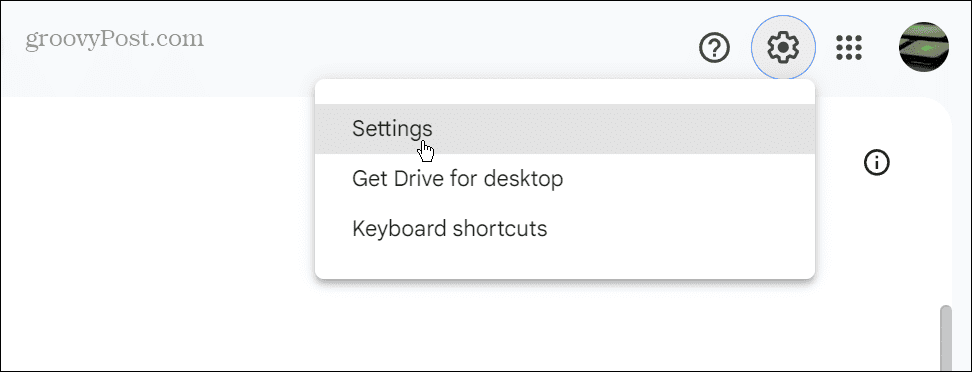
- Click the Manage Apps button in the left column.

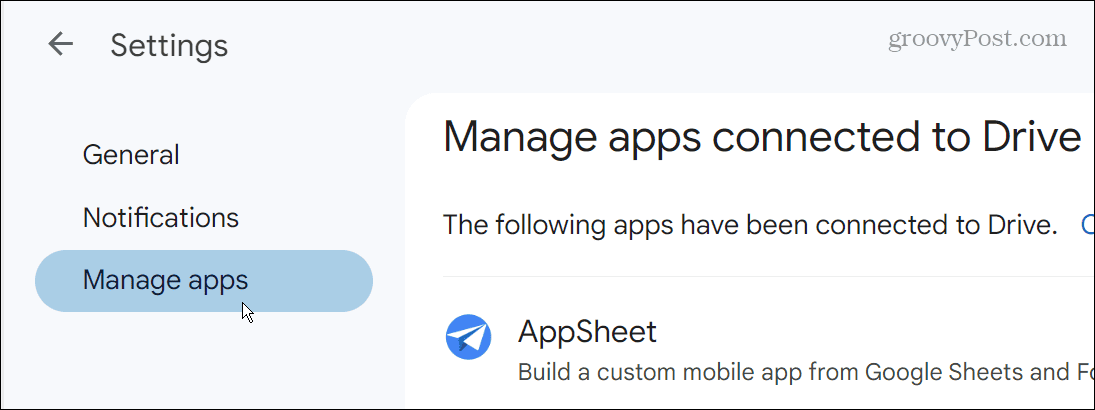
- Scroll through the list of connected apps. Most will tell you what they are for, while some will display how much storage space they’re using.


- Most Google Drive apps are installed by default and have options grayed out since they can’t be removed. You can uncheck the Use by default option if you prefer to use a different connected app.
- If you no longer want to use an app, click Options > Disconnect from Drive.

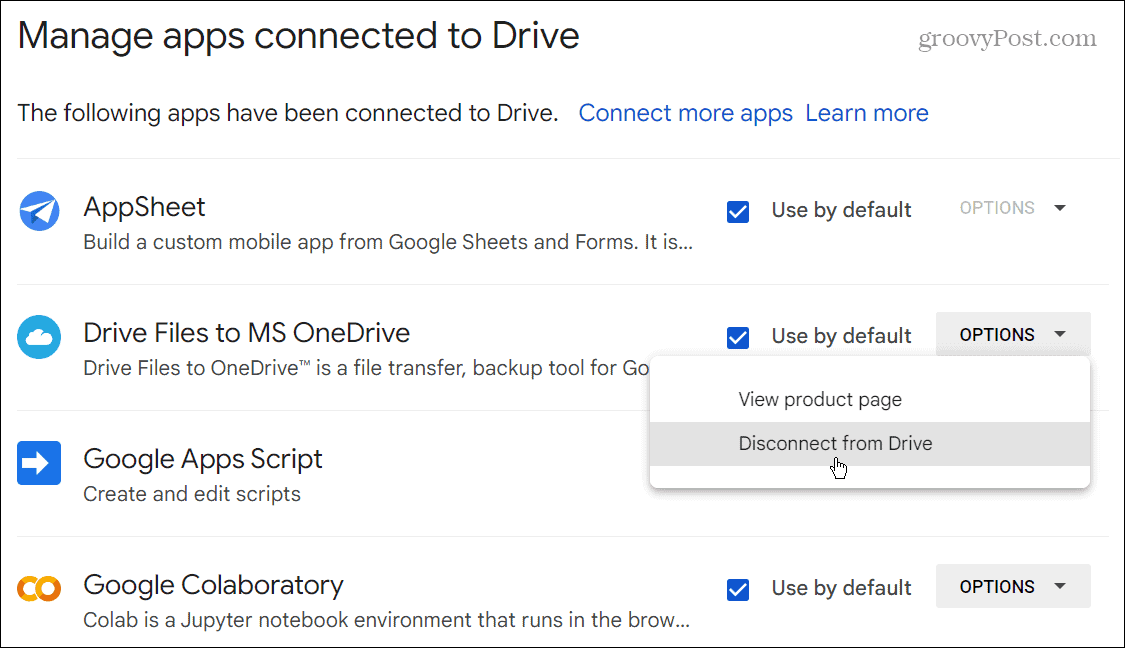
- Click the Disconnect button when the verification message appears.

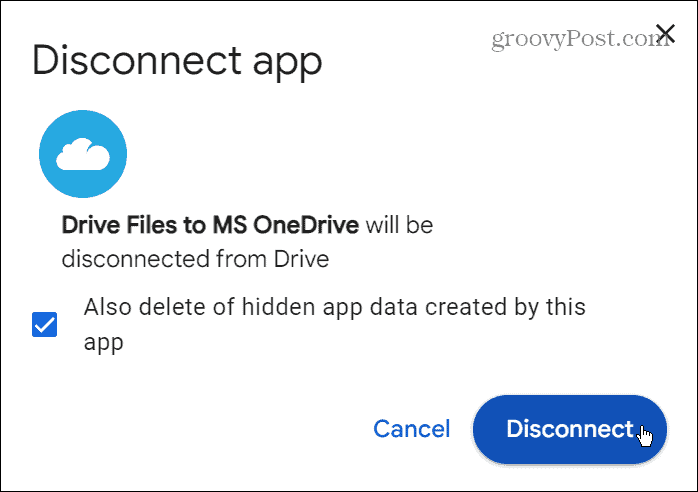
- Apps that are grayed out entirely are no longer available. Click Options > Delete hidden app data to remove them from the list.

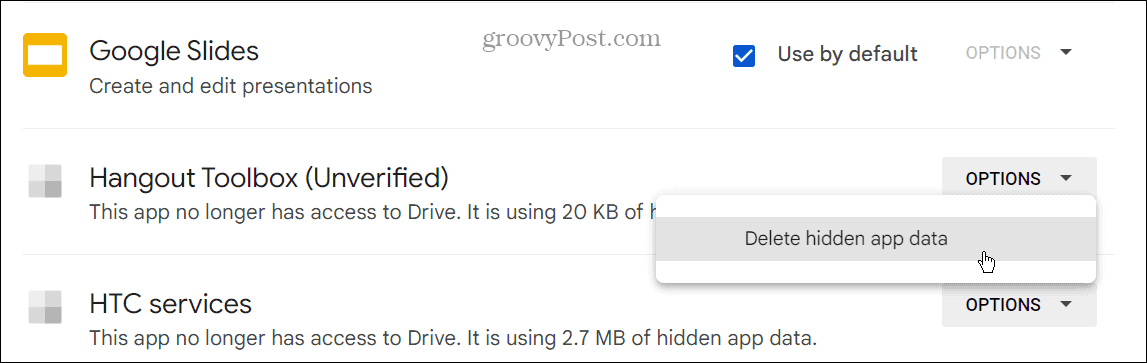
Disconnect Apps to Keep Your Google Account Secure
If you want to keep your Google account secure, reviewing connected apps periodically is good. If you no longer use an app, especially on an old Google account, it’s wise to disconnect third-party app access.
In addition to disconnecting old apps from your account, there are more ways to keep your Google experience secure. For example, one of the most important steps is to add Two Factor Authentication (2FA) to your Google account.
Google also does a lot of location tracing while using its apps, so learn how to stop Google from tracking your location. And Google now has several privacy settings you can set up. You can use those settings to tailor your Google experience and privacy.
Leave a Reply
Leave a Reply