How to Use Visual Look Up on Your iPhone

If you need to identify or get more details about subjects in your photos, you can use Visual Look Up on your iPhone. Here’s how.
Starting with iOS 15, Apple introduced a feature to search for objects within your photos, and it continues to improve. One improved feature, beginning with iOS 17, is Visual Look Up. This Photos feature allows you to scan your pictures to identify items. So, we’ll show you how to use the improved Visual Look Up on your iPhone.
You can use Visual Look Up on most photos and videos stored in the Photos app. For example, you can use it to identify pets, books, paintings, landmarks, food items, dashboard lights, and even the laundry tags on your favorite clothes.
While using the feature is straightforward, it may only work for some of your photos or videos and can sometimes give inaccurate results. However, you can report mistakes to Apple to improve it.
Visual Look Up is very useful when you need to identify things in your everyday life. Here’s how to use your iPhone to identify items in your photos.
How to Use Visual Look Up on Your iPhone
Using the feature is straightforward, allowing you to look up most everyday objects you come across daily. You can use it for photos you already have or take a photo of what you need to learn more about. What’s truly great is that the feature is built right into the Photos app.
To Use Visual Look Up on iPhone
- Open the Photos app on your iPhone.

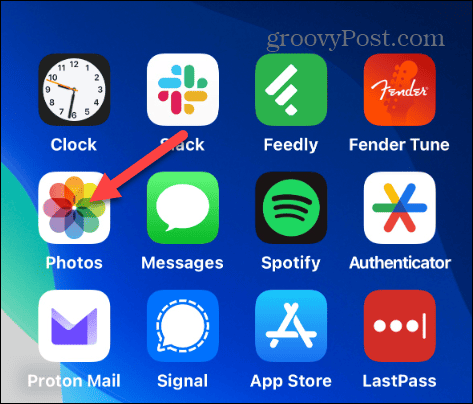
- Select a photo from your collection and tap the “i” button at the bottom of the screen. Note that it’s so responsive that the icon may already be in the shape of the item in the photo. For example, in this photo, it’s letting us know the image is of a pet.

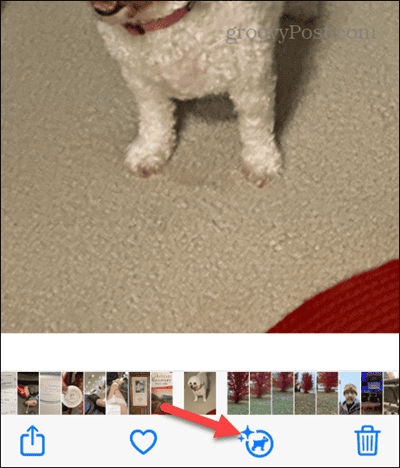
- When the information screen appears, you will see the app scanning the main object in the image — tap Look Up from the menu.

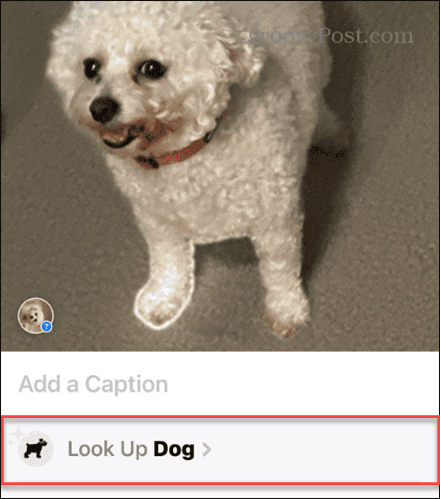
- If this is your first time using the feature, you will get a message screen letting you know that Look Up works by using the web, App Store, nearby locations, and other data to give you the best results — tap the Continue button.

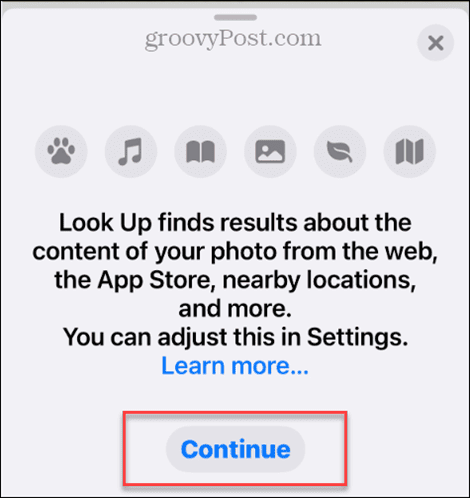
- The search results will appear at the bottom of the screen. It will also display similar web results that you can check out.

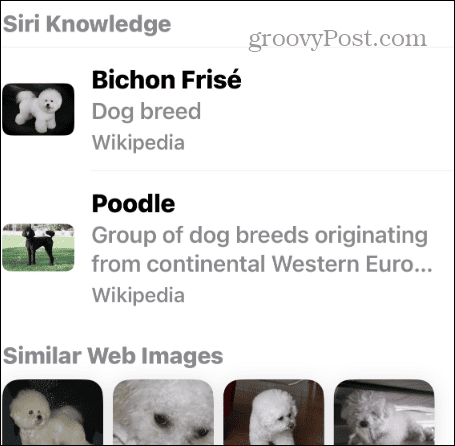
- It’s also worth mentioning that you can tap on a photo and select the Look Up option to get the same results.

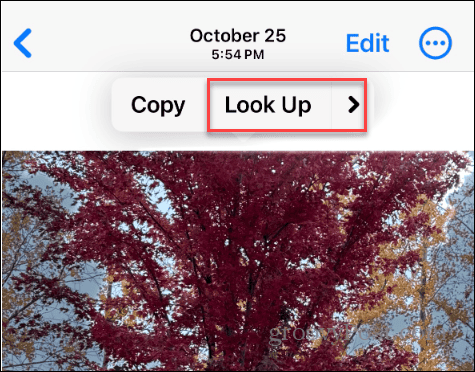
- Results will appear at the bottom of the screen, just like when you use the option from the info menu.

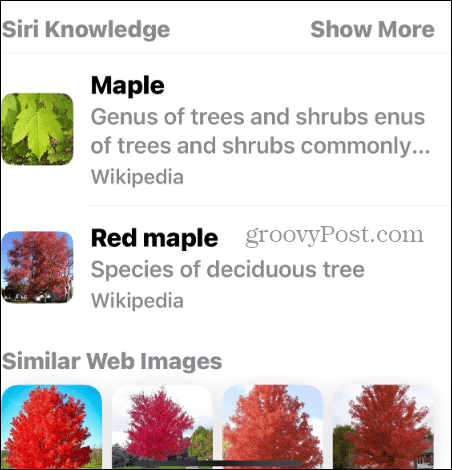
- If the search results are inaccurate, you can report the findings to Apple to help improve the feature. Tap the report an issue link to continue.

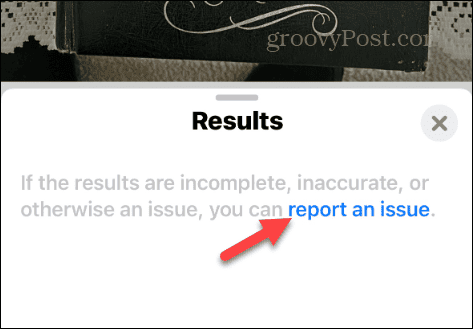
- Select a reason for the report and tap the Send button. Just so you know, Apple recommends you not submit photos or videos with identifiable personal information.

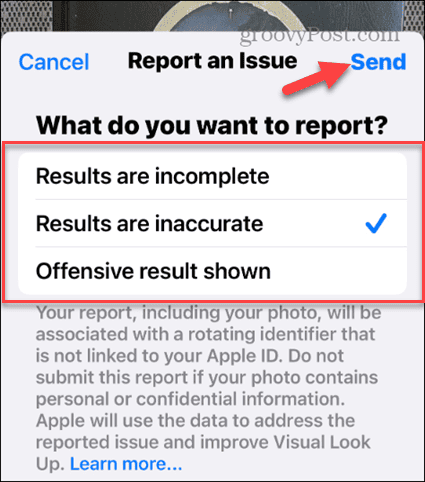
- Tap the X button in the top right corner to close the Visual Look Up results menu, then swipe down on the photo or video to close the photo information menu.

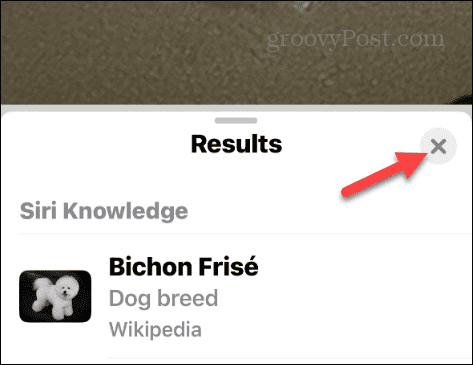
Using Visual Look Up on Your iPhone
The Visual Look Up feature on iPhone is helpful when you need to identify objects in your daily life. You can use it to identify many things you have questions about or need more information on in your photos.
However, remember that it’s not available for all photos or videos. If the Look Up feature is unavailable, you won’t see a star or other notification on the photo info button. Of course, the feature will improve over time, and it’s great to have it when it does work.
Leave a Reply
Leave a Reply










