How to Add a Folder to Favorites on Mac

Finder lets you put the folders you access most in the sidebar for quick access. Here’s how to add a folder to Favorites on Mac.
Do you frequently use certain folders on your Mac and want to know how to add a folder to Favorites? If you feel like you’re wasting too much time navigating to these folders repeatedly, adding these folders to your Favorites list in Finder can be a solution that can save you a lot of unnecessary clicking.
Your Favorites is a list of folders that appear in the sidebar of the Finder window. Default folders in Finder include your Applications, Downloads, and Recents folder. They provide quick shortcuts to open specific folders. You can customize this Favorites list by adding or removing folders, tailoring it to your frequent usage, making your workflow much simpler. If you want to have your most-used folders at your fingertips, here’s how to do it.
How to View Folder Favorites on Mac
In order to see the Favorites folders in Finder, you’ll need to have the Finder sidebar turned on. Like most things in the Finder, like showing hidden files, you can turn a missing sidebar back on in Finder with just a few clicks.
- Open Finder.
- In the menu bar, click View.

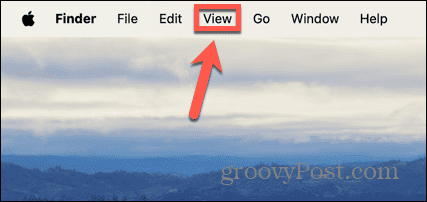
- Click Show Sidebar.

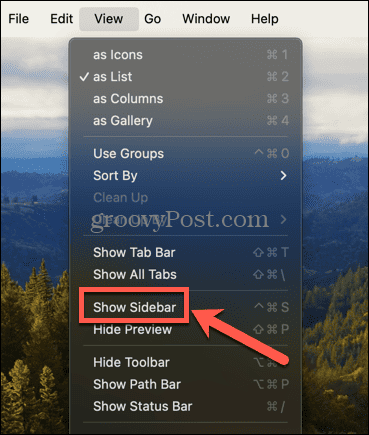
- You should now see the sidebar, including your current Favorites if you have any.

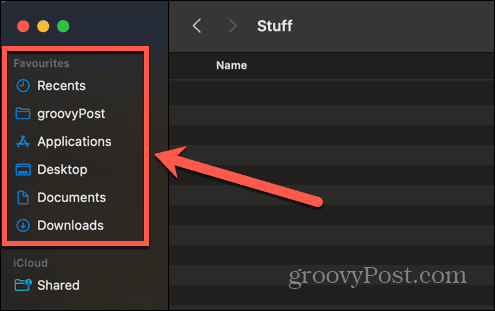
How to Add a Folder to Favorites on Mac Using Drag and Drop
There are two ways to add a folder to Favorites in Finder. The first is simply to drag and drop the folder icon you want to add into the relevant position. Adding a folder to Favorites doesn’t move it from its original location—it simply provides a shortcut to open the folder in its current location.
- Open Finder and navigate to the folder that you want to add to Favorites.
- Click and hold the folder you want to add.
- Drag the folder into the sidebar.

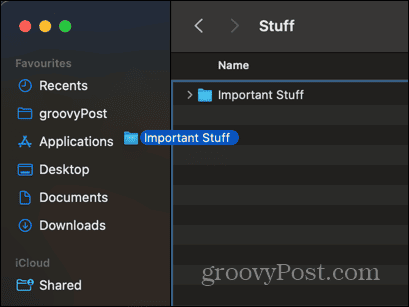
- A blue line will appear indicating where the folder will be placed.

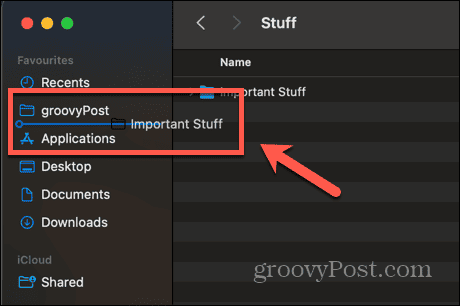
- When you’ve found the location you want, let go, and the folder will be added to your Favorites.

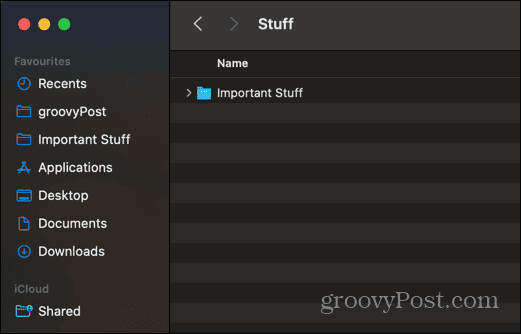
- To access the folder, click the relevant folder in your Favorites and Finder will open the folder.
How to Add a Folder to Favorites on Mac Using the Finder Menu
You can also add a folder to Favorites using the Finder menu. This will add the folder to the bottom of your list of Favorites, but you can then change its position within the list if you wish.
- Open Finder and locate the folder that you want to add to Favorites.
- In the menu bar, click the File menu.

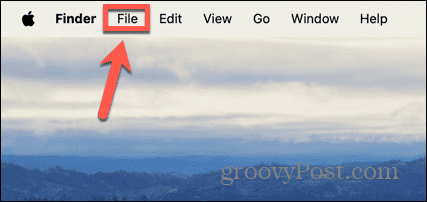
- Select Add to Sidebar.

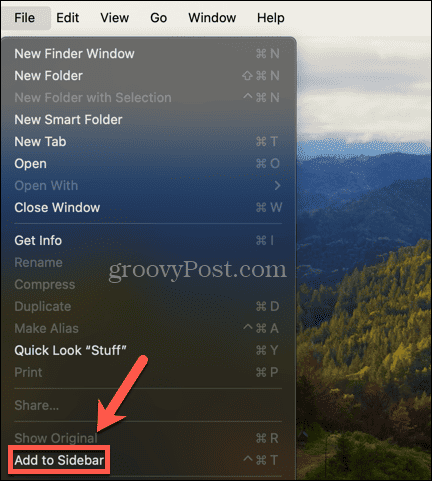
- The folder is added to the bottom of your list of Favorites.

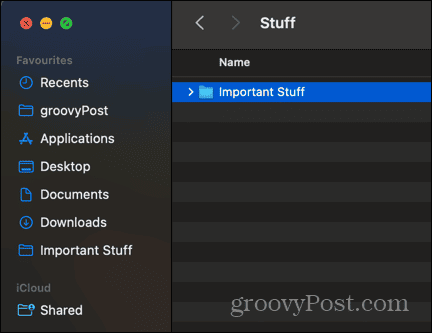
- To change the position of your folder, click and drag the folder into the position that you want.
- The other folders will move to show where your folder will be located.

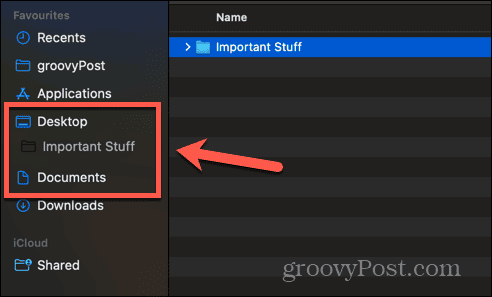
- When you’re happy with its position, release the cursor and the folder will be moved to its new position.

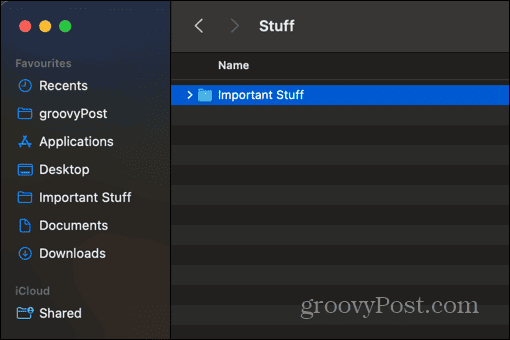
How to Remove a Folder From Favorites on Mac
You may find that there are folders in your Favorites that you rarely use, or you may decide that a folder you added to your Favorites is no longer needed. If this is the case, you can remove a folder from Favorites to keep it less cluttered.
- Open Finder and right-click on the Favorites folder that you want to remove.
- From the context menu, select Remove From Sidebar.

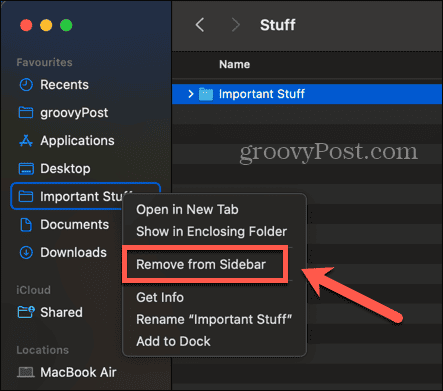
- The folder is removed from your Favorites list.
- If you ever want to add it back to your Favorites you can do so using one of the methods shown above.
Customize Finder to Meet Your Needs
Learning how to add a folder to Favorites on Mac allows you to quickly access the files and folders that you use the most. It can save you a lot of clicks, and once you’ve added a folder to your Favorites, accessing it from the sidebar soon becomes second nature. Removing unwanted folders from Favorites can also help to keep your Favorites a bit less cluttered, making it easier to spot the folders you want to access.
There are plenty of other ways that you can customize Finder to make things a bit more efficient. One of the most effective is to set the default folder that opens when you launch Finder. By default, Finder opens to the Recents folder, but if there’s a folder you use all the time, making this the default folder when you launch Finder can make your workflow a little smoother.
Leave a Reply
Leave a Reply












