How to Change Your PIN on Windows 11

Using a PIN to sign into your PC makes things easier. But if you suspect it’s been compromised, you can change your PIN on Windows 11.
Creating a PIN to sign into Windows 11 creates a secure login method on your PC without using a complex Microsoft password. However, there may come a time when you want to change your PIN on Windows 11.
When you create a PIN, you can still use your Microsoft account password to log in, but the PIN will only work for the specific device you set it up on. It doesn’t change how you sign into your Microsoft account or services.
If you suspect your PIN has been compromised or want to change it for best security practices, the process is straightforward through the Settings app. Here’s how to do it.
How to Change Your PIN on Windows 11
Once you are signed in, you can change your system’s PIN to an easy-to-use four-digit one or something complex with multiple special characters.
- Press the Windows key and click the Settings icon. Alternatively, press the Windows key + I to open it directly.

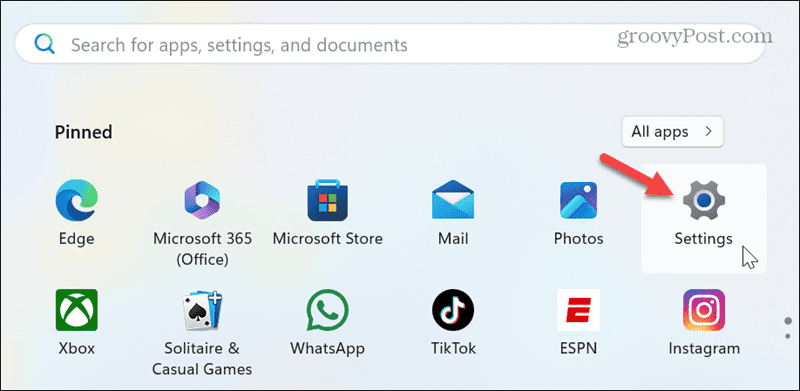
- Click Accounts in the left pane of the Settings screen.

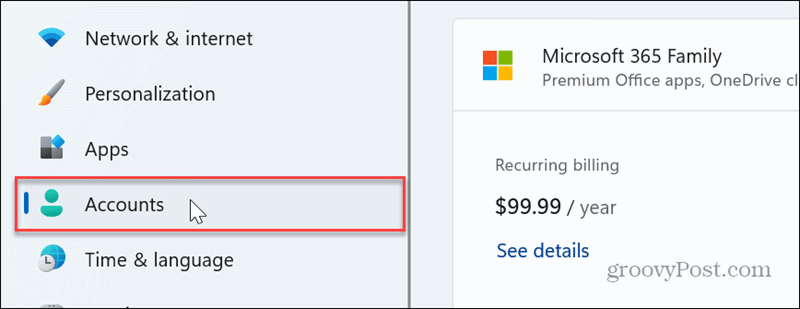
- On the right, click on Sign-in options.

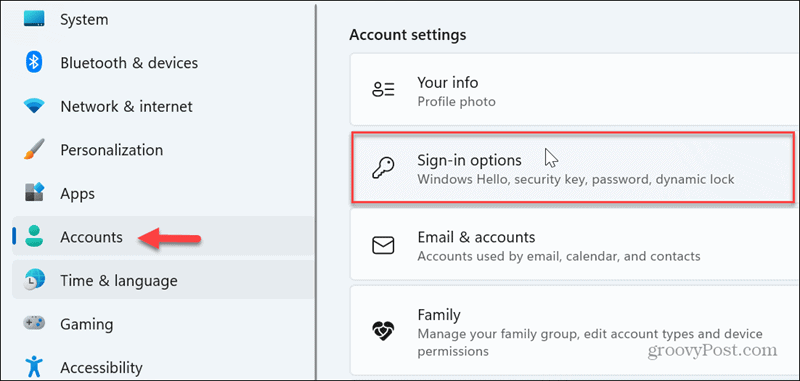
- Click the PIN (Windows Hello) option to expand the menu.

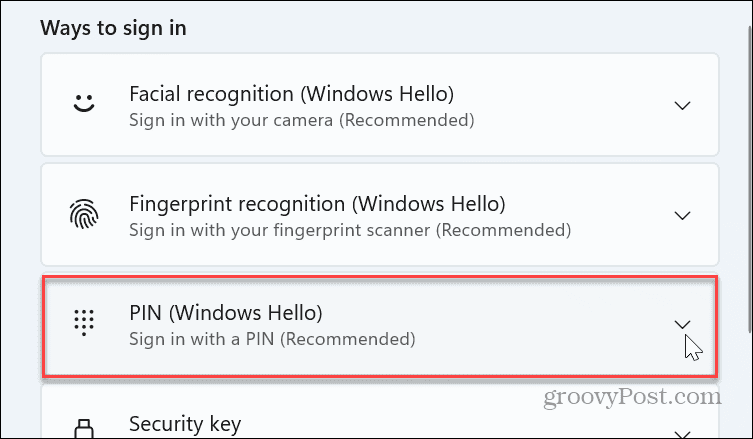
- Click the Change PIN button once the menu expands.

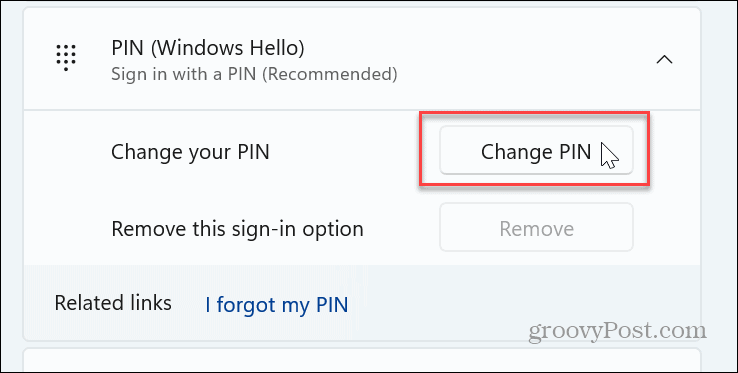
- Type your current PIN in the top field, type in the new PIN you want to use twice, and click the OK button to confirm.
Note: Here, you can make your PIN more complex by checking the Include letters and symbols box to use letters and special characters.
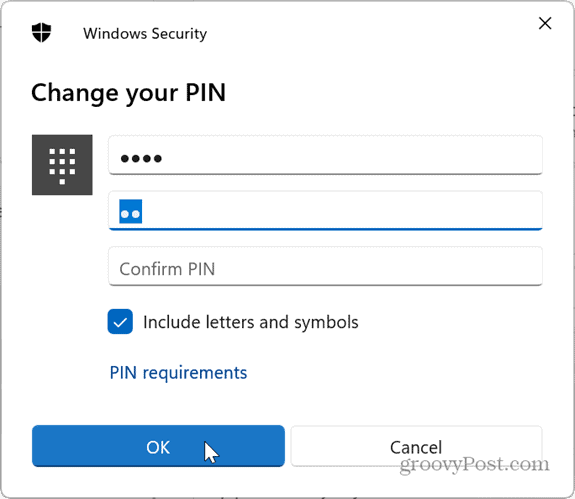
Once you follow the steps, the PIN for your device will be changed, and you can begin using it to sign into your PC. Remember, changing your PIN doesn’t affect your Microsoft account password or online services — just the sign-in for that device.
It’s also important to note that using a PIN to sign into your PC isn’t a Windows 11 exclusive feature. You can also create a PIN on Windows 10 to sign into your system.
Change Your PIN on Windows 11 from Sign-in Screen
It’s worth noting that you can also change your PIN from the Sign-in Screen using the following steps.
- When the Sign-in screen appears, click the I forgot my PIN link under the sign-in box.

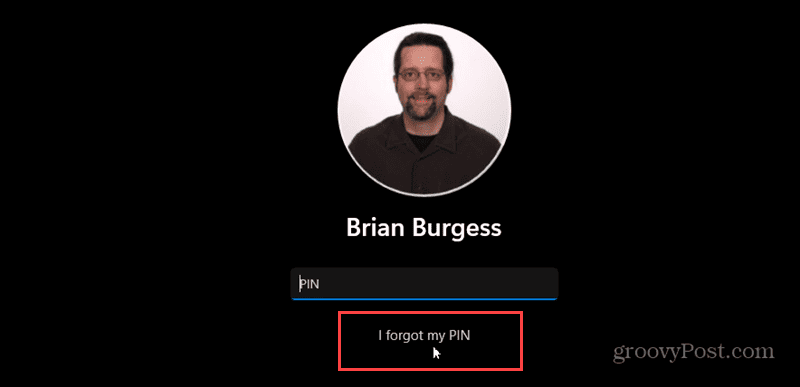
- Verify the authentication using your Microsoft password or use an authenticator app.

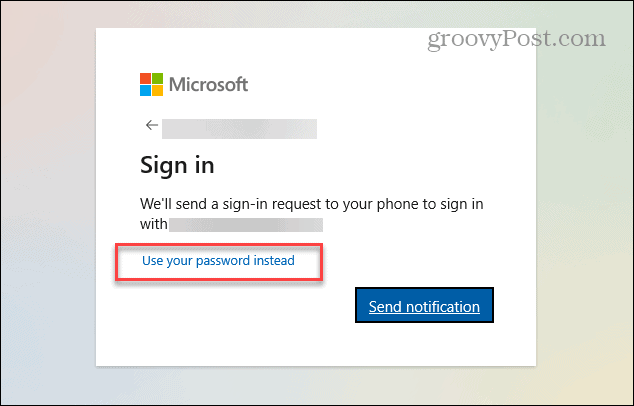
- Once authenticated, type in your new PIN twice and click OK to confirm. Note that you can also select the option to use special characters here.

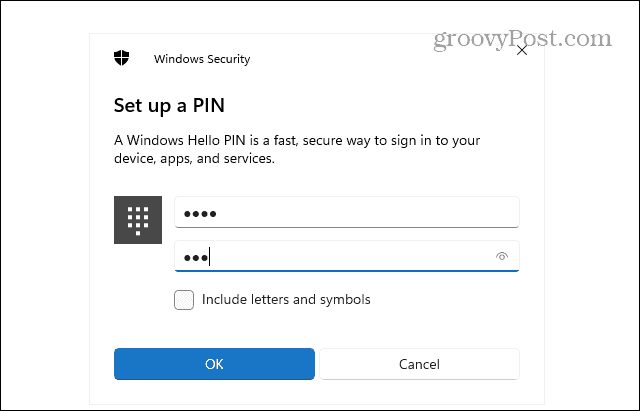
Changing Your PIN on Windows 11
Using a PIN to sign into your PC makes the process quick and easy compared to constantly typing in your Microsoft account password. A PIN is exclusive to the PC you set it up on and doesn’t affect other devices or Microsoft services.
If you suspect your PIN is compromised or need to change it regularly, the process is straightforward through the Settings app or the Sign-in screen if you really do forget it.
Your first option should be to use the Settings app, though. Resetting your PIN from the Sign-in screen can mean having to re-sign into apps. Also, work may be lost if signing into a domain at work or school.
Leave a Reply
Leave a Reply









