How to Change Your Apple ID Password

If your Apple ID is compromised, you’ll need to change your Apple ID password. This guide explains how.
Your Apple ID is your key to all of Apple’s services like the App Store, iCloud, iMessage, FaceTime, Apple Music, Apple TV, and more. Keeping your account secure online, and protecting access to these apps and services, has never been more critical.
Your Apple ID password is essential for setting up any new Apple device, and it remains a crucial component of the Apple ecosystem no matter where you take your device.
If you need to change your Apple ID password, the process is simple whether you do it on your Apple device or via the web. We’ll guide you through the steps to change your Apple ID password on either platform below.
How to Change Your Apple ID Password
If you think your Apple account’s password has been compromised, or you want to use best practices and ensure it is a strong password, changing your Apple ID password is painless.
To change your Apple password on your iPhone or iPad:
- Tap Settings (gear icon) from the home screen.

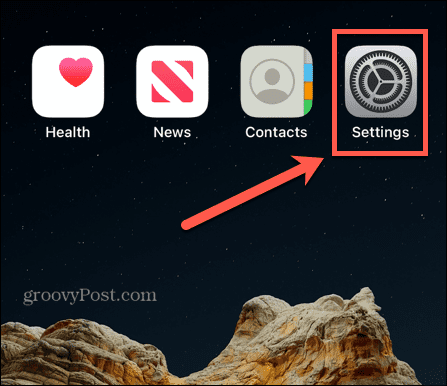
- Tap your name (or Apple ID) option at the top of the Settings screen.

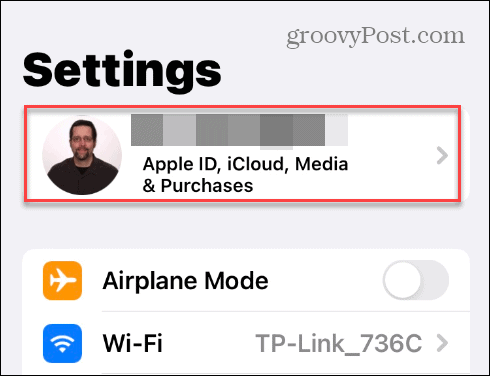
- Swipe to the Password & Security option on the Apple ID page.


- Select the Change Password option.

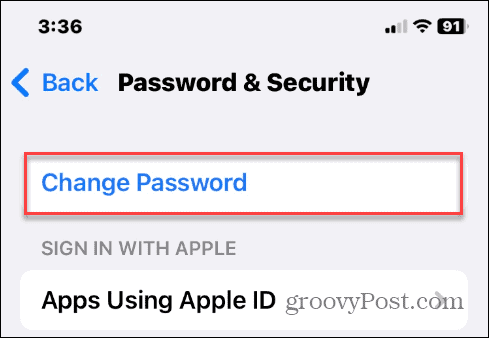
- Enter your local device’s passcode for your iPhone or iPad.

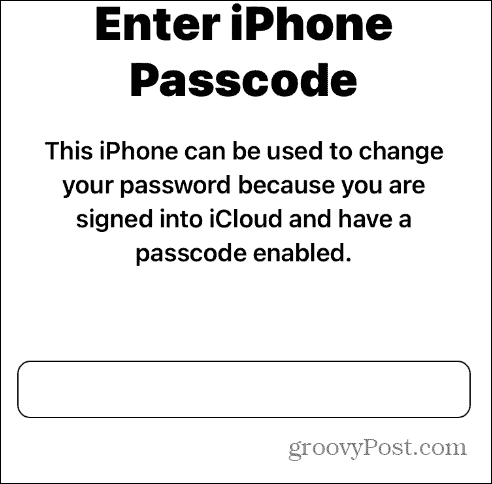
- Type in the new password you want to use twice to verify your choice.
- Tap the Change button in the top-right corner.

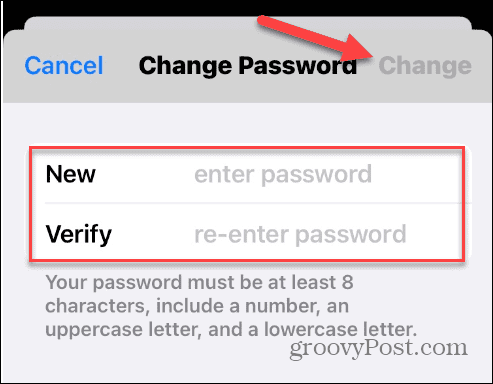
- Follow any additional on-screen instructions to complete the process.
How to Change Your Apple ID Password on the Web
If you’re working from a Windows PC or a Mac and want to change your password, you can do so from your web browser.
To change your Apple ID password on the web:
- Launch a browser and go to the Apple ID website.
- Sign into your account with your current credentials.
- Choose the Sign-In and Security option on the left and click the Password option.

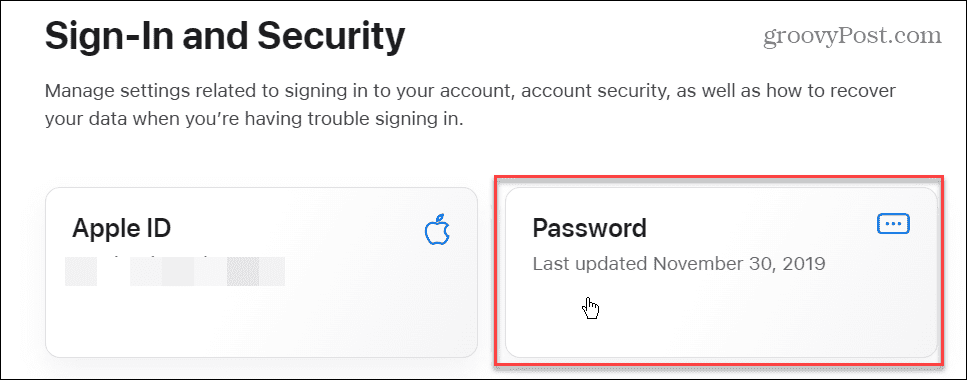
- Now, type in your current password and the new one you want to use twice to verify.
Note: Ensure you use a strong password. Also, it will not allow you to use one you’ve used in the past year. If you don’t recall a previously used password, no worries; it will let you know. - After entering your new password, check the box to sign out of Apple devices associated with your ID and click the Change Password button.

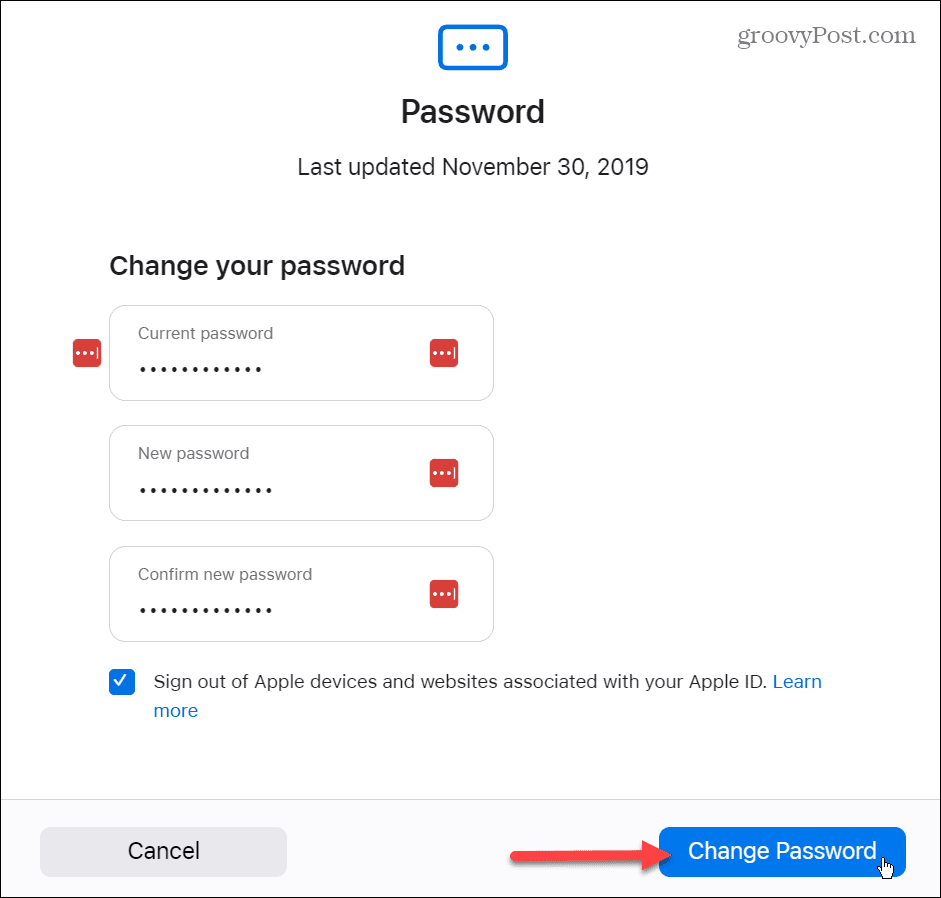
How to Change Apple ID Password on a Mac
If you have a Mac, there’s an easier way to change your Apple ID password.
To change your Apple ID password on a Mac:
- Click the Apple menu in the top left corner.
- Select System Preferences (or System Settings) > Your Apple ID.

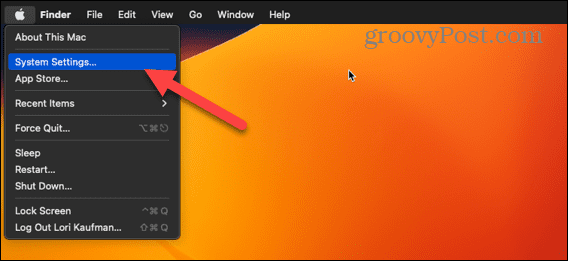
- Choose Password & Security.

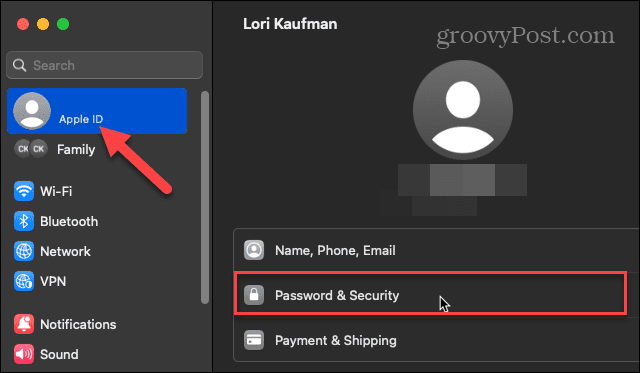
- Click Change Password.

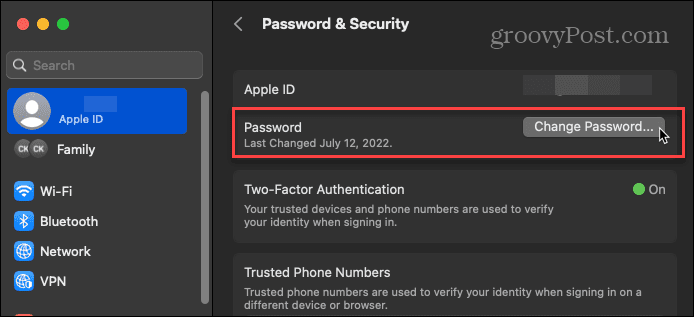
- Type in your current password to unlock your Mac, and type in the new password twice to verify. Click the Change button.


Staying Secure on Apple Devices
The password you use for your Apple ID is essential when it comes to securing your data and more on your devices and iCloud. And changing your password periodically reduces the chances of your Apple ID credentials being compromised.
On modern iPhones, the Face ID feature does an excellent job securing your device and ensuring easy access, but you might want to use a passcode instead. For more on that, check out how to change the passcode on iPhone.
Apple has increased its device’s privacy and security settings through the years. For example, you might want to run an app privacy report to see what apps are doing in the background. Or, if you’re tired of giving app developers personal data, you can stop ad tracking on your iPhone.
Leave a Reply
Leave a Reply












