How to Fix the Excel Out of Memory Error
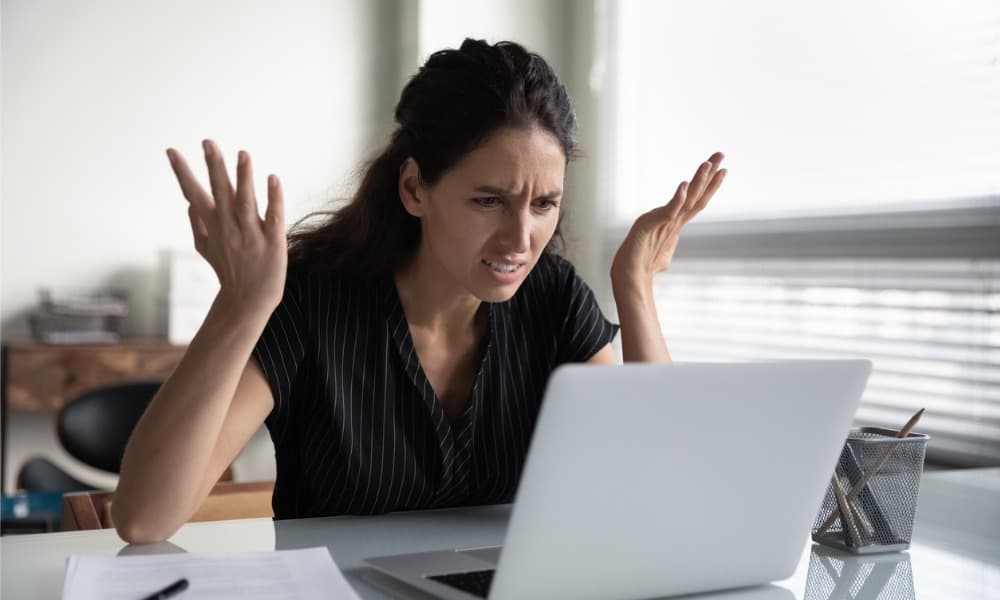
Are you getting warnings about Excel running out of memory? Here are some steps to try to fix the Excel out of memory error.
Anyone who’s ever used Excel has tried to find the end of the spreadsheet at least once. If you’re curious, the maximum size of an Excel spreadsheet is 1,048,576 rows by 16,384 columns. That’s more than 17 billion individual cells. As you can imagine, if you fill them all up with data, your computer might begin to struggle. Even with much smaller Excel spreadsheets, however, you might get a warning from Excel that it’s running low on memory. If this is the case, here’s how to fix the Excel out of memory error.
Work With Smaller Data Sets
One common cause of Excel running out of memory is working with extremely large data sets. If you have a lot of data in your spreadsheet, it may become too much for Excel to handle without grinding to a halt.
Try splitting large Excel files up into smaller ones so that they’re a more manageable size. You can always create external links to the other files so that you can still access the data you need, without it all being stored in a single document.
Use Manual Calculation
If your spreadsheet contains formulas, by default these will recalculate every time you make a change. At the same time, recalculating all of these formulas each time you change something can cause your computer to run out of memory. If that happens, seemingly simple tasks such as copying and pasting data from one place to another can cause Excel to slow down or even run out of memory completely.
However, you can turn off auto calculation in Excel so that you can make changes without all of your formulas constantly eating up memory by recalculating unnecessarily. You can then turn it back on, or use manual calculation, once you’ve finished moving things around.
How to Turn Off Auto Calculation in Excel
Once auto calculation is turned off, you can use the Calculate Now button in Excel to make the formulas recalculate when you want them to, rather than automatically.
- Click the Formulas menu.

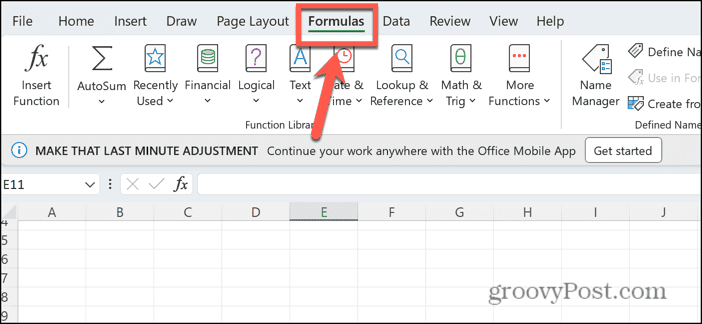
- In the ribbon, click the Calculation Options button.

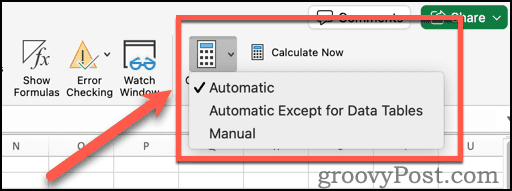
- Select Manual.

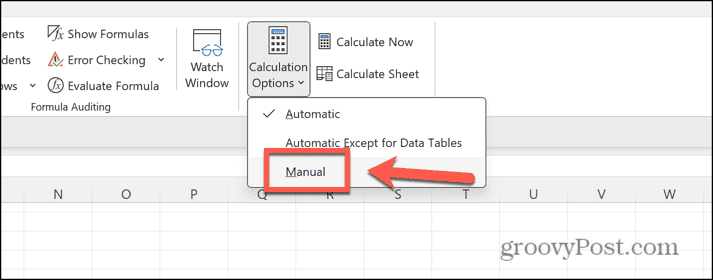
- Your formulas will stop auto-calculating.
- To update the results of your formulas, click the Calculate Now button in the Formulas ribbon.

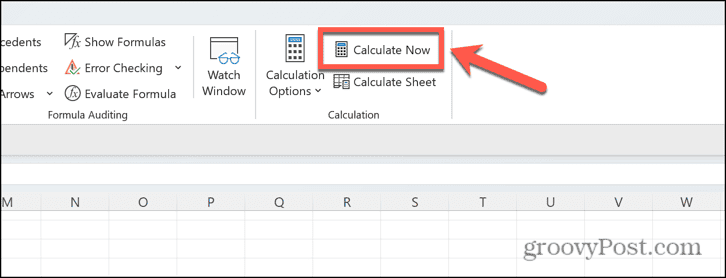
Close Other Applications to Resolve an Excel Out of Memory Error
Another reason that Excel is running out of memory is that it’s being hogged by other processes or applications. Try shutting down applications that you’re not using to free up some additional memory. This may provide Excel with the additional memory it needs.
How to Close Applications on Windows
You could find each open application and close them one by one. However, you can quickly close running applications using the Task Manager. You should ensure you’ve saved any work in the applications you’re closing before you shut them down.
- Right-click the Start button and select Task Manager.

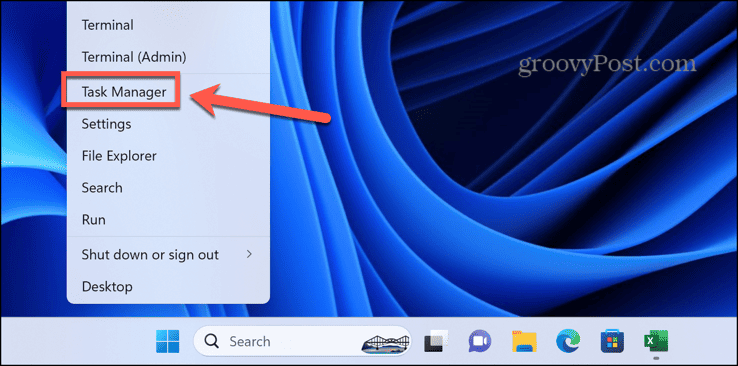
- Alternatively, use the shortcut Ctrl+Shift+Esc.
- In the Processes tab, right-click an app you want to close and select End Task.

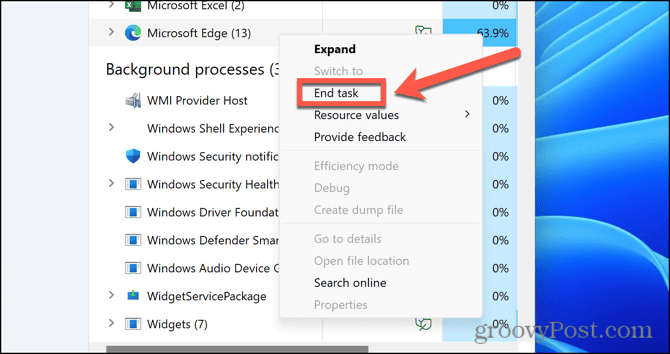
- Repeat for any other apps or background processes that you want to close.
How to Close Applications on Mac
You can close applications on Mac by right-clicking any open application in the Dock and selecting Quit. Alternatively, you can force quit running applications, but you’ll need to be sure that you save any data first.
- Click the Apple logo in the menu bar.

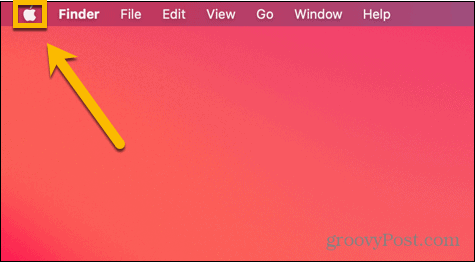
- Select Force Quit.

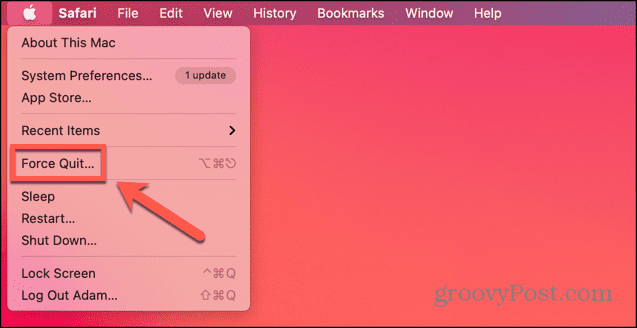
- Alternatively, you can use the shortcut Cmd+Option+Esc.
- Select an app you want to quit, and click the Force Quit button.

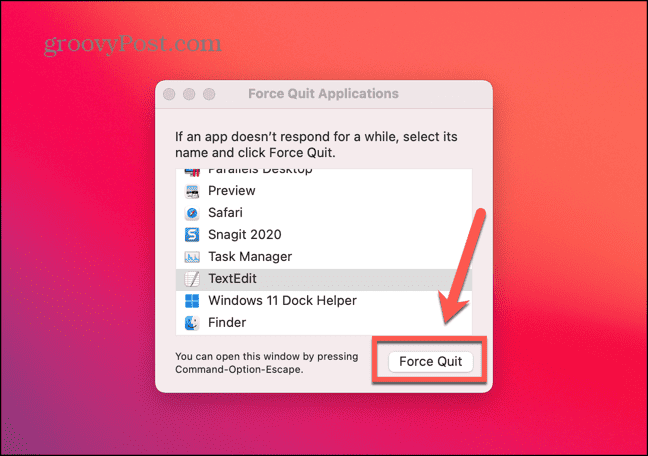
- Repeat for any other apps you want to quit.
Open Excel in Safe Mode
If you’re using Excel add-ins, these may be using up memory and causing your Excel out of memory error. A quick way to see if add-ons are the cause of your problem is to run Excel in safe mode. This disables any add-ons. If running Excel in safe mode works without any memory issues, then your add-ins may be the cause of your problems, and you can opt to disable them using the method in the next section. Note that it’s only possible to open Excel in safe mode on Windows. If you’re on a Mac, you’ll need to manually disable your add-ins using the instructions in the next section.
How to Open Excel in Safe Mode
You can quickly make Excel run in safe mode using a modifier key. This method only works on Windows.
- In File Explorer, select, but don’t open, the Excel file you want to open or the Excel app.
- Hold down the Ctrl key and press Enter.
- You’ll see a dialog box asking you to confirm that you want to start Excel in safe mode.

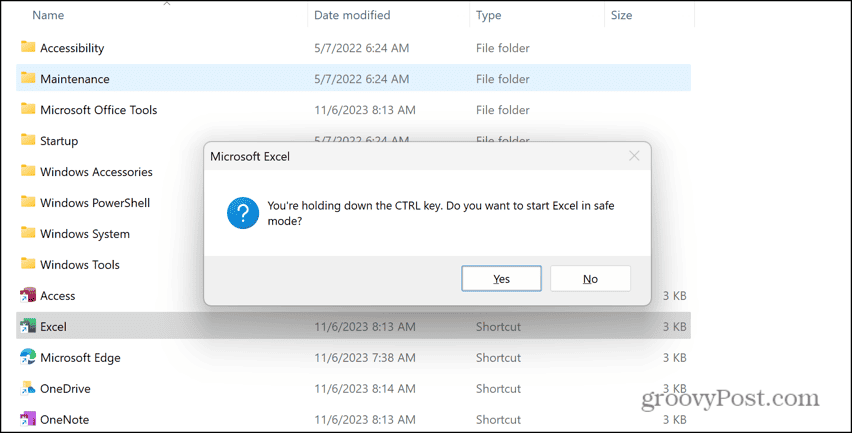
- Click Yes and Excel will launch in safe mode.
Disable Add-ins
You may find when you’re running Excel in safe mode that the issue is caused by one or more of your add-ins. If you disable these add-ins, you may find that the out of memory error goes away.
How to Disable Excel Add-ins
You can disable add-ons directly in Excel. If you have multiple add-ins, try disabling them all and then enabling them one at a time to see if you find the add-in that is causing your Excel memory issues.
- Click the File menu.

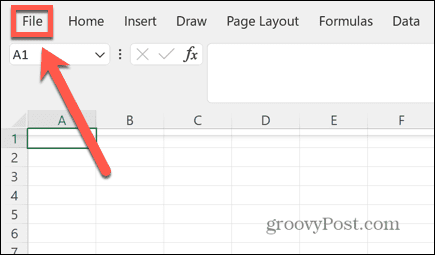
- Select Options at the very bottom of the left-hand menu.

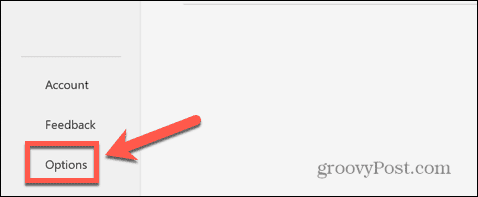
- Click Add-ins.

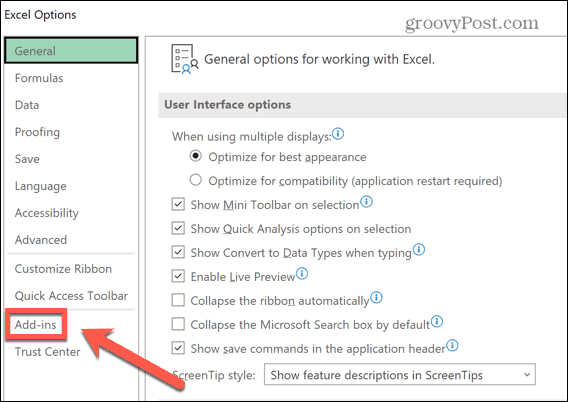
- You’ll see any active add-ins in the main window.

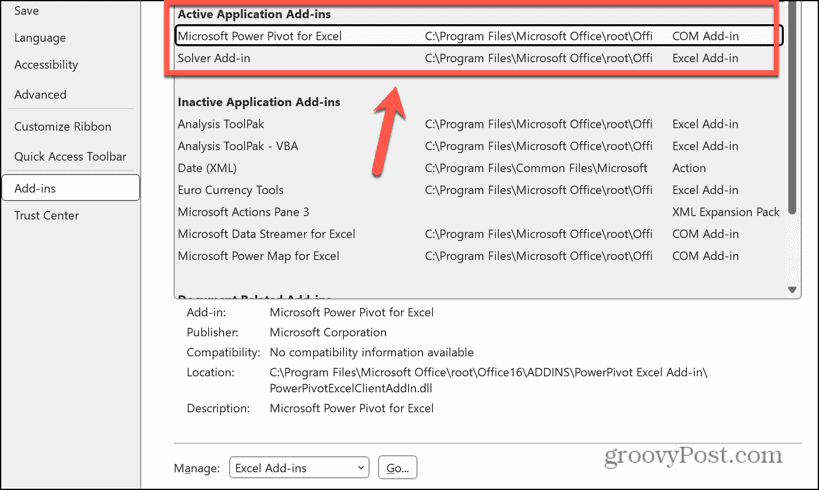
- Click the Manage drop-down and select the type of add-in you want to disable, such as Excel Add-ins or COM Add-ins.

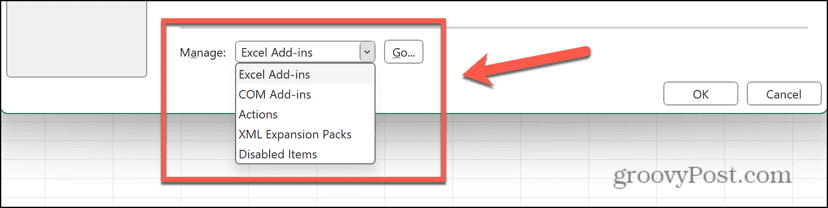
- Uncheck any active add-ins and click OK.

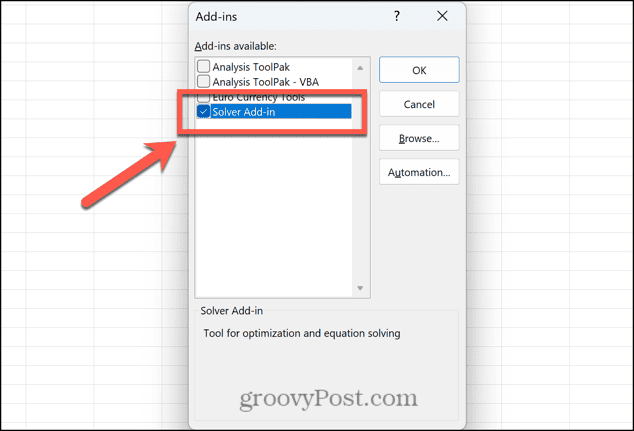
- Repeat for any other active add-ins.
Use the 64-bit Version of Excel
If you’re using the 32-bit version of Excel, there’s a maximum limit of 2GB of RAM usage. Using the 64-bit version removes this limit, so it may solve your Excel memory issues. You’ll need a computer with a 64-bit capable processor, so if you’re running an older machine, this may not be an option.
If you’re running the 32-bit version of Excel, you’ll need to uninstall Excel before you install the 64-bit version. The method for installing the 64-bit version will differ depending on the version of Excel, Office, or Microsoft 365 that you’re running. Refer to the Microsoft website for details on how to install the 64-bit version of the app you want to use.
Upgrade Your RAM
If you’re running 64-bit Excel but you’re still getting Excel memory problems, then it may be that your computer simply doesn’t have enough memory. Not every computer allows you to upgrade the amount of RAM you have installed, but if you can, then adding more RAM to your computer will not only reduce the risk of Excel memory problems but will also make your computer feel much faster, especially with more intensive tasks.
Fixing Excel Problems
Excel is a powerful tool packed with some impressive features, but there’s a limit to how much it can handle. If you have too much data in your spreadsheet, eventually you’re going to run out of memory. However, if you’re getting an Excel out of memory error even on a modest-sized spreadsheet, then hopefully one of the fixes above will solve the problem. If you find any other useful fixes, please let us know in the comments below.
The good thing about Excel problems is that other people have usually had the same issues and have found ways to solve them. If something goes wrong with Excel, you’ll likely be able to do something about it. For example, if you find that your arrow keys aren’t working in Excel, there’s no need to panic; the fix is usually fairly simple.
Leave a Reply
Leave a Reply
















