How to Print an Email from Outlook

If you need a physical copy of an important email, you can print an email from Outlook using the steps in this guide.
Printing an email message offers several benefits. It allows you to easily share your email messages offline, whether it’s to share in a meeting or to save as a physical backup.
If you ever require a physical copy of an email, you can easily print it from Outlook. However, the process varies depending on the platform you’re using, such as the web version, desktop app, or mobile version.
We’ll show you how to print an Outlook email using any of the methods we’ve listed below.
How to Print Emails from Outlook on a PC or Mac
The steps to print from Outlook on the traditional desktop app (using Microsoft 365) haven’t changed much over the years. If you haven’t printed an Outlook email in a while, however, you may need a reminder on where to find the printing options and how to proceed.
To print an email from the Outlook desktop app:
- Open the Outlook app on your desktop and open the email you want to print.
- Click the File tab.

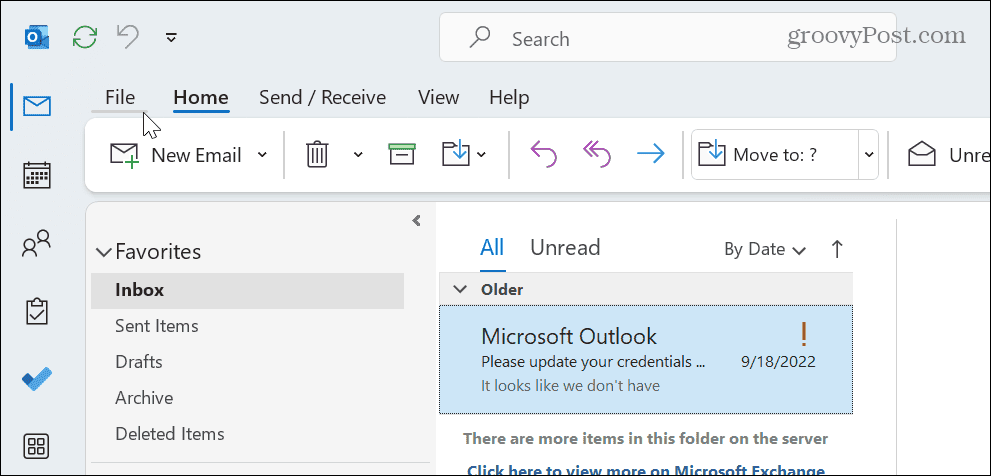
- Click Print in the left sidebar.
- On the right, select the printer you want to use and click the Print Options button.


- Click the Properties button next to the printer’s name and adjust printer settings, like changing the Additional Features option to Fast (Speed Priority) to use less ink.

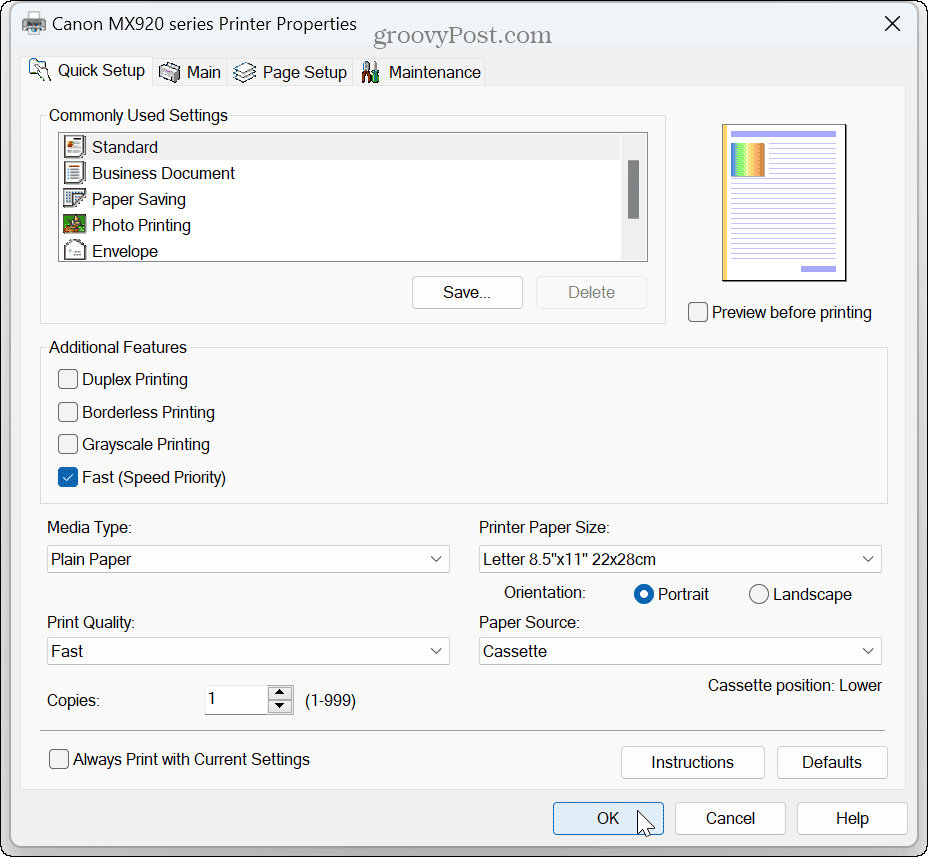
- When the Print dialog opens, choose options like print style and copies, and select to print attached files if you want.
- After adjusting print options, click the Print button at the bottom.

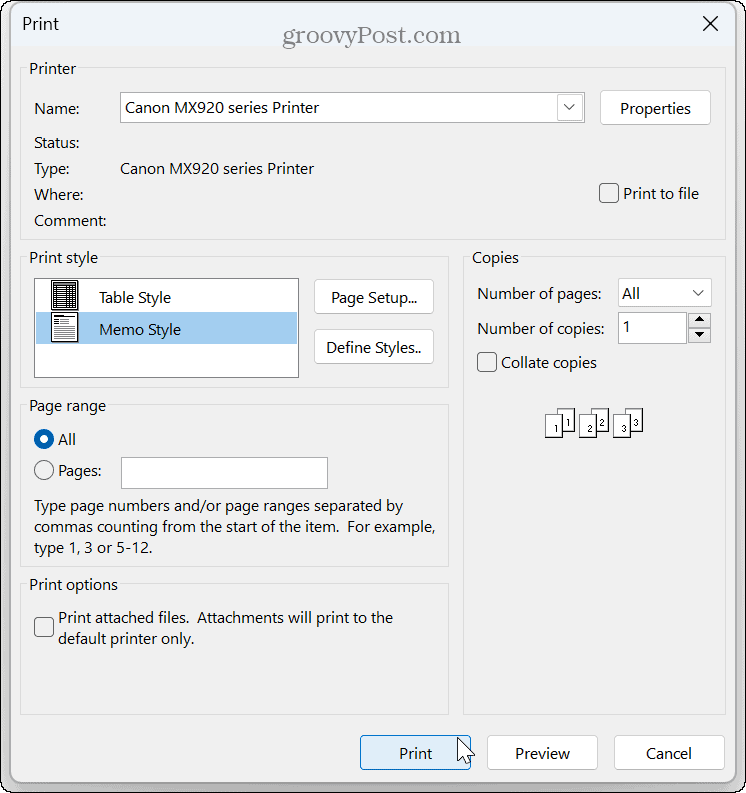
Wait while your email prints to your chosen printer and includes other print options you selected.
How to Print Emails Using the Outlook Web App
If you only have access to the web version of Outlook, no worries. The web app allows you to print emails from it.
To print from the Outlook web app:
- Launch a browser, head to the Outlook web page, and sign in with your Microsoft account.
- Open the email message you want to print and click the More Options (three-dot) button in the upper left corner.

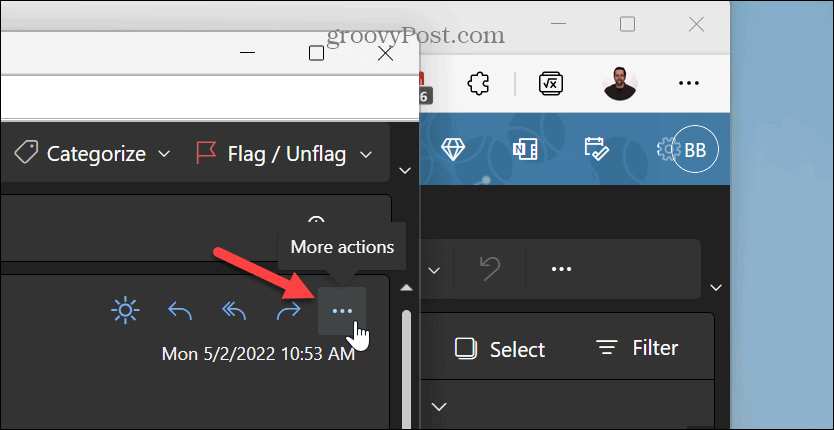
- Select Print from the menu that appears.

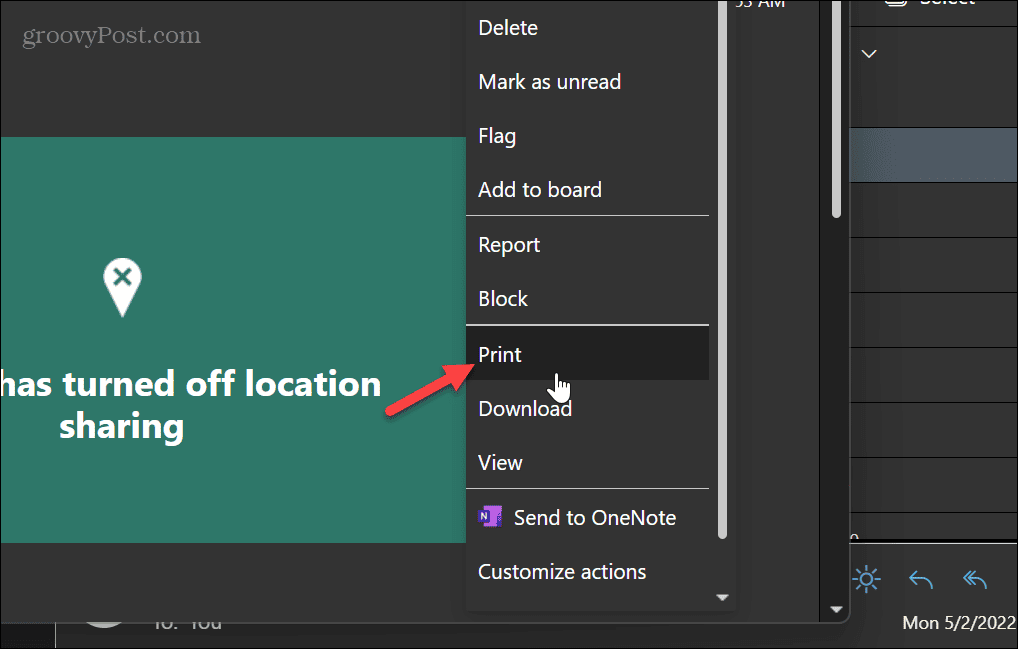
- The message will open in a print preview screen. Click the Print icon in the top left corner of the screen.

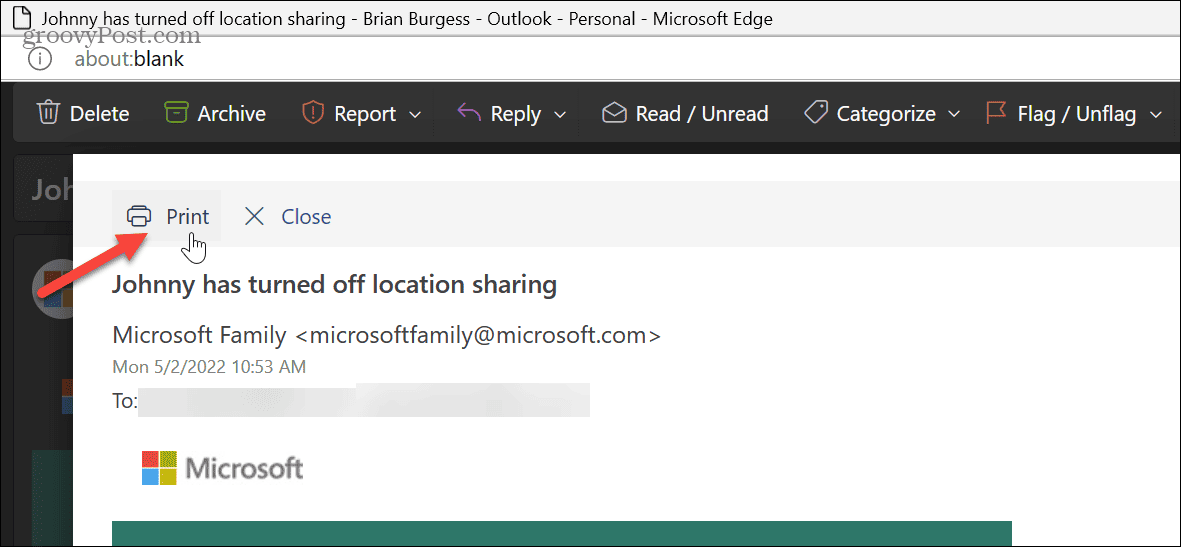
- The browser’s built-in print dialog will open, where you can choose print settings and make other adjustments. Note the print options will vary based on the browser you are using.

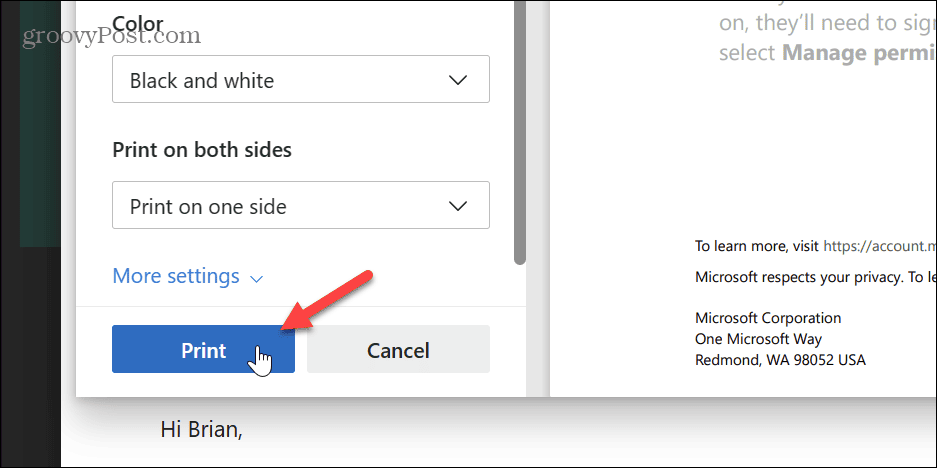
After following the steps, your email will print out to your selected printer with your selected options.
How to Print from Outlook on iPhone, iPad, or Android
With a printer connected to your phone or tablet, you can print emails from Outlook without a computer.
To print email from the Outlook mobile app:
- Open the Microsoft Outlook app on your phone and sign in if you aren’t already. You can download Outlook for iPhone or Android if you don’t have the app.


- Open the message you want to print and tap the three-dot button in the top right corner.

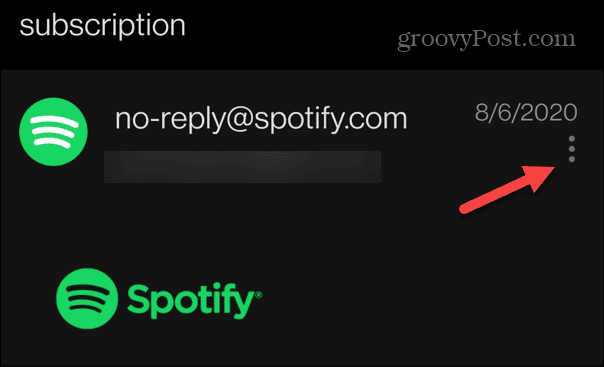
- Select the Print option from the menu that appears.


- Choose the printer you want and tap the printer icon. On iPhone, select the Print label in the top corner.


It’s also important to note that with all three of the above steps, you can print to PDF, which is helpful if you need a more straightforward method to manage emails as files. For example, printing to PDF is a better option than forwarding and emailing the emails to yourself and others. Plus, if you need a physical copy later, you can print a PDF virtually anywhere a printer is available.
Managing Your Email with Outlook
Whether you need a physical copy of an email or want to save it for later, Outlook provides an easy way to print emails from a desktop, a browser, or a mobile device.
Of course, Outlook provides other helpful ways to manage your email. For example, if you manage people abroad, you can change the time zone in Outlook. Or if your email can’t reach the relevant server, you can fix Outlook not connecting to the server.
If you’re having problems finding your important messages, learn how to fix Outlook search not working. And if you are on a Mac, you might want to learn to use the Outlook Focused Inbox feature on macOS.
Leave a Reply
Leave a Reply












