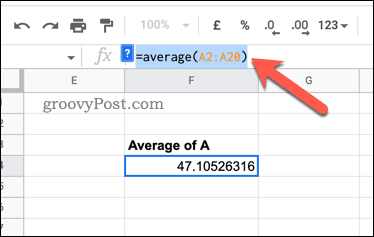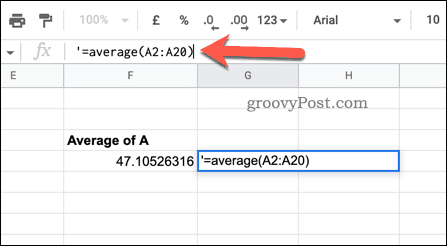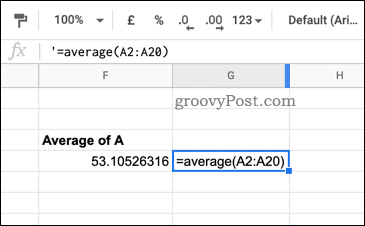How to Show Formulas in Google Sheets
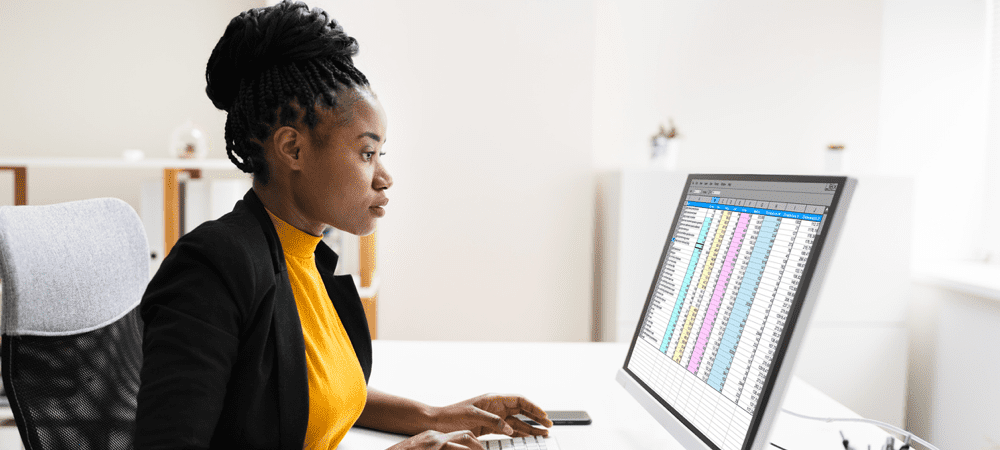
Want to see the behind-the-scenes calculations in your Google Sheets spreadsheet? You can enable formula view. This guide will explain how.
Formulas are the hidden workhorse behind spreadsheets. If you’re trying to calculate something, you’ll probably expect a spreadsheet formula to figure it out for you.
What happens if things don’t seem to be working out properly? If you’re using Google Sheets, you can quickly show the formulas you’re using. For instance, this can be useful if you’re trying to track down errors across a large spreadsheet.
If you’re unsure, here’s how to show formulas in Google Sheets.
How to Quickly Show Google Sheets Formulas Using Shortcuts
The quickest way to show formulas in Google Sheets is to use a keyboard shortcut.
To do this, open your Google Sheets spreadsheet and make sure the sheet containing your data is active. Next, press Ctrl + ` (grave accent) on your keyboard.

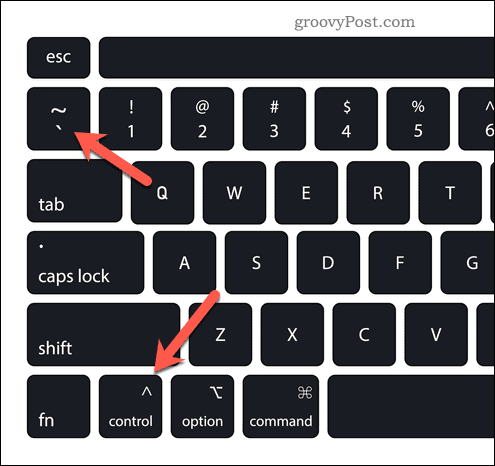
This will show all of the formulas currently in use on your spreadsheet. This will toggle your spreadsheet to show the formulas, hiding the values returned by them from view.
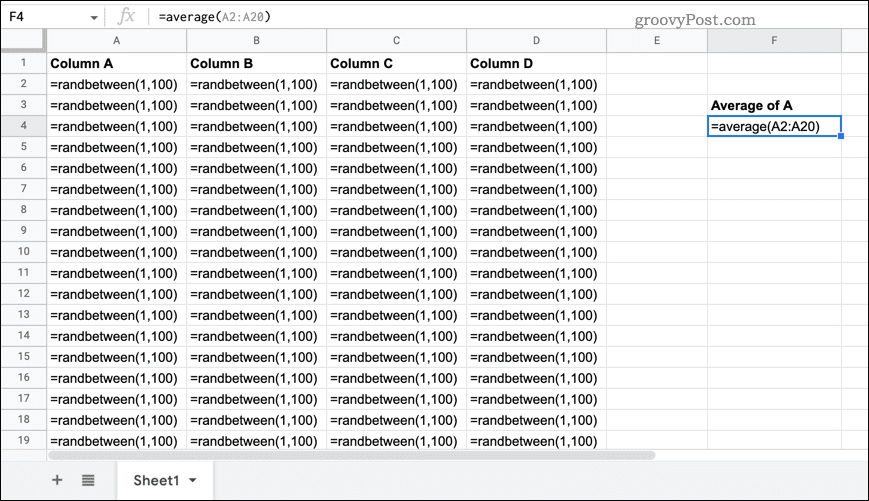
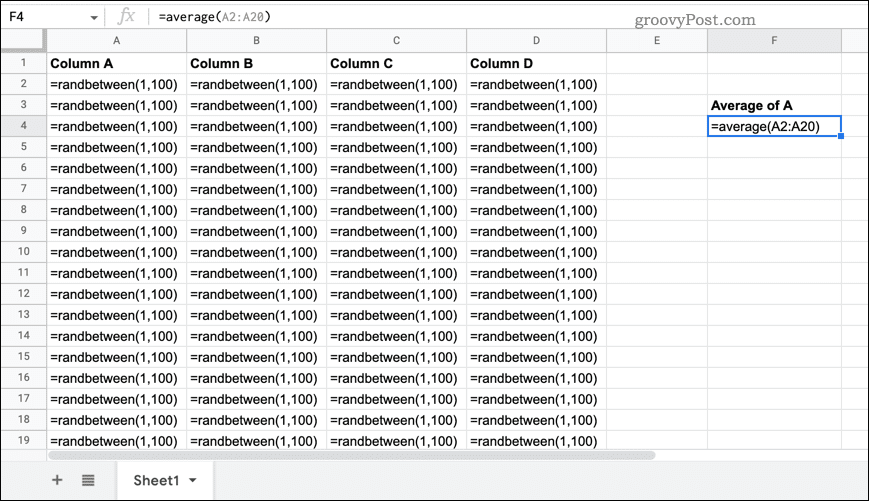
Repeat the same keyboard shortcut if you want to restore the values and hide the formulas again.
How to Show Formulas in Google Sheets Using the View Menu
If you’re struggling to use the keyboard shortcut above, there’s another method you can try.
To get started, open your Google Sheets spreadsheet and switch to the sheet containing your data to make it visible. Next, press View > Show > Formulae.

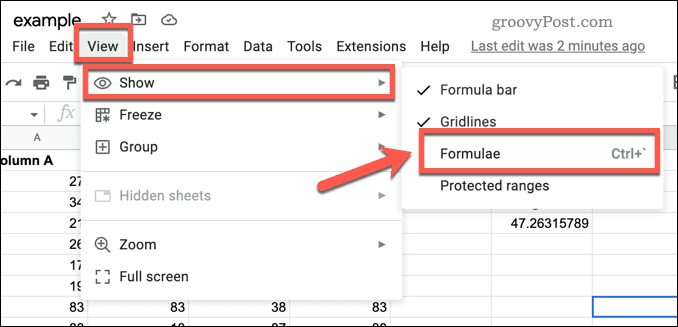
This will enable formula view in Google Sheets, hiding the values returned by the formulas. To restore them, repeat the same steps (View > Show > Formulae) to hide them again. You can also use the keyboard shortcuts mentioned above to hide any formulas from view instead.
How to Show Formulas for Individual Cells in Google Sheets
The methods above will show Google Sheets formulas (and hide them) for your entire spreadsheet. If you only want to show the formula for an individual cell, you don’t have any built-in options.
Instead, you’ll need to copy the formula you’re using, paste it into another cell, and turn it into a text string to prevent the formula from being calculated.
To show formulas for individual cells in Google Sheets:
- Open your Google Sheets spreadsheet.
- Select the cell containing the formula and double-click it to make it active (or press the formula bar).
- With the cell active, select the formula text in the formula bar.
- Press Ctrl + C or Cmd + C to copy the text to your clipboard.

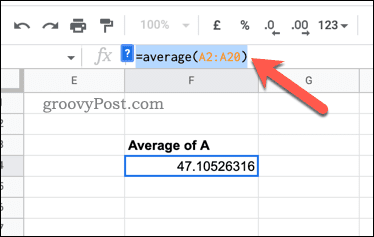
- With the formula copied, move to an empty cell nearby and double-click (or press the formula bar).
- In the formula bar, type an apostrophe symbol (the ‘ symbol).
- With no spaces, paste the formula text into the new cell using Ctrl + V or Cmd + V.

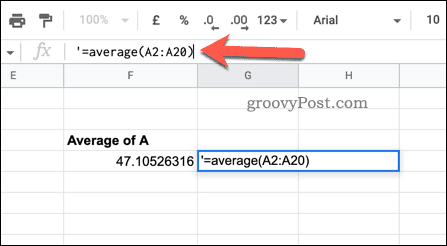
- Press the Enter key.

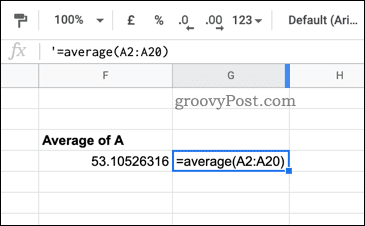
By placing an apostrophe symbol before the formula, Google Sheets will recognize that it is a text string and avoid calculating it. This allows you to see the formula without selecting the cell or switching formula view on for the entire spreadsheet.
However, if you make any changes to your formula, you’d need to repeat these steps to ensure you continue to have an accurate representation.
Creating Advanced Google Sheets Spreadsheets
If you’ve followed the steps above, you should know how to show formulas in Google Sheets (and hide them again).
Are you dealing with a lot of data? You might want to know how to search your Google Sheets spreadsheet next. It might be a good idea to spread your data into different sheets—you can always query another sheet and access your data afterward.
Are you a Google Sheets beginner? You may want to share your Google documents with your colleagues to help you get started.
Leave a Reply
Leave a Reply