Everything You Need to Know About Getting Started with Google Docs
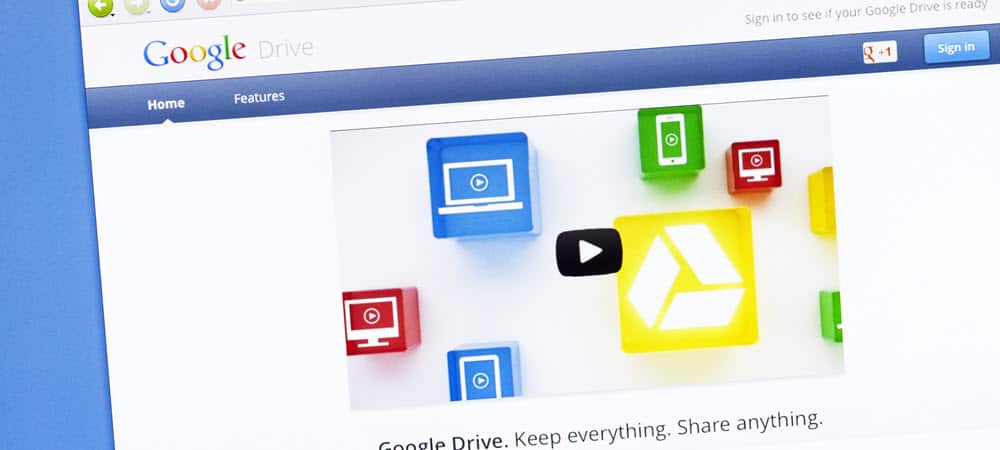
Google Docs is a free online service which allows you to create, edit and collaborate on documents, right from your browser. Let’s take a closer look at the features and review why we love this app from Google.
Once upon a time, I was a Microsoft Word fan. But eventually, I got tired of paying for something which had free alternatives online. So I tried the free LibreOffice, but when my computer nuked itself, I lost all my work. That was when I decided to try the cloud-based Google Docs, and I haven’t looked back since.
Google Docs is one of the cornerstones of Google’s Office offerings, and despite Google’s penchant for haphazardly shutting down its services, it has so far been one of the ones still left standing since it was bought by Google in 2006. Along with Spreadsheets, Slides, Forms, and Drawings, Google has built a huge and formidable productivity suite rival to Microsoft, which used to rule this corner of the IT industry with very little competition to speak of.
In my view, Google Docs has two main strengths. One, it is a huge monolith of a company with universal brand recognition that will not likely go bankrupt anytime in the next century. So people feel reassured about transferring their important work to the service and leaving it there. They won’t wake up one morning to find the service suddenly shuttered.
Secondly, Google Docs is powered by other Google services (translate, search, fonts, images, etc). Everything is seamlessly integrated and can be used together — all with a single account.
But do you really know everything there is to know about Google Docs? We’ll soon find out.
What Google Docs Is In a Nutshell
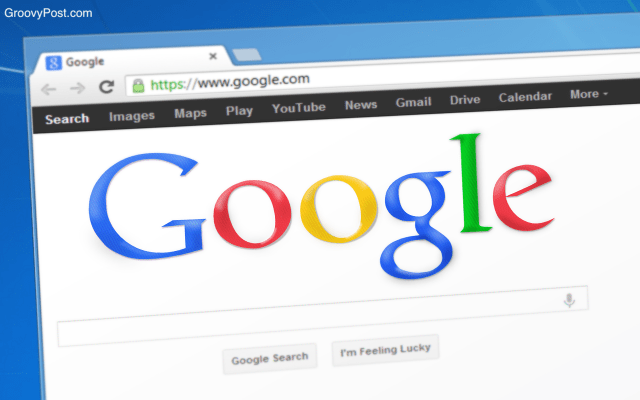
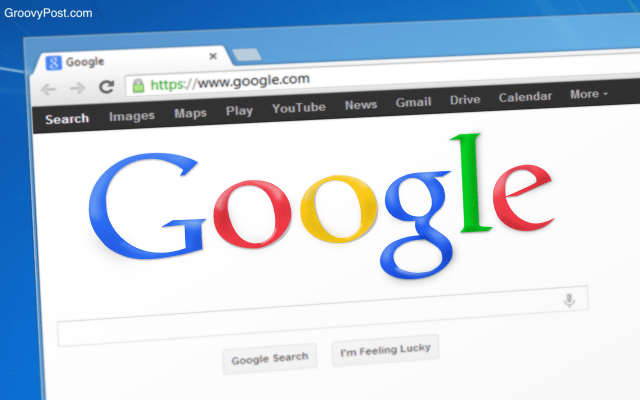
When you use something like Microsoft Word or LibreOffice, the files you save are only saved on the computer you are working on (unless you save them to a cloud storage solution such as Dropbox). Plus, any changes you make are lost as soon as you change something and then hit the “save” button.
Now compare this to Google Docs. Google Docs is a similar, scaled-down version of Microsoft Word, except it resides online. This means:
- All of your documents are available online wherever there is an Internet connection. You can simply go to another computer to get your files if your computer gets fried. Nothing is lost.
- You never have to remember to save anything because anytime you change anything in the document – even if you just hit the space bar – Google Docs automatically saves it for you in a new version.
- A new version means that if you want to roll back your document to a previous version, it is literally a couple of clicks away.
- You can install extensions and widgets to make your work easier to do. Many of them are linked to other Google services.
- You can invite people with a Google account to join the document, and everyone can see every other visitor to the document, including any typing/changes they make in real-time. You can edit other people’s edits, leave comments, and chat in a chat box. This makes collaboration effortless.
Obviously, there are other products that do the whole collaboration thing, such as Dropbox Paper. Microsoft Word and LibreOffice also allow you to leave comments on documents. Word Online is also making strides in the area of co-authoring and collaboration. But, it’s Google who, in my opinion, who have managed to create the superior product. It just works really, really well.
Let’s take a look at each feature in turn.
Online Wherever There is an Internet Connection
It’s very fashionable to rail against the evils of cloud computing but let’s face it, there’s a very good reason why cloud computing is popular. Namely, it’s convenient. Humans love convenience. With cloud computing, you don’t need to worry about installing software across all your devices or backing up your files.
All you need is a strong password to protect your cloud account, along with two-factor authentication.
Passing Through The Front Door
There are two ways to access Google Docs. Either through its direct link – docs.google.com – which will bring you here :
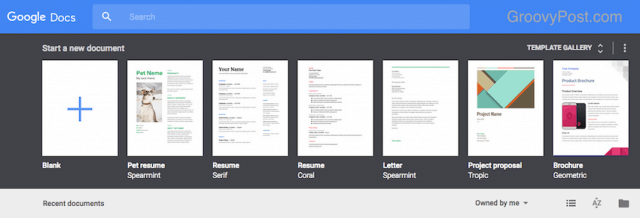
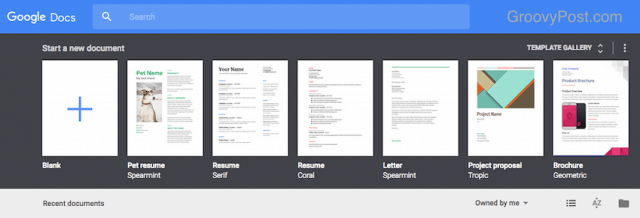
Or through the Google Drive link – drive.google.com – then click the blue Go To Google Drive button.
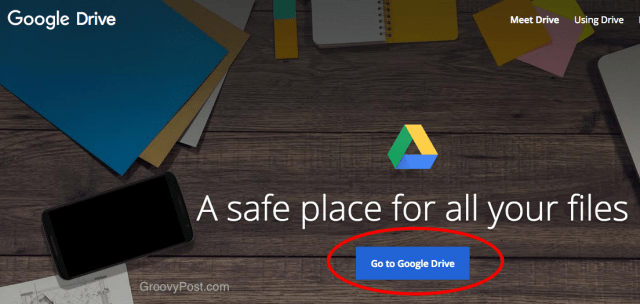
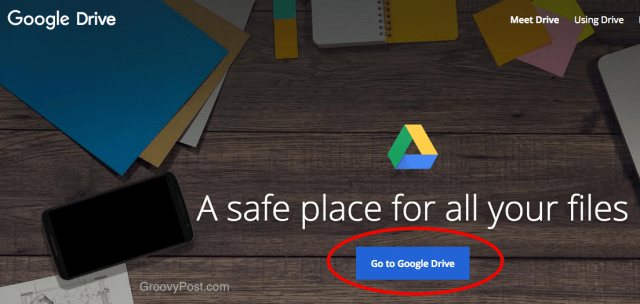
On the next screen, click New > Google Docs.
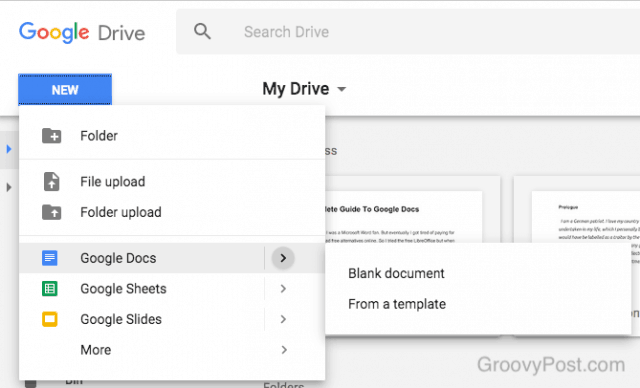
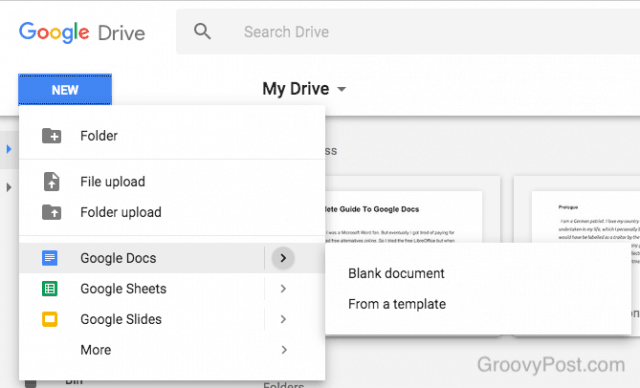
No matter which route you choose to go, you will be presented with two options – start with a blank document or choose a template.
The Blank Document
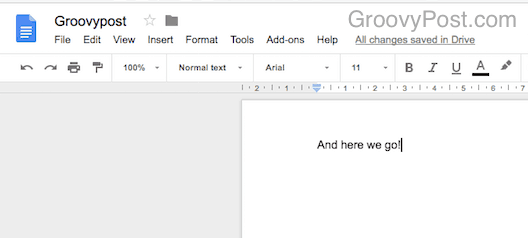
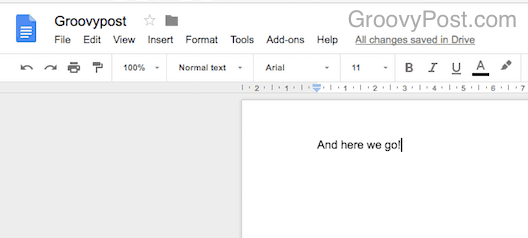
The blank document is very straightforward. Just choose it, give the document a title, then start typing.
As I said at the beginning, Google Docs is a very stripped-down version of Microsoft Word. So there is a very shallow learning curve and virtually no room for any catastrophes. That is why it is so popular.
Remember the saying “….so simple even my grandmother could do it”? Well, that applies to Google Docs. Just start typing. Like I said earlier, it just works.
Changing The Page Settings
There are various options for changing the page settings to how you want them.
First, if you go to File > Page Setup, you can bring this box up. Once you make changes, you can save them as the default values for all future documents.
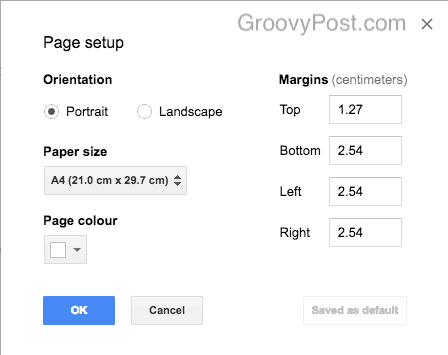
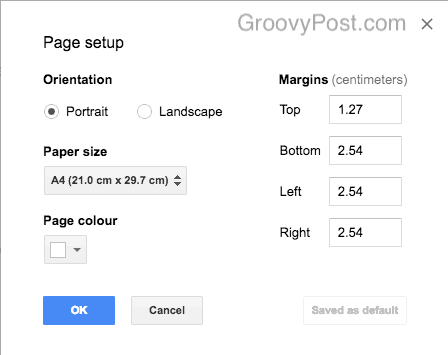
There are also these on the top menu bar.
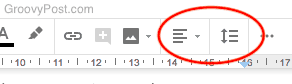

The one on the left is the text/image align, and the one on the right is the line spacing.
To see what the rest of the settings are, just mouse over them, and a tooltip will pop up with the name of the function, along with its keyboard shortcut.
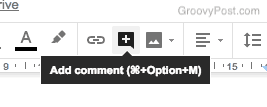

Fonts & How To Get More
With the fonts, you get the common ones such as Arial, Times New Roman, Verdana, and so forth. But if you want to get a bit wild with your fonts, then you can download and install more via Google Fonts. Simply click on “More Fonts” at the top of the font menu.
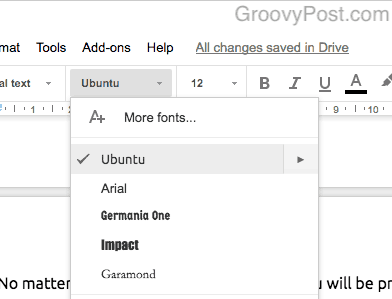
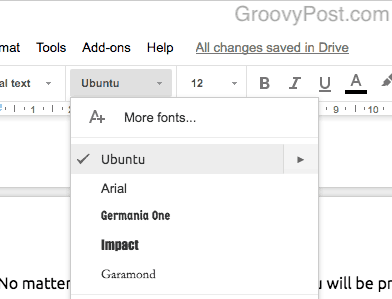
This box will show up via Google Fonts. Choose the fonts you want by clicking on them, then click OK.
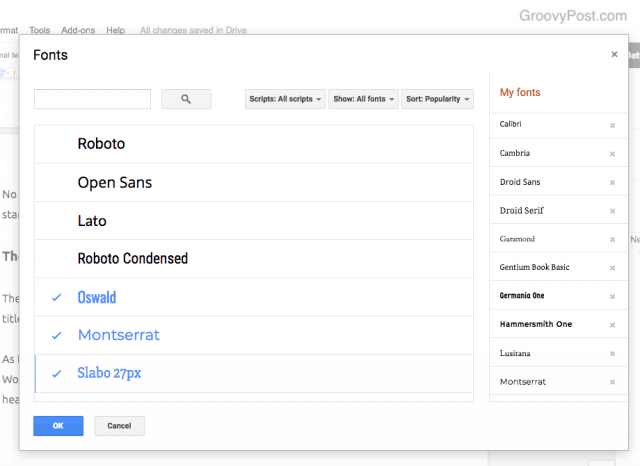

You will now see them in your font menu.
The Templates
Sometimes you need a specific document type, and rather than formatting it yourself, you can just choose one of the pre-formatted templates provided by Google.
If this is the way you want to go, choose “From a template” when opting to create a new document. Then the free templates will appear.
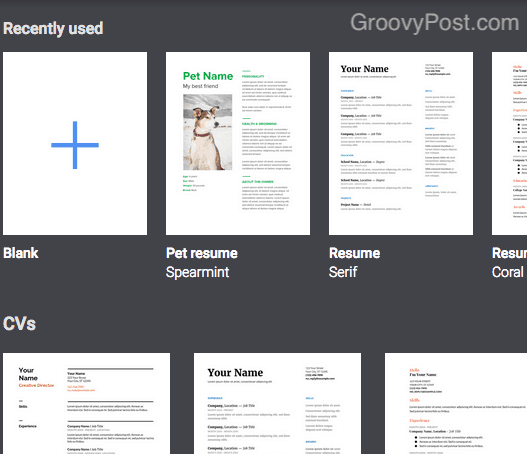
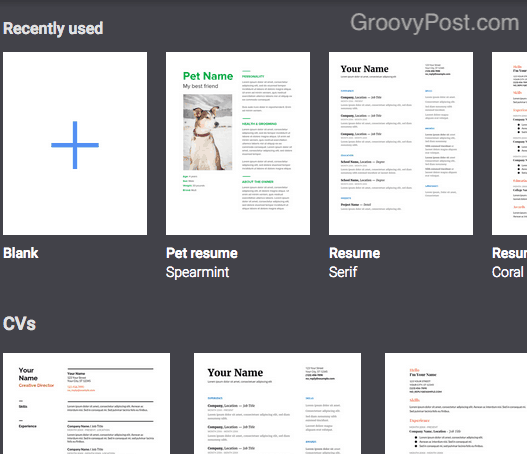
There are lots to choose from, such as resumes, letterheads, reports, brochures, class notes, lesson plans, manuals, contracts, and much more. Simply choose one and begin customizing it to suit your needs.
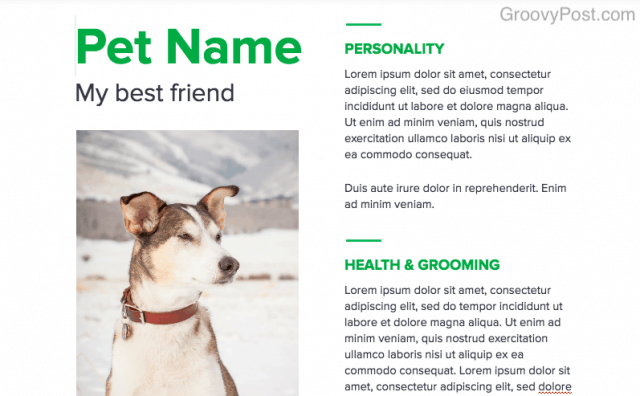

Although I am baffled as to why a dog needs a resume. Maybe to apply for the post of guard dog?
Saving Every Single Change Automatically
Remember when I told you that Google Docs automatically saves everything? When you start typing in your blank document, look at the top menu bar next to the “Help” option. You will see this :
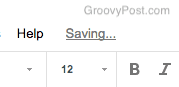

And then this :
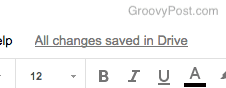
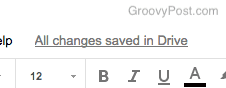
When you see the words “All Changes saved in Drive”, you never have to worry about losing anything you’ve ever typed in that document. Unless you delete the document, of course.
Rolling Back To Previous Versions
Clicking on that “All Changes Saved In Drive” link will show you the previous versions. So if you changed something, totally hated it, and you want to revert back to an older version, it is completely effortless.
After clicking on the “All Changes Saved In Drive” link, you will see this :
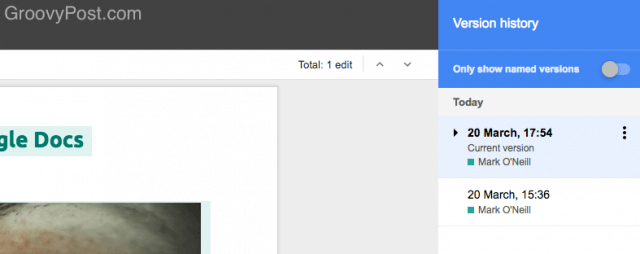

The one at the top is the current version. The ones below that are the older versions with timestamps. Choose which version you want to revert back to by clicking on it on the right. Then at the top of the page, click “Restore This Version”.
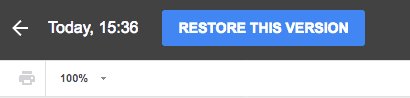
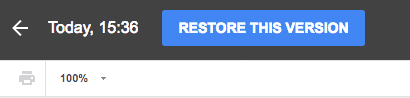
Now watch the old version magically return!
Add-Ons For a More Enriched User Experience
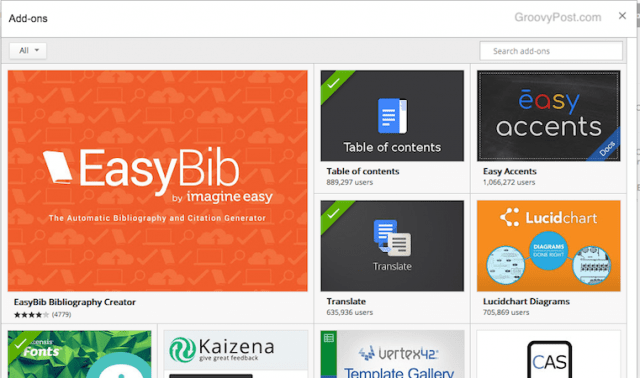

Google Docs has lots of add-ons that you can install to make your experience much easier. Plus, developers can make and submit their own for Google’s consideration.
To see the add-ons, go to the Add-ons menu at the top of the screen and choose “Get Add-ons”. A box will now appear where you will see some highlighted add-ons and a search box to find others.
Here are my favorites that I use all the time. When you open them and use them via the Add-ons menu, they open in a right-hand sidebar pane. You can only use one add-on at a time.
Better Word Count
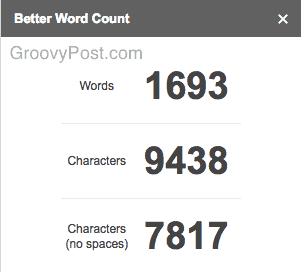
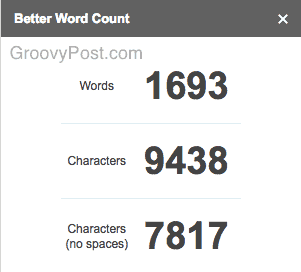
Finding your word count is easy. You just have to go to Tools > Word Count. But if you are in the flow, stopping to click on menu options constantly can be really irritating. This is where Better Word Count excels.
After opening it, it sits to the right of your screen. Then as soon as you start typing, your word count will change in real time. No clicking away is required.
OneLook Thesaurus
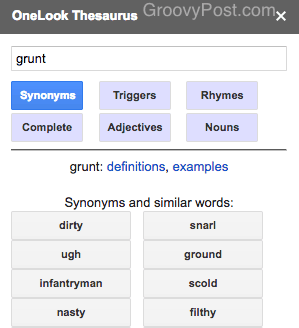

When you are busy typing away, sometimes finding the right word is difficult to think of. That’s where OneLook Thesaurus comes in handy. As well as synonyms, you can also get rhymes, adjectives, nouns, and much more.
Openclipart
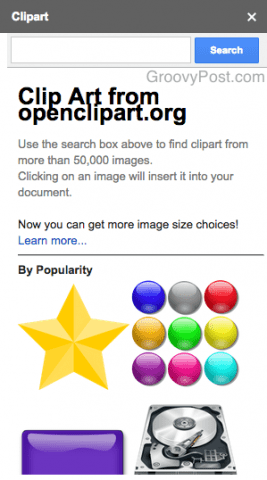
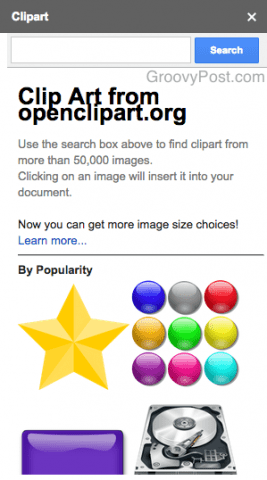
Clipart is seen by some as tacky, but there are an equal number of people who like it. That’s why, if you need clipart to be included in your Google Docs document, Openclipart is an essential add-on.
After opening it, the right sidebar will open up with a search box. Search for what you’re looking for, then click on it. It will automatically be inserted into the document.
Translate
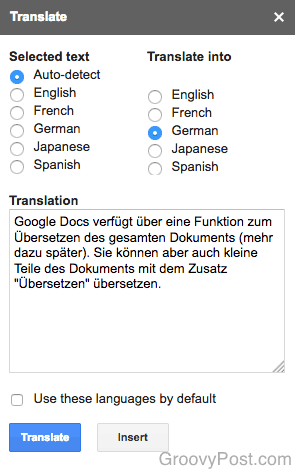
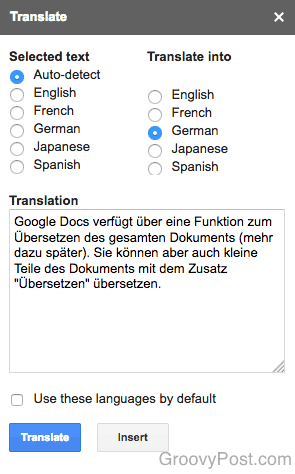
Google Docs has a function for translating the entire document (more on that later). But you can also translate small chunks of the document with the “Translate” add-on.
Highlight the text you want to translate, open the “Translate” add-on, choose the target language, then click the “Translate” button.
Invite People To Your Document, Comment & Chat
One of the best features of Google Docs is the real-time collaboration functions. No matter where you and your colleagues are in the world, you can all get together on the same document, leave comments, edit each other’s writing, and chat.
Before Google Docs, people would email a friend or colleague the latest version of a word processing document. The more versions got emailed out, the more risk there was that there would be confusion about which was the latest version.
But Google Docs removes that headache. Now you just have to be invited to the one encrypted link and see the latest version right in front of your eyes.
Inviting People
Anyone who needs to be invited to a Google document needs a Google account. This can either be a standard free Gmail account or a paid Google Apps account.
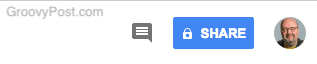
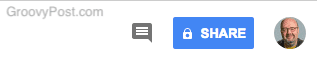
Now click on the blue “SHARE” button in the top-right-hand corner of the Docs screen, and a box will jump up.
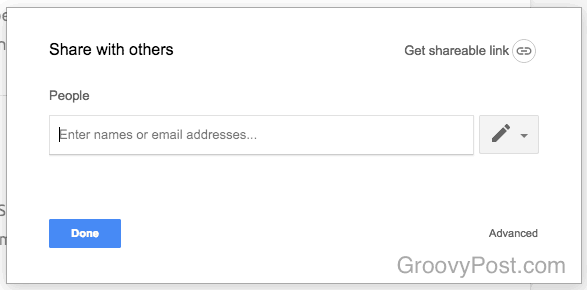

If you click on “Get shareable link”, you have the option to make a link where anybody can access the document, provided they have the link. You can also edit their viewing permissions, such as their ability to edit your work or merely read it.
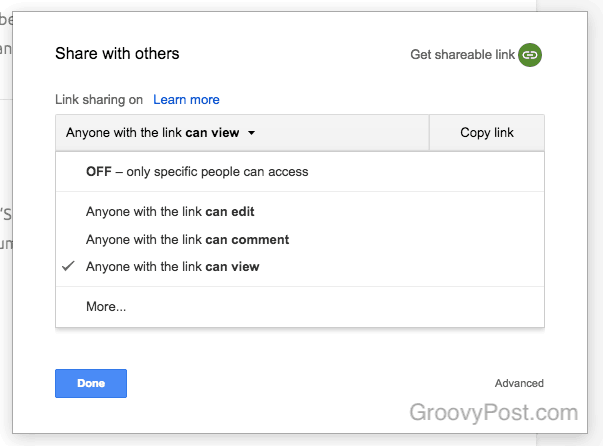

Or if you would prefer to invite a specific person, you can copy their email into the “People” section, along with what they are allowed to do in the document. Attach a note as well if there is anything you want to tell them.
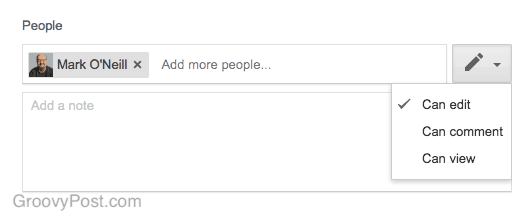
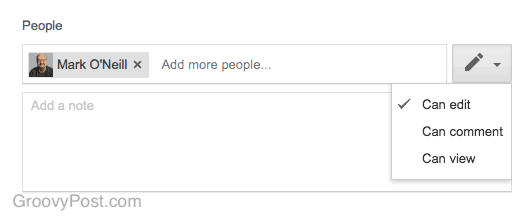
If you have people inside your contacts book for that email address, and one of them is the person you wish to invite, the email field will automatically auto-populate, saving you a bit of time.
When the person accepts your invitation, you will see them at the top of the screen, next to the SHARE button.
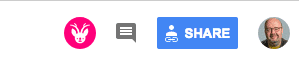
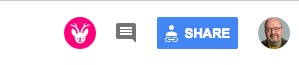
And you will also see their cursor move as they move through the document.
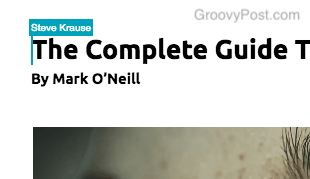

It should be pointed out that as the document creator, you always remain in control of it. Nobody can remove you from the document. But you can remove the people you invite (just don’t let the power go to your head!).
Chatting
As you are typing, collaborating, and so forth, you can also chat with one another. The chat box sits next to the blue Share button at the top of the screen. Clicking it will reveal the chat box.
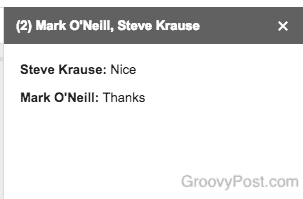
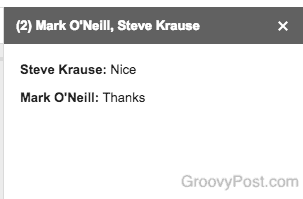
Commenting
Commenting on any part of the document is very easy. You simply have to highlight the part of the text you want to make a comment on. A small speech bubble will then appear to the right of the page.


Click on that, and a proper commenting box appears. You can now write your missive. When you are finished, the highlighted text turns yellow, and your comment sits on the page.


The document owner now gets an email notification with your comment, and they can reply or mark the issue as “resolved,” which makes your comment disappear.
Exporting From Google Docs
Once you have finally finished your document, you will probably need to export it from Google Docs in a particular format.
If you go to File >Download As…., you will see the different options available.
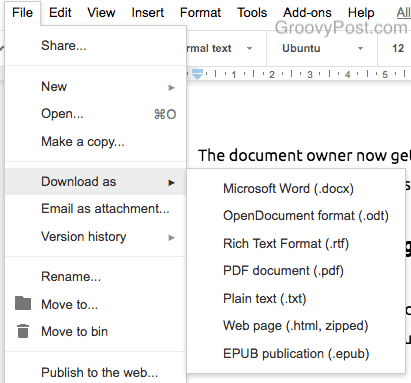
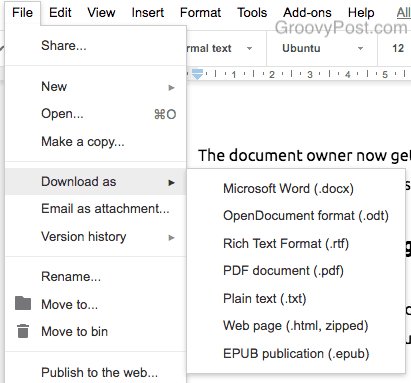
Choose your poison and watch your file being downloaded.
Other Cool Tips & Tricks
Do you want even more tips and tricks regarding Google Docs? Glad you said yes because I have loads more.
Upload Scanned Documents & Other Files
Google wants you to use Google Docs as the repository for all of your files. So they want you to upload your other files (PDF, DOC X, etc) and store them inside Docs / Drive.
However, if you keep them in those file formats, Google penalizes you by taking the size of the files from your Google account storage limit. But if you convert the file to a “Google file” (one compatible with running in Google Docs), suddenly storing the file in Docs/Drive is free. Plus, it takes up less storage space.
Here is a PDF file I recently uploaded. To turn it into a Google document, right-click on it, choose “Open with” and then “Google Docs”.
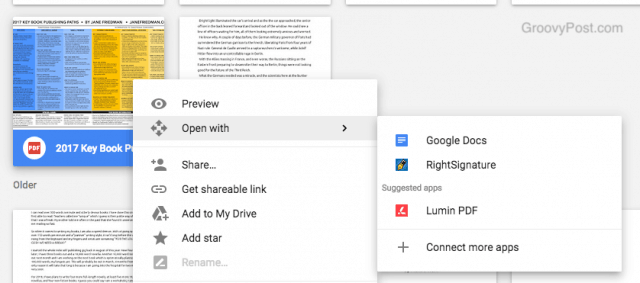

The conversion will be quick, and then you can open the new file. You can also delete the old file if you want, as it will take up needless space.
If the file is a photocopy of a document, Google can convert that document to editable text using a technology called OCR (Optical Character Recognition). This is the same technology that Project Gutenberg and The Internet Archive use for indexing public domain books.
Find & Replace Text
This is obviously not a feature exclusive to Google Docs (Microsoft Word has had it for ages), but you can find a particular word or text and have it automatically replaced by another word or text.
As a fiction author, this is invaluable as I always change characters’ names. I can go back, type in the character’s name, and then specify what name the person needs to be changed to. Google Docs does the rest.
First, go to Edit >Find and Replace.
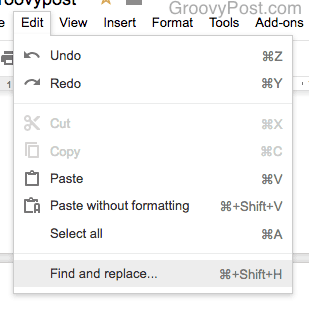
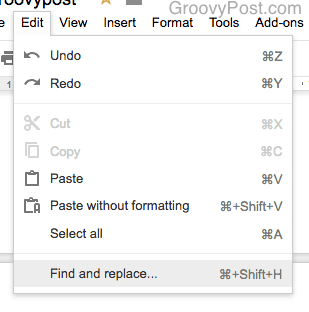
When the box appears, type in the word you want to nuke. To the right, it will tell you how many instances of that word there are in the document. Then underneath, specify the new word.
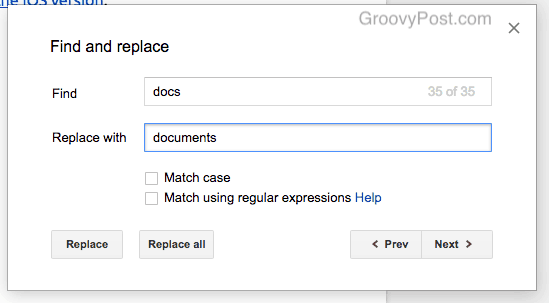

You can either replace them one at a time using “Replace” or all of them at once using “Replace All”.
Insert Page Numbers
If you need your document to have page numbers, that is easy too.
Go to Insert >Header & Page Number >Page Number.
Choose which style of numbering you want. After clicking on it, every page will be numbered the way you specified.
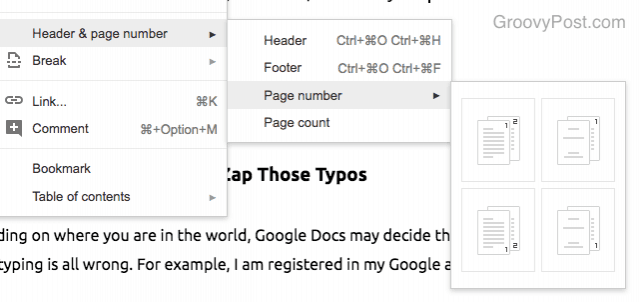
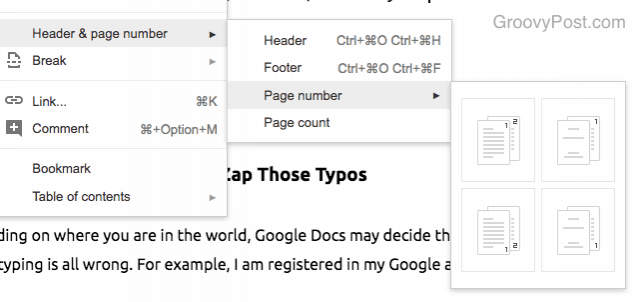
Build a Personal Dictionary To Zap Those Typos
Depending on where you are in the world, Google Docs may decide that what you’re typing is all wrong. For example, I am registered in my Google account as UK English, but if I type an article for a US client in US English, every second or third word is flagged as misspelled.
Or if I write a fantasy novel with names such as General Zuugg, then Google tells me that Zuugg is not a word (obviously). So you can take advantage of Google Doc’s Personal Dictionary feature to become Samuel Johnson and make it a word.
Simply highlight the word underlined in red, right-click, and choose “Add to personal dictionary.”
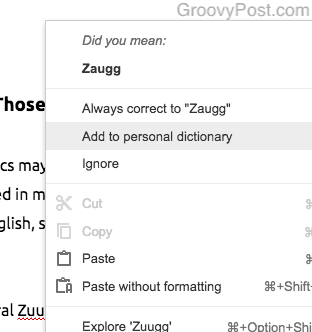

The red error line will then disappear, and you should not get the error message again for that word.
Instantly Translate Your Document Using Google Translate
You can translate all of your documents using the built-in Google Translate function. This is really helpful if you have friends, colleagues, or clients who speak a different language.
Simply go to Tools >Translate document.
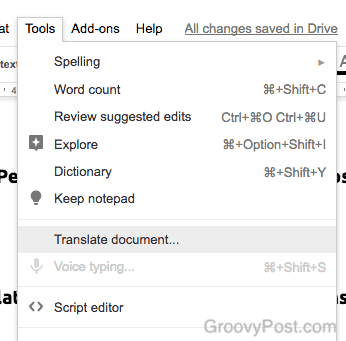
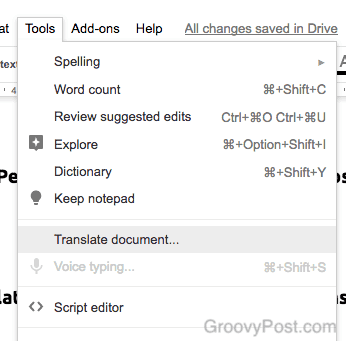
That brings up this box which asks you to name the translated document (a copy will be made) as well as the language you want it translated into.
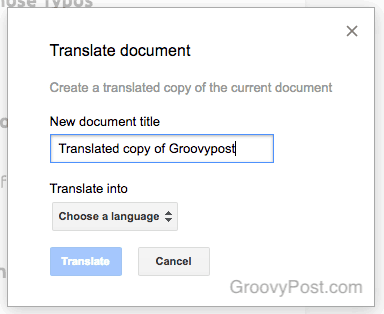

Being in Germany, I chose German, and a newly-translated German version of this document magically appeared. The formatting leaves much to be desired, though, with many words crammed together.
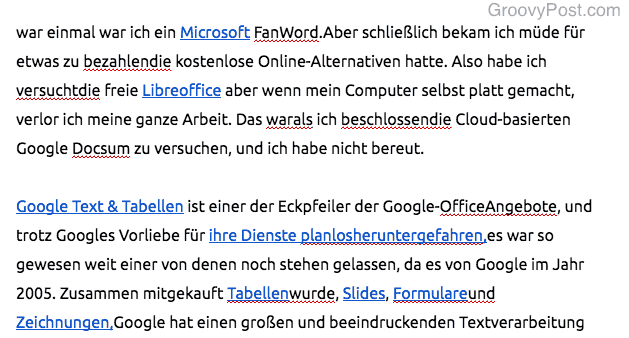

Insert Links Using The Built-In Google Search
The Google search engine is built right into Google Docs. If you want to link to something, simply highlight it, right-click, and choose “Link”.
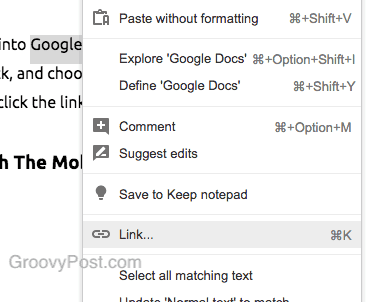

Alternatively, highlight the text you want to link and click the link icon in the top menu bar.
That opens up a menu where the top search results are displayed. If you see the link you’re looking for, click on it for the link to be automatically inserted into your document.
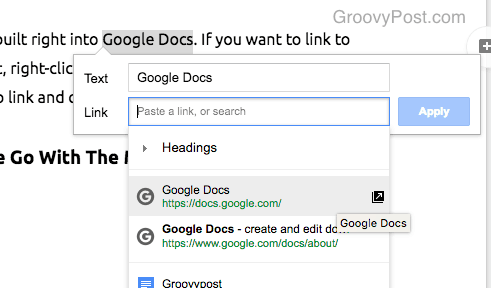
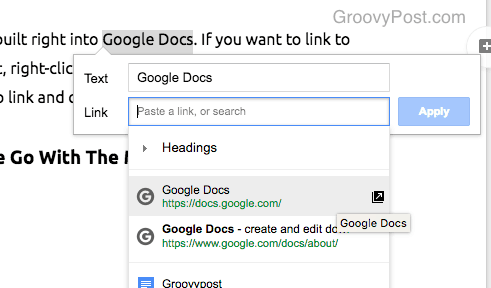
If you don’t see your desired link, there is a “more” option further down the list. Clicking that will open up a Google search engine results page in the right sidebar with your search term already pre-populated.
Use Google Docs On The Go With The Mobile App
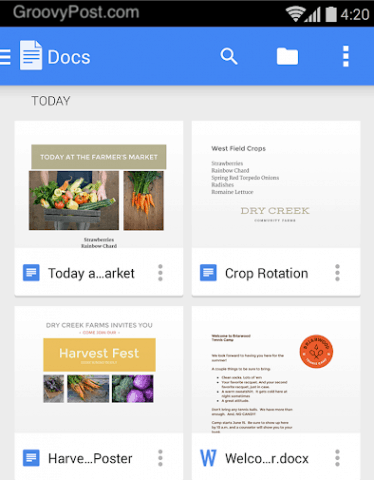
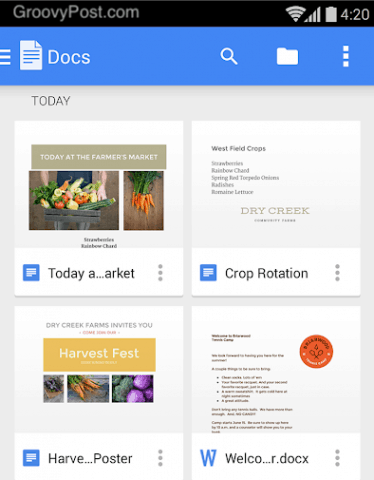
Finally, you can create, view, and edit Google Docs using the great free smartphone apps. Here is the Android version and also the iOS version.
Conclusion
3,000 words later, I have barely scratched the surface regarding what Google Docs can do. There is just so much that I was forced to leave out that I can feel a follow-up article coming. What would you want to see in part two? Tables? Footnotes? Tables of Contents? I would love to hear from you in the comments below.
2 Comments
Leave a Reply
Leave a Reply

Dorothy
March 31, 2018 at 8:04 am
How do I Print from document I typed on Googledoc. Help.Dorothy
Annette Maie
March 29, 2019 at 7:32 pm
I went through the whole process for disabling automatic video play on Chrome on my android. Does not seem to have worked. When I do a search videos pop up at the bottom of my screen and begin playing and there seems to be no way of shutting them down.