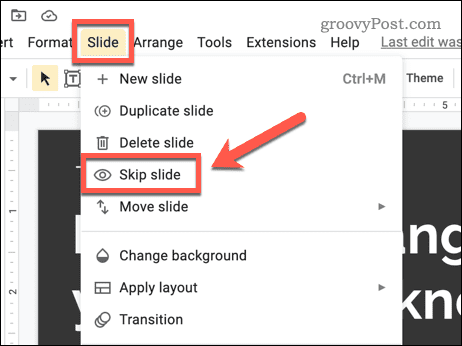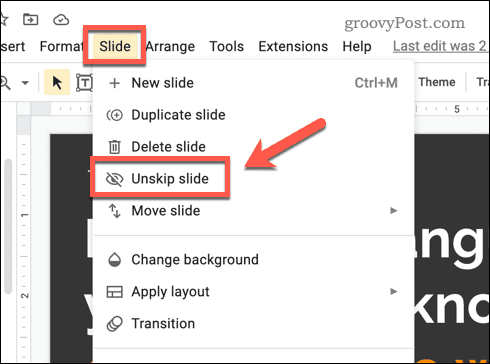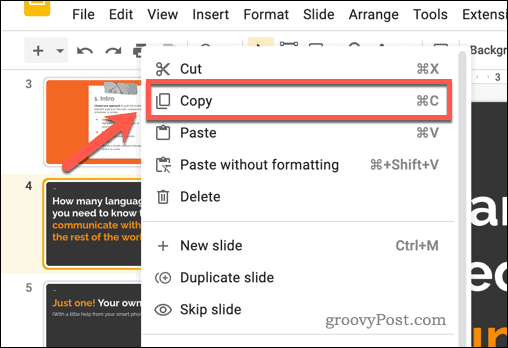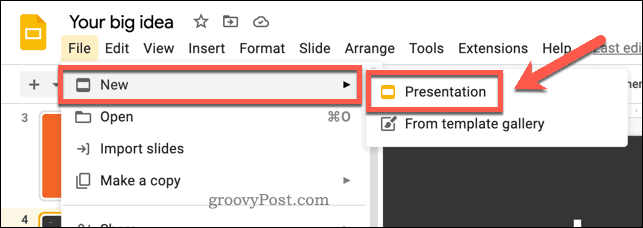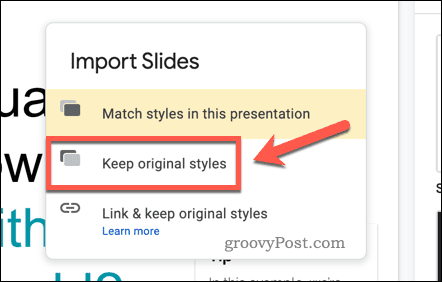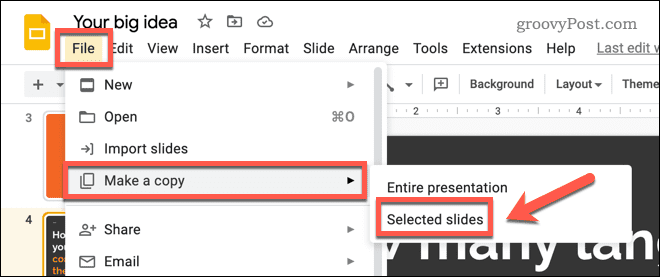How to Hide a Slide in Google Slides

If you’re drafting a presentation in Google Slides, you might want to hide some of your slides from view temporarily. This guide explains how.
Editing your Google Slides presentation should be an easy process, as it has many of the tools you’ll need in the app itself. One thing that can be tricky, however, is picking which slides to keep—and which slides to cut.
If you find yourself in a situation where you need to hide certain slides from your presentation, Google Slides makes it easy enough to do. There are a few ways you can skip slides in your presentation, depending on what you’re trying to do.
To hide a slide in Google Slides, follow the steps below.
How to Hide a Slide Using the Menu Bar
Google Slides will allow you to hide slides directly. Hidden slides won’t appear when you present your presentation, but you’ll still be able to see them when you’re editing the file.
To hide a slide in Google Slides:
- Open your Google Slides presentation.
- Select the slide that you want to hide on the left.
- To hide the slide, open the Slide menu at the top and select Skip Slide. An icon with a crossed-out eye will appear on the slide in the left toolbar, indicating that the slide is hidden.

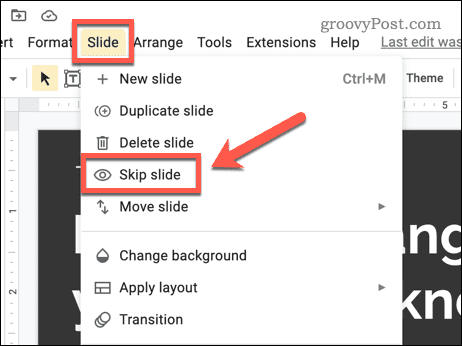
- To unhide the slide, go to Slide > Unskip Slide. This will remove the crossed-out eye icon from the slide in the left toolbar. The slide will become visible again.

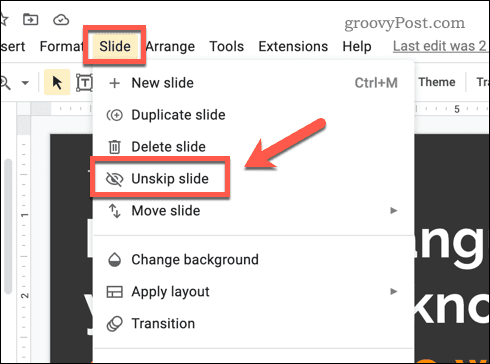
How to Hide a Slide Using the Slides Navigation Pane
There’s another (potentially quicker) way to hide slides in Google Slides using the slides navigation pane. This is the menu pane that appears on the left.
To use the slides navigation pane to hide slides in Google Slides:
- Open your Google Slides presentation.
- Select the slide that you want to hide from the menu on the left.
- Right-click on the selected slide and select Skip Slide. An icon with a crossed-out eye will appear on the slide, indicating that it is hidden.

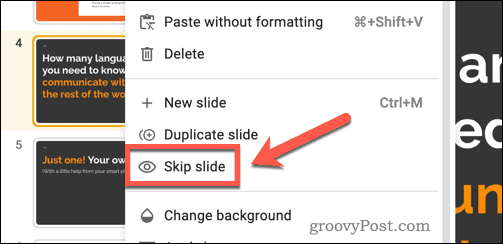
- To unhide the slide, right-click on it again and select Unskip slide. The cross-out eye icon will disappear, indicating that the slide is now visible again.

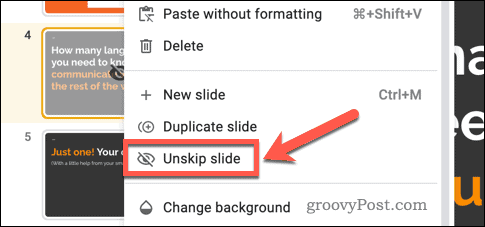
How to Hide a Slide by Moving it to Another Presentation
The methods above hide your presentation from view, but they don’t hide them completely. A workaround is to move the slides you want to hide into a separate presentation temporarily.
You can then use this second presentation as a holding area, hidden from view completely. If you want to share your presentation, for instance, this would be a good way to stop others from viewing those hidden slides until you’re ready to insert them back into your presentation.
To move slides to another presentation in Google Slides:
- First, open the Google Slides document.
- Select the slide that you want to copy from the list of slides on the left.
- Right-click on the selected slide and choose Copy.

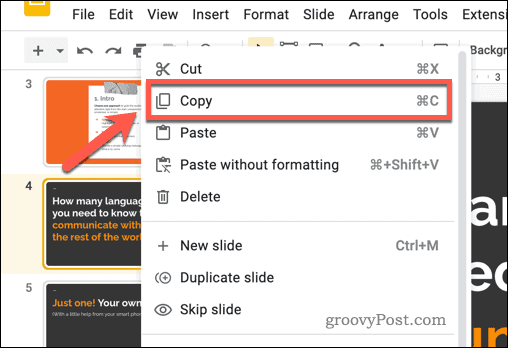
- Next, open a new Google Slides presentation by going to File > New > Presentation. This new presentation will act as a holding area for any slides you want to hide.

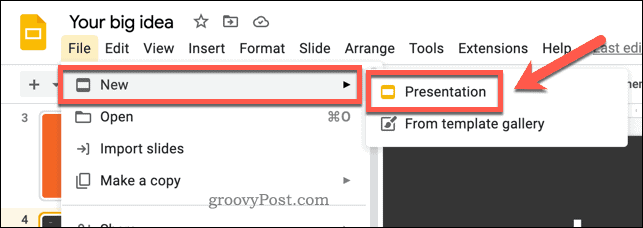
- In the new presentation, right-click on the white space in the slides bar on the left and select Paste.

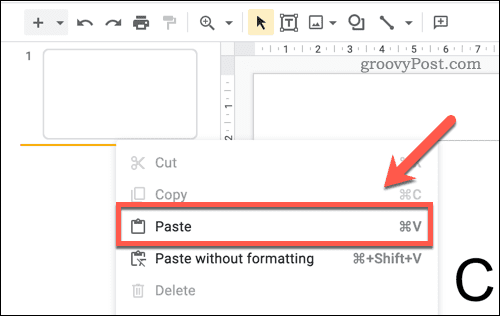
- The Import Slides pop-up box will appear. Choose Keep original styles to ensure the slide formatting isn’t altered.

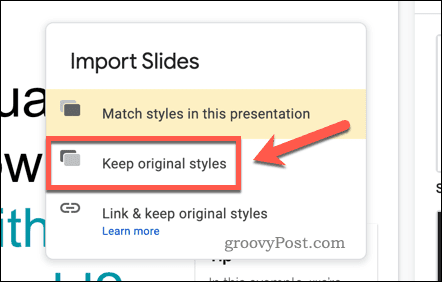
- Alternatively, go to Make a Copy > Selected Slides to import a copy of your selected slide (or slides) into a new presentation. This will still maintain the slides in your original presentation.

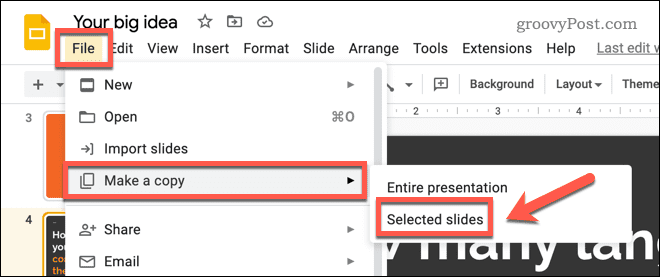
- Return to your previous presentation and delete the slide you copied by right-clicking the slide and selecting Delete.

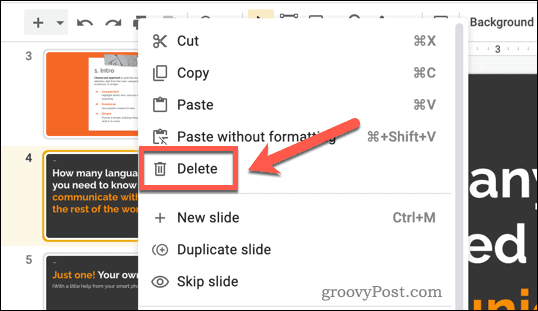
- Repeat these steps for any further slides that you want to hide.
If you’ve followed these instructions successfully, the slides you want to hide will be moved to a new presentation.
Editing Your Google Slides Presentations
The steps above should allow you to quickly hide a slide in Google Slides. This will increase the clarity of your presentation.
Want to try other Google Slides techniques? Try adding transitions and animations to your slides. These can help make your presentations more dynamic and visually appealing.
Perhaps you’re experiencing difficulty knowing what to customize on your slides. If so, try using GIFs to add some visual sparkle to any presentation you’re giving.
Leave a Reply
Leave a Reply