How to Cancel a Scheduled Email in Outlook
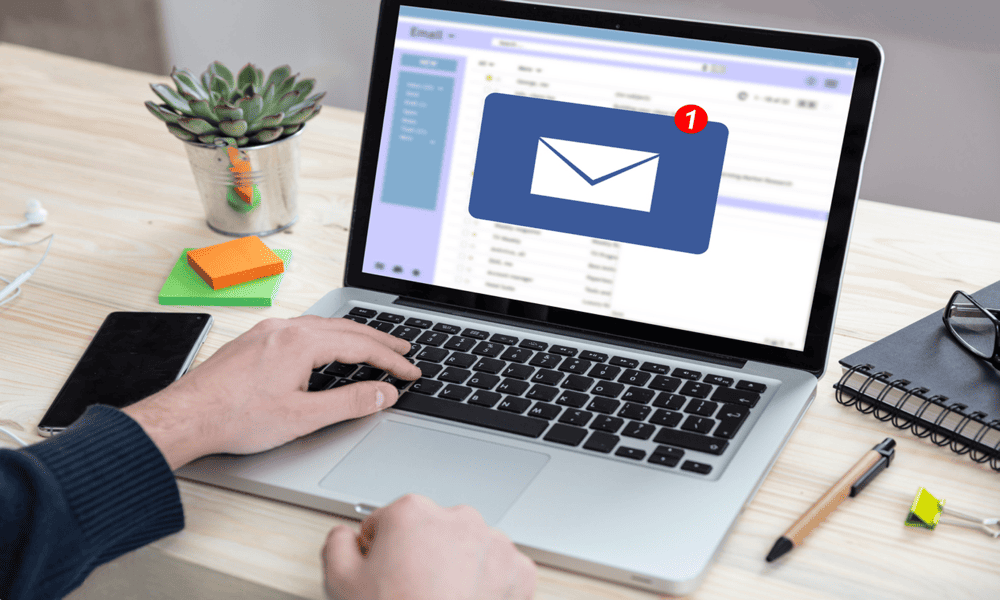
Have you scheduled an email that you no longer want to send? Here’s how to cancel a scheduled email in Outlook.
It’s always good to be organized. You know you’re going away on holiday, but you don’t want to forget to send that happy birthday email to Uncle Alan. His birthday falls when you’re away and you’re not sure if you’ll even have access to email on your sunny beach, but you’ve thought ahead and scheduled an email to arrive on his birthday.
And then you realize that it’s not Uncle Alan’s birthday at all, it’s Uncle Geoff’s. You quickly knock up another scheduled email for Uncle Geoff, but Uncle Alan’s email is still waiting to be sent. Don’t panic, it’s not too late to stop the scheduled email from going out. Here’s how to cancel a scheduled email in Outlook
How to Cancel a Scheduled Email in the New Outlook App or Outlook Web App
If you’re running the new version of Outlook, or you’re using the web app or Outlook for Mac, you’ll need to locate your scheduled emails in the Drafts folder where you can delete them to stop them from being sent.
- Open the Outlook app or sign in to the Outlook web app in a browser.
- In the left-hand menu, click Drafts.

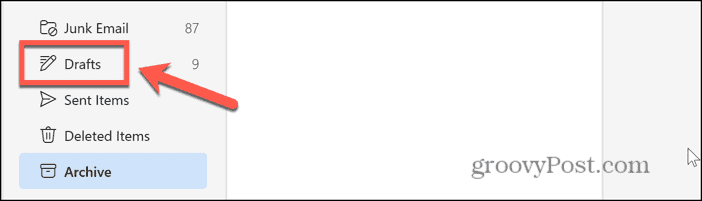
- Find the scheduled email that you want to cancel.
- Hover over the email and click the Trash icon.

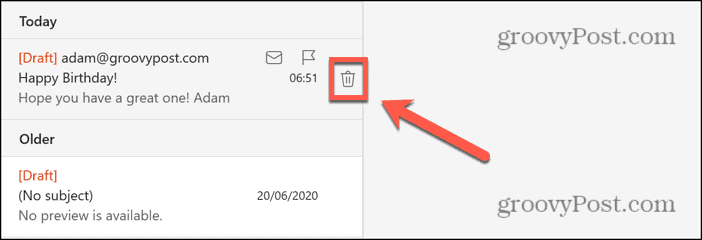
- Alternatively, select the email and then click the Trash icon above the message.

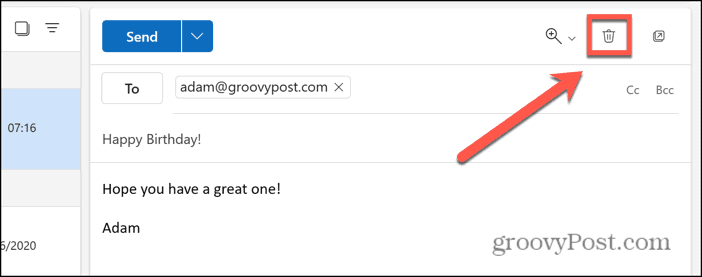
- Your scheduled email will no longer be sent.
How to Cancel a Scheduled Email in the Old Outlook Desktop App
The latest version of Outlook mimics the appearance of the Outlook web app. If you’re still running an older version of Outlook on your desktop, the steps for canceling a scheduled email are a little different. You can find your scheduled emails in the Outbox folder. You can then delete the email to stop it from being sent.
- Open the Outlook app.
- In the left-hand menu, select Outbox.

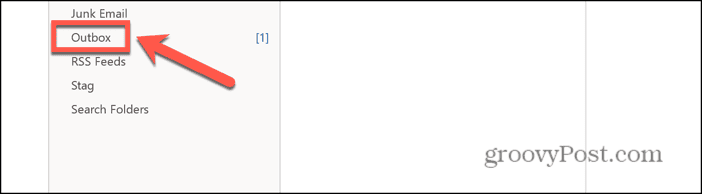
- You should see your scheduled emails in the Outbox.

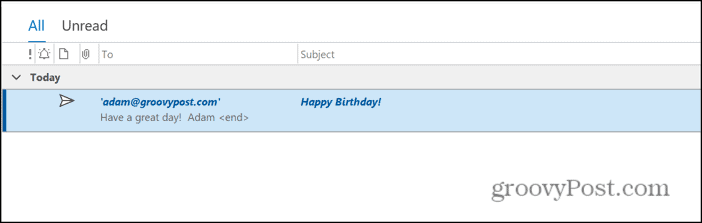
- Right-click on the scheduled email you want to cancel and click Delete.

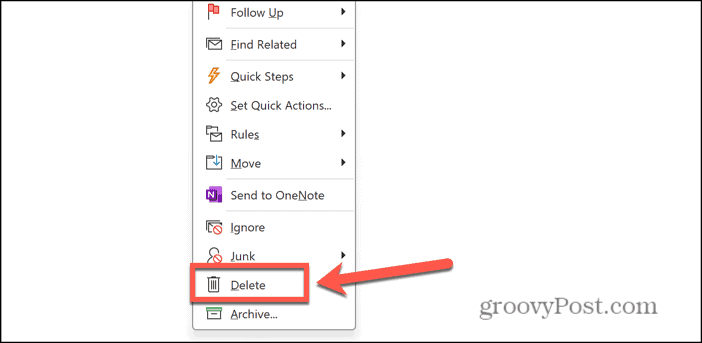
- Outlook will no longer send the scheduled email.
How to Cancel a Scheduled Email in the Outlook Mobile App
You can also cancel a scheduled email in the Outlook mobile app or iPad app, although the steps are a little different. As with the new Outlook desktop app and web app, you’ll need to go through the Drafts folder.
- Launch the Outlook app on your phone.
- Tap the Profile icon at the top of the screen.

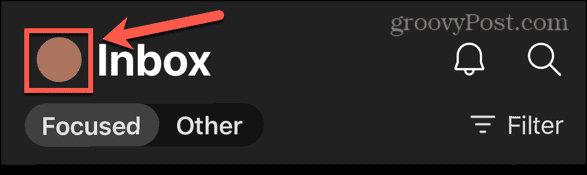
- Select the Drafts folder.

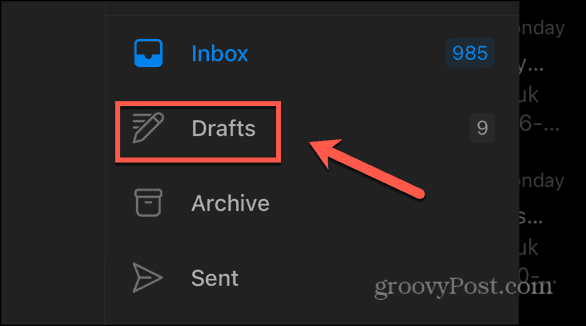
- You should see your scheduled emails in the Drafts folder.
- Swipe left on the scheduled email you want to delete.
- A Trash icon will appear as you swipe; continue all the way to the left to delete the scheduled email.

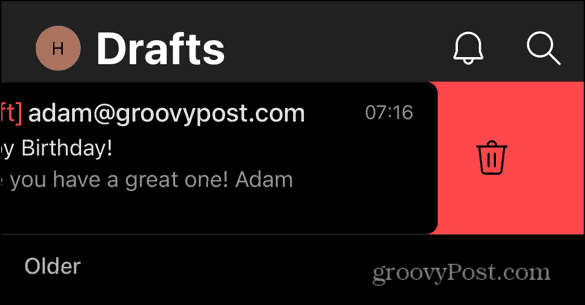
- Outlook won’t send your scheduled email.
What is a Scheduled Email in Outlook?
Scheduled emails in Outlook are a way to postpone sending an email until a date and time that you specify. They allow you to send an email at a time convenient to you, but not have it delivered until the time that you want.
This can be useful in many situations. For example, you may want to send someone an email for their birthday, but you won’t have access to your email on the day. You can send it in advance but schedule it to be delivered on the day of their birthday. If you work with colleagues in different time zones, you can schedule emails so Outlook waits to deliver them until the working hours of your colleagues, so it doesn’t bombard them with emails in the middle of the night. You can even use them to send your future self reminders about important things. On the day you need reminding, an email will then pop up from your past self, reminding you about whatever it is you need to remember.
Where Can I See My Scheduled Emails in Outlook?
There’s no specific folder exclusively for scheduled emails, and frustratingly, the folder that you can find them in is different depending on which version of Outlook you’re using. The new version of Outlook for desktop is aligned with the web and mobile apps, but if you’re using the classic version of Outlook, you’ll need to look in a different location.
For the web app, mobile app, and new Outlook, you can find your scheduled emails in the Drafts folder, along with any other draft emails you’ve written. If you’re using the classic version of Outlook, however, then you’ll find them in the Outbox.
Can I Cancel My Scheduled Emails Rather Than Deleting Them?
Unfortunately, the only way to stop Outlook from sending a scheduled email is to delete it or reschedule it for another date or time. There’s no way to cancel a scheduled email but save the message to send at a later date.
If you do want to keep the message, you have two options. You can simply reschedule it for a date far in the future, and then set a more accurate scheduled date when you know it. Alternatively, you can copy the content of the message before you delete it and create a new draft with the copied text in it. As long as you don’t send this message, it should remain in your Drafts folder, ready for you to schedule it when you want to.
Leave a Reply
Leave a Reply









